Cvičení – vytvoření aplikace IoT Central
Vytvořte aplikaci IoT Central pro vaše zařízení IoT Edge pro připojení a správu z této aplikace.
Vzpomeňte si, že plánujete nasadit zařízení IoT Edge v každém úložišti, abyste mohli spravovat místní senzory a filtrovat data odesílaná do IoT Central.
Tady pomocí Azure CLI vytvoříte aplikaci IoT Central ze šablony vlastní aplikace . Příkazy rozhraní příkazového řádku spustíte v sandboxu Azure a pak přejdete do webového uživatelského rozhraní aplikace. Ve webovém uživatelském rozhraní dokončíte nastavení přidáním šablony zařízení pro zařízení IoT Edge.
Poznámka:
Toto cvičení není povinné. Pokud chcete absolvovat toto cvičení, budete muset před zahájením vytvořit předplatné Azure. Pokud nemáte účet Azure nebo ho v tuto chvíli nechcete vytvořit, můžete si přečíst pokyny, abyste porozuměli zobrazeným informacím.
Stažení manifestu nasazení
Při vytváření šablony zařízení pro zařízení IoT Edge budete potřebovat manifest nasazení a definici rozhraní na místním počítači. Tyto soubory si můžete stáhnout tak, že kliknete pravým tlačítkem na následující odkazy a zvolíte Uložit jako:
Nezapomeňte, kam tyto soubory uložíte, později je použijete.
Vytvoření a konfigurace aplikace IoT Central
Následujícím postupem se vytvoří aplikace IoT Central a vygeneruje token rozhraní API pro pozdější použití v tomto modulu.
Spuštěním následujících příkazů v Cloud Shellu vygenerujte jedinečný název aplikace IoT Central a uložte ho do proměnné prostředí pro pozdější potřebu:
APP_NAME="store-manager-$RANDOM" echo "Your application name is: $APP_NAME"Poznamenejte si název aplikace pro případ, že vyprší časový limit prostředí a o tuto proměnnou prostředí přijdete.
Spuštěním následujícího příkazu v Cloud Shellu vytvořte v sandboxu aplikaci IoT Central:
az iot central app create \ --resource-group <rgn>[sandbox resource group name]</rgn> \ --name $APP_NAME --sku ST2 --location centralus \ --subdomain $APP_NAME --template iotc-pnp-preview \ --display-name 'Store Management' echo "You can now navigate to: https://$APP_NAME.azureiotcentral.com/edge-manifests"Čekejte, že tento příkaz bude trvat jednu až dvě minuty.
V jiné kartě nebo okně prohlížeče přejděte na adresu URL zobrazenou ve výstupu předchozího příkazu. Na této stránce ve webovém uživatelském rozhraní nahrajete manifest nasazení IoT Edge:

Vyberte Vytvořit hraniční manifest, zadejte název Senzor prostředí, vyberte Nahrát soubor a pak vyhledejte EnvironmentalSensorManifest-1-4.json soubor, který jste stáhli dříve.
Vyberte Další a pak vytvořte pro nahrání manifestu. Manifest konfiguruje tři moduly IoT Edge: edgeAgent, edgeHub a SimulatedTemperatureSensor.
Dále vyberte Šablony zařízení. Na této stránce ve webovém uživatelském rozhraní vytvoříte šablonu zařízení:
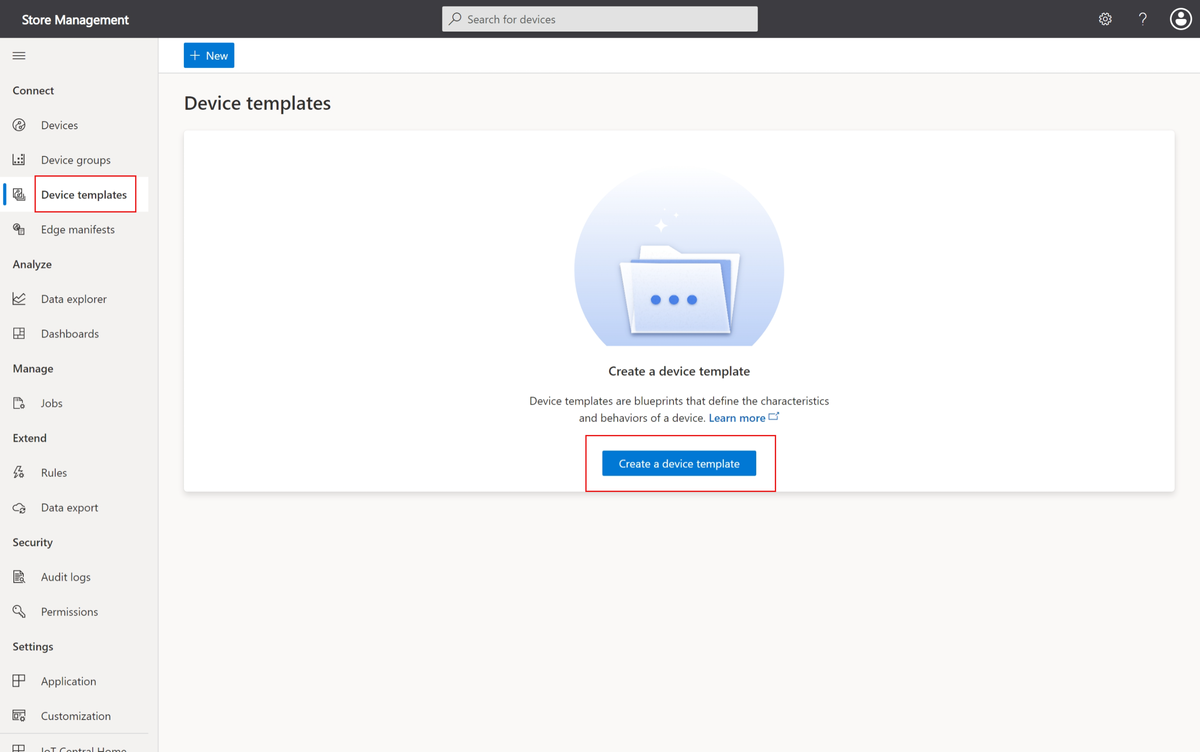
Vyberte Vytvořit šablonu zařízení, zvolte dlaždici Azure IoT Edge a pak vyberte Další: Přizpůsobit.
Jako název šablony zařízení zadejte hraniční zařízení senzoru prostředí. Pak vyberte Další: Zkontrolovat.
Výběrem možnosti Vytvořit vytvořte šablonu zařízení. Pak vyberte Vlastní model a začněte s prázdným modelem.
Nahraný manifest nasazení má modul s názvem SimulatedTemperatureSensor s rozhraním označovaným jako správa. Rozhraní pro správu zahrnuje zapisovatelné vlastnosti SendData a SendInterval. Přidání těchto informací do nové šablony zařízení:
Na stránce šablony zařízení vyberte moduly v části Model .
Vyberte Importovat moduly z manifestu:
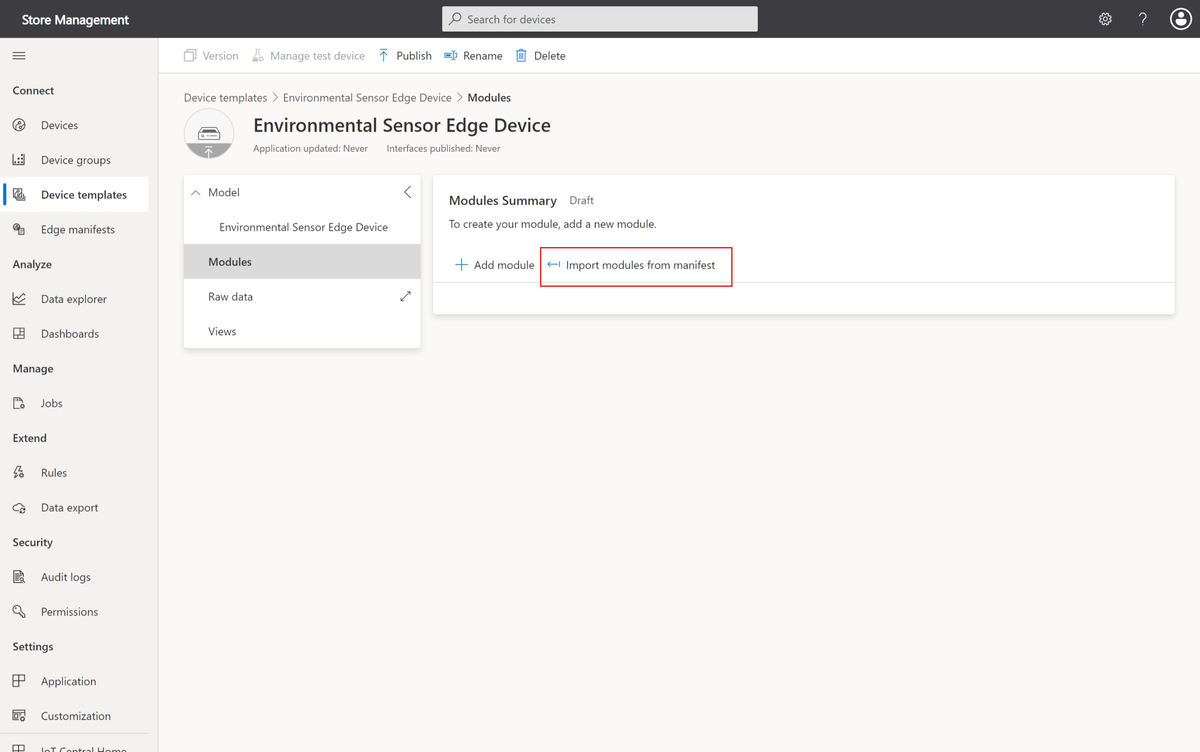
Výběrem manifestu nasazení senzoru prostředí naimportujte moduly.
Vaše šablona zařízení teď obsahuje modul SimulatedTemperatureSensor s rozhraním pro správu . Rozhraní definuje vlastnosti SendData a SendInterval zapisovatelné vlastnosti.
Manifest nasazení neobsahuje informace o telemetrii, které moduly zařízení odesílají. Pokud chcete službě IoT Central povolit vytváření vizualizací telemetrie, přidejte rozhraní s požadovanými definicemi:
Vyberte modul SimulatedTemperatureSensor a pak vyberte + Přidat zděděné rozhraní. Možná budete muset vybrat ... a zobrazit tuto možnost.
Zvolte dlaždici Rozhraní importu. Vyberte soubor TelemetryInterface.json, který jste si stáhli dříve.
Rozhraní telemetrie definuje typy telemetrie počítače a okolí jako objekty. Objekt počítače zahrnuje telemetrii teploty a tlaku. Okolí objektu zahrnuje telemetrii teploty a vlhkosti. Rozhraní také zahrnuje timeCreated jako typ telemetrie DateTime .
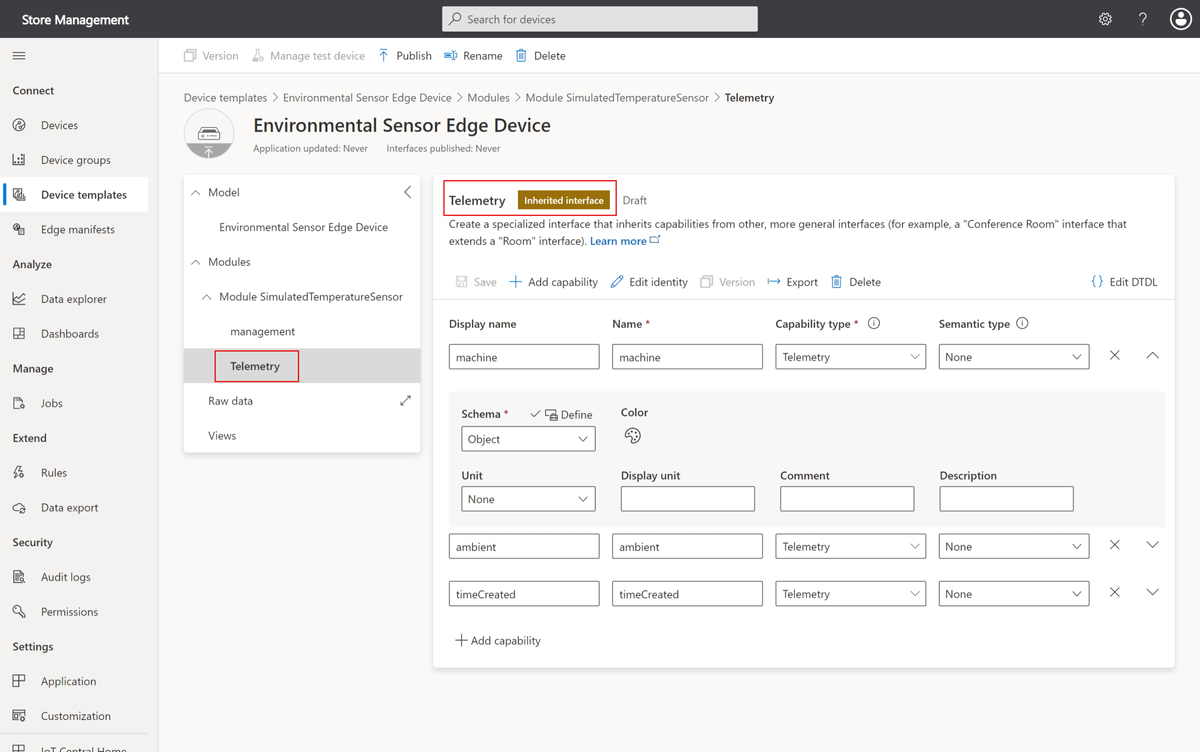
Pokud chcete operátorovi umožnit zaznamenávat informace o jednotlivých zařízeních IoT Edge, přidejte do modelu zařízení Edge edge pro senzor prostředí následující vlastnosti cloudu:
| Zobrazované jméno | Jméno | Typ funkce | Schéma |
|---|---|---|---|
| Název úložiště | StoreName | Cloud – vlastnost | String |
| Datum služby | ServiceDate | Cloud – vlastnost | Datum |
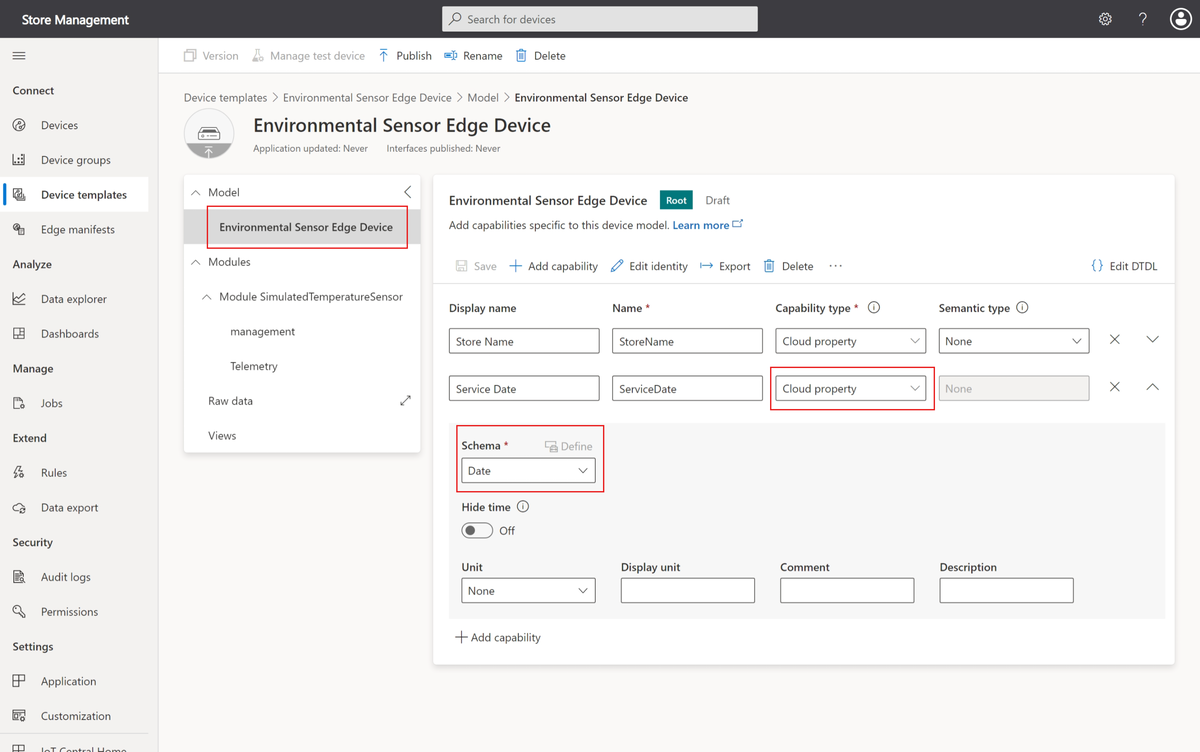
Tip
Abyste viděli nastavení schématu, musíte rozbalit cloudovou vlastnost.
Změny uložíte tlačítkem Uložit.
Pokud chcete operátorovi povolit zobrazení dat prostředí z vašich obchodů, přidejte do šablony zařízení následující zobrazení:
Pokud chcete přidat nové zobrazení, vyberte Zobrazení v šabloně zařízení. Pak zvolte dlaždici Vizualizace zařízení .
Změňte název zobrazení tak, aby se zobrazila telemetrie zařízení IoT Edge.
Vyberte Začít se zařízeními.
Přidejte typy telemetrie okolí / teploty, vlhkosti, počítače/ teploty a tlaku a pak vyberte Přidat dlaždici.
Zvolte Uložit.
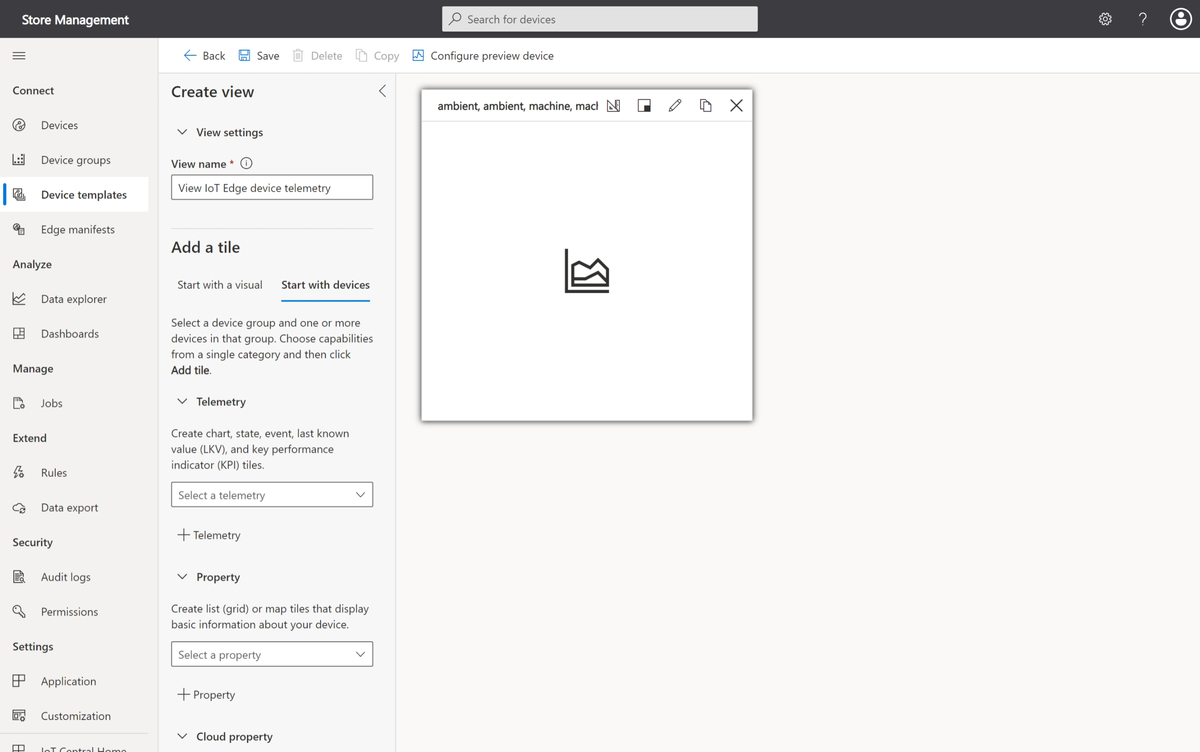
Pokud chcete operátorovi umožnit zaznamenávat informace o každém úložišti a spravovat zařízení, přidejte do šablony zařízení následující zobrazení:
Pokud chcete přidat nové zobrazení, vyberte Zobrazení v šabloně zařízení. Pak zvolte dlaždici Upravit zařízení a cloudová data .
Změňte název formuláře na Informace o úložišti.
Vyberte vlastnosti cloudu Store Name (Název úložiště) a Service Date (Datum služby). Pak vyberte Přidat oddíl.
Zvolte Uložit.
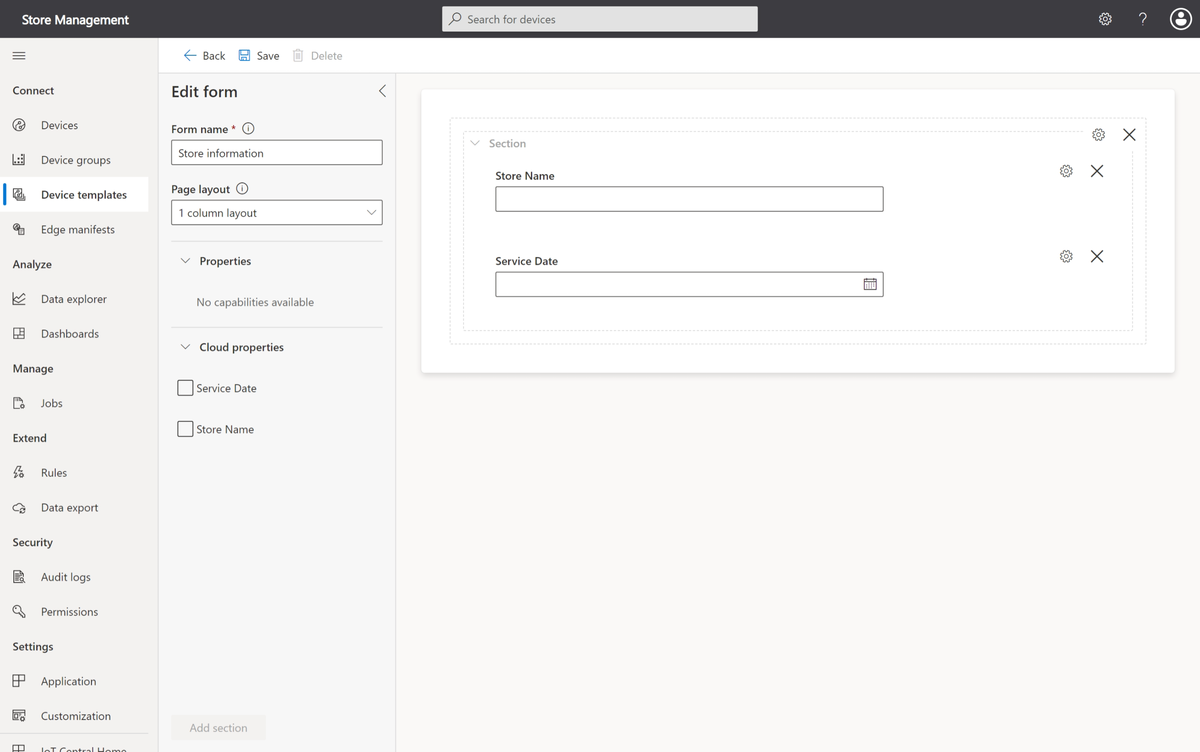
Teď jste připraveni šablonu publikovat a přidat zařízení:
Vyberte Publikovat a potom v dialogovém okně Publikovat toto zařízení v dialogovém okně aplikace vyberte Publikovat.
Přejděte na stránku Zařízení v aplikaci IoT Central.
Vyberte šablonu zařízení Environmental Sensor Edge a pak vyberte + Nový.
V dialogovém okně Vytvořit nové zařízení zadejte jako ID zařízení store-001 . Ujistěte se, že šablona zařízení je zařízení Environmental Sensor Edge Device. Zařízení Azure IoT Edge? je už nastavené na Ano. Pak jako manifest okraje vyberte Senzor prostředí. Vyberte Vytvořit.
Zařízení store-001 se zobrazí v seznamu zařízení se stavem Registrováno.

Kontrola práce
V seznamu zařízení klikněte na název zařízení Environmental Sensor Edge Device - store-001. Můžete zobrazit dostupná zobrazení pro zařízení, včetně informací o úložišti a zobrazení telemetrie zařízení IoT Edge.
Vyberte Připojit. Poznamenejte si obor ID a primární klíč. Tyto hodnoty použijete později ke konfiguraci zařízení IoT Edge pro připojení k vaší aplikaci.
Nechte tuto stránku otevřenou ve webovém prohlížeči – později se k této aplikaci IoT Central vrátíte.
Vytvořili jste aplikaci pro správu obchodů a vytvořili jste šablonu zařízení, která obsahuje manifest nasazení IoT Edge pro zařízení, která chcete nainstalovat do obchodů. Šablona obsahuje zobrazení, která operátorovi umožní monitorovat podmínky prostředí v úložišti a vzdáleně spravovat zařízení.