Připojení k virtuálním počítačům s Windows v Azure pomocí protokolu RDP
Když teď máte virtuální počítač s Windows v Azure, další věcí, kterou uděláte, je umístit aplikace a data na tyto virtuální počítače, abyste mohli zpracovávat naše přenosová videa.
Pokud jste však mezi Azure a místní sítí nenastavili síť VPN typu site-to-site, nebudou virtuální počítače v Azure z místní sítě dostupné. Pokud teprve začínáte s Azure, je nepravděpodobné, že máte funkční síť VPN typu site-to-site, takže jak můžete přenášet soubory do virtuálních počítačů Azure? Můžete jednoduše použít funkci Azure Připojení ke vzdálené ploše, díky které nasdílíte své místní disky s novými virtuálními počítači Azure.
Když teď máme nový virtuální počítač s Windows, potřebujeme na něj nainstalovat vlastní software. Můžete si vybrat z několika možností:
- Protokol RDP (Remote Desktop Protocol)
- Vlastní skripty
- Vlastní image virtuálních počítačů (s předinstalovaným softwarem)
Pojďme se podívat na nejjednodušší způsob pro virtuální počítače s Windows: Remote Desktop Protocol.
Co je Remote Desktop Protocol?
Protokol RDP (Remote Desktop Protocol) poskytuje vzdálené připojení k uživatelskému rozhraní počítačů s Windows. Protokol RDP umožňuje přihlásit se ke vzdálenému fyzickému nebo virtuálnímu počítači s Windows a řídit tento počítač, jako kdybyste seděli v konzole. Připojení RDP umožňuje provádět většinu operací, které můžete provádět z konzoly fyzického počítače s výjimkou některých funkcí souvisejících s výkonem a hardwarem.
K připojení RDP je zapotřebí klient RDP. Microsoft poskytuje klienty RDP pro následující operační systémy:
- Windows (integrované)
- macOS
- iOS
- Android
Následující snímek zobrazuje klienta protokolu RDP v Windows 10.
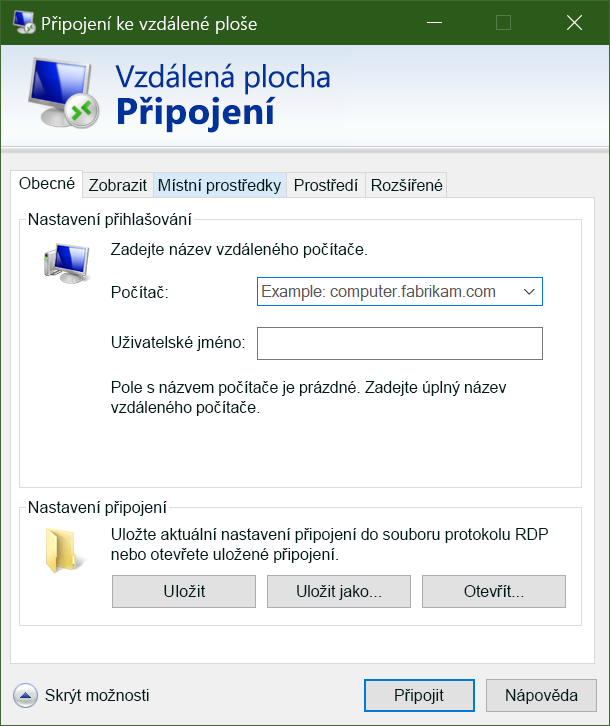
Existují také opensourcoví klienti Linuxu, jako je Remmina, které umožňují připojit se k počítači s Windows z distribuce Ubuntu.
Připojení k virtuálnímu počítači Azure
Jak jsme se dozvěděli před okamžikem, virtuální počítače Azure komunikují ve virtuální síti. Ale můžeme jim také přiřadit veřejnou IP adresu. Díky veřejné IP adrese můžeme s virtuálním počítačem komunikovat přes internet. Alternativně můžeme nastavit virtuální privátní síť (VPN), která připojuje naši místní síť k Azure, abychom se mohli bezpečně připojit k virtuálnímu počítači bez vystavení veřejné IP adresy. Tento přístup je popsaný v jiném modulu a je plně zdokumentovaný, pokud vás zajímá, jak tuto možnost prozkoumat.
Nezapomeňte, že v Azure se veřejné IP adresy často přidělují dynamicky. To znamená, že SE IP adresa může v průběhu času měnit; U virtuálních počítačů k tomu dochází při restartování virtuálního počítače. Pokud se chcete místo k názvu připojovat přímo k IP adrese a potřebujete mít jistotu, že se nezmění, můžete si připlatit za přidělení statické adresy.
Jak se připojit k virtuálnímu počítači v Azure pomocí protokolu RDP?
Připojení k virtuálnímu počítači v Azure pomocí protokolu RDP je jednoduchý proces. Na webu Azure Portal přejdete na vlastnosti virtuálního počítače a nahoře vyberete Připojení. Zobrazí se IP adresy přiřazené k virtuálnímu počítači a získáte možnost stáhnout předkonfigurovaný soubor.rdp , který windows otevře v klientovi RDP. Můžete se připojit přes veřejnou IP adresu virtuálního počítače uvedenou v souboru RDP. Místo toho – pokud se připojujete přes síť VPN nebo propojení ExpressRoute, můžete vybrat interní IP adresu. Můžete také pro připojení vybrat číslo portu.
Pokud pro virtuální počítač používáte statickou veřejnou IP adresu, můžete si soubor RDP uložit na svůj počítač. Pokud používáte dynamické přidělování IP adres, soubor RDP zůstane platný jenom po dobu spuštění virtuálního počítače. Jakmile virtuální počítač restartujete, bude potřeba stáhnout nový soubor RDP.
Tip
Můžete také zadat veřejnou IP adresu virtuálního počítače do klienta RDP systému Windows a vybrat Připojení.
Když se připojíte, většinou se zobrazí dvě upozornění. Jedná se o:
- Upozornění vydavatele: příčinou není veřejně podepsaný soubor .rdp
- Upozornění certifikátu: Příčinou není důvěryhodný certifikát počítače
V testovacích prostředích můžete tato upozornění ignorovat. V produkčních prostředích by měl být soubor RDP podepsaný pomocí nástroje RDPSIGN.EXE a v úložišti důvěryhodných kořenových certifikačních autorit klienta by se měl nacházet certifikát počítače.
Pojďme se zkusit připojit prostřednictvím protokolu RDP k našemu virtuálnímu počítači.