Cvičení – vytvoření a nasazení webové aplikace z image Dockeru
Služba Azure App Service poskytuje hostitelské prostředí pro webovou aplikaci založenou na Azure. Službu App Service můžete nakonfigurovat tak, aby načítala image pro webovou aplikaci z úložiště v Azure Container Registry.
V ukázkovém scénáři tým nahrál image pro webovou aplikaci do Azure Container Registry a je připravený k nasazení webové aplikace.
V této lekci vytvoříte novou webovou aplikaci pomocí image Dockeru uložené v Azure Container Registry. K hostování webové aplikace použijete službu App Service s předdefinovaným plánem služby App Service.
Povolení přístupu Dockeru ke službě Azure Container Registry
Pomocí Dockeru se přihlásíte k registru a stáhnete webovou image, kterou chcete nasadit. Docker potřebuje k provedení této akce uživatelské jméno a heslo. Container Registry umožňuje nastavit název registru jako uživatelské jméno a přístupový klíč správce jako heslo, aby se Docker mohl přihlásit k registru kontejneru.
Přihlaste se k webu Azure Portal a přejděte na Všechny prostředky. Zobrazí se podokno Všechny prostředky .
Výběrem registru kontejneru, který jste vytvořili dříve, přejděte na stránku Přehled.
V levém podokně nabídek v části Nastavení vyberte Přístupové klávesy. Zobrazí se podokno Přístupové klíče pro váš registr kontejneru.
Zaškrtněte políčko Správa uživatele. Tato změna se automaticky uloží.
Teď jste připraveni vytvořit webovou aplikaci.
Vytvoření webové aplikace
Vraťte se na domovskou stránku webu Azure Portal a v části Služby Azure vyberte Vytvořit prostředek. Zobrazí se podokno Vytvořit prostředek .
V levém podokně nabídek vyberte Web a v části Oblíbené služby Azure vyberte Web App.

Zobrazí se podokno Vytvořit webovou aplikaci .
Na kartě Základy zadejte pro každé nastavení následující hodnoty.
Nastavení Hodnota Podrobnosti projektu Předplatné Vyberte výchozí předplatné Azure, ve kterém můžete vytvářet a spravovat prostředky. Skupina prostředků V rozevíracím seznamu vyberte existující skupinu prostředků learn-deploy-container-acr-rg. Podrobnosti o instanci Název Zadejte jedinečný název a poznamenejte si ho k pozdějšímu použití. Publikování Kontejner Dockeru Operační systém Linux Oblast Vyberte stejné umístění, které je blízko vás z předchozího cvičení. Cenové plány Plán Linuxu Použijte výchozí hodnotu. Cenový plán Použijte výchozí hodnotu. Redundance zón Zónová redundance Použijte výchozí hodnotu. Vyberte kartu Dockeru v horní části obrazovky.
Na kartě Docker zadejte pro každé nastavení následující hodnoty.
Nastavení Hodnota Možnosti Jeden kontejner Zdroj image Azure Container Registry Možnosti registru kontejneru Azure Registr Vyberte registr. Image webimageZnačka (tag) latestSpouštěcí příkaz Toto nastavení nechte prázdné. Vyberte Zkontrolovat a vytvořit a potom vyberte Vytvořit. Počkejte, až se webová aplikace nasadí, a teprve pak pokračujte.
Test webové aplikace
Po úspěšném nasazení vyberte Přejít k prostředku a zobrazte webovou aplikaci, kterou jste právě vytvořili. Zobrazí se podokno Služby App Service pro vaši webovou aplikaci.
V horním řádku nabídek vyberte Procházet a otevřete web na nové kartě prohlížeče.
Po zpoždění studeného spuštění, když se image Dockeru vaší aplikace načte a spustí, uvidíte stránku jako na následujícím obrázku:
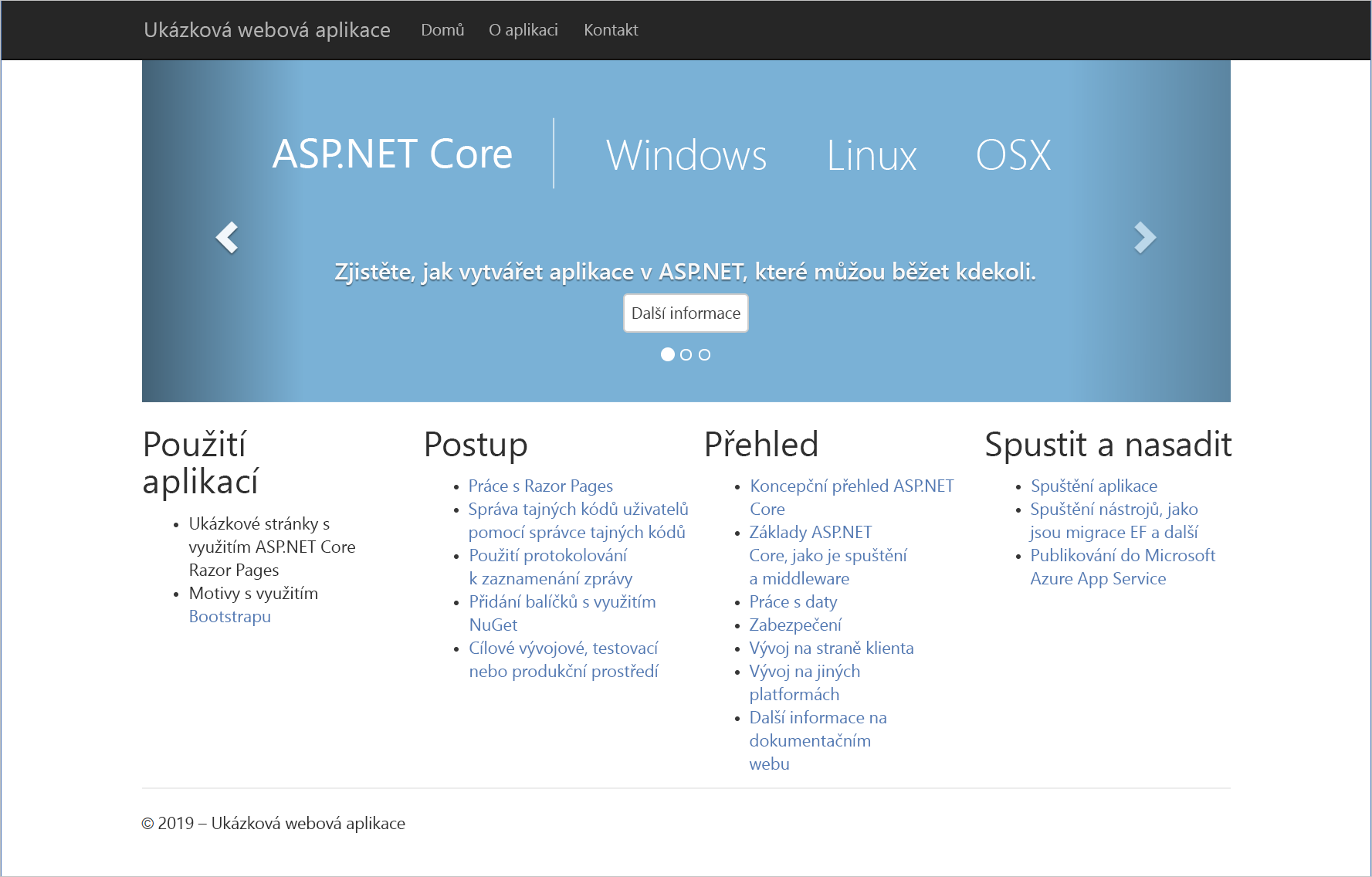
Po zpoždění studeného spuštění, když se image Dockeru vaší aplikace načte a spustí, uvidíte stránku jako na následujícím obrázku:

Služba App Service je teď hostitelem aplikace z vaší image Dockeru.