Cvičení – vytvoření kanálu CI pro IoT Edge pomocí Azure DevOps
Vytvoření zdrojů Azure
Funkce Azure DevOps Projects vytvoří kanál CI/CD ve službě Azure DevOps. Nejprve budete muset vytvořit cloudové služby, které se budou pro modul používat.
Přihlaste se k webu Microsoft Azure Portal.
Vyberte následující tlačítko Nasadit do Azure . Zobrazí se panel Vlastní nasazení .
Na kartě Základy vyplňte pro každé nastavení následující hodnoty.
Nastavení Hodnota Rozsah nasazení Předplatné Vyberte své předplatné. Skupina prostředků V rozevíracím seznamu vyberte název nebo vyberte odkaz Vytvořit nový a do textového pole Název zadejte název. Parametry Oblast Vyberte stejnou oblast jako u skupiny prostředků. Přípona názvu prostředku Zadejte globálně jedinečnou hodnotu. Vyberte Zkontrolovat a vytvořit a pak vyberte Vytvořit a nasaďte prostředky do Azure.
Poznámka:
Pokud v nasazení narazíte na nějaké problémy, doporučujeme odstranit vytvořenou skupinu prostředků (pokud existuje) a zkusit to znovu s novou hodnotou parametru Přípona názvu prostředku.
Po úspěšném dokončení nasazení vyberte Přejít do skupiny prostředků a zkontrolujte prostředky.
Vytvoření projektu Azure DevOps
Pokud nemáte organizaci v Azure DevOps, měli byste si ji zdarma vytvořit následujícím postupem.
- Otevřete Azure Pipelines a vyberte Začít zdarma.
- Přihlaste se účtem Microsoft.
- Pojmenujte svoji organizaci a vytvořte ji.
Na stránce Azure DevOps v pravém horním rohu vyberte Nový projekt. Zobrazí se podokno Vytvořit nový projekt .
Do textového pole Název projektu zadejte název projektu.
Do textového pole Popis zadejte popisný text o novém projektu.
V části Viditelnost vyberte soukromou nebo veřejnou.
Vyberte Vytvořit. Zobrazí se úvodní stránka projektu.
V levém podokně nabídek vyberte Úložiště a v poli Importovat úložiště vyberte Importovat. Zobrazí se podokno Import úložiště Git.
Do pole Klonovat adresu URL zadejte tuto adresu URL a vyberte Importovat.
https://github.com/MicrosoftDocs/mslearn-oxford-implement-cicd-iot-edge.git
Vytvoření kanálu CI
Toto úložiště obsahuje definici sestavení Azure DevOps, která je předem nakonfigurovaná tak, aby sestavila zahrnuté řešení EdgeSolution v souboru azure-pipelines.yml. Tato definice sestavení využívá externí modul plug-in s názvem Replace Tokens (Nahrazení tokenů).
Začněte instalací úlohy Nahradit tokeny ze sady Visual Studio Marketplace tak, že přejdete na tento odkaz a vyberete Získat zdarma. Potom vyberte Nainstalovat a nainstalujte token do organizace, která obsahuje nově vytvořený projekt Azure DevOps.
Po úspěšné instalaci tohoto úkolu se vraťte do projektu Azure DevOps a vyberte Soubory úložiště>. Výběrem ikony pro úpravy upravte
.azure-pipelines.ymlsoubor.Na začátek souboru přidejte následující komentář, jak je znázorněno na obrázku níže.
# This repository is built using Azure DevOps.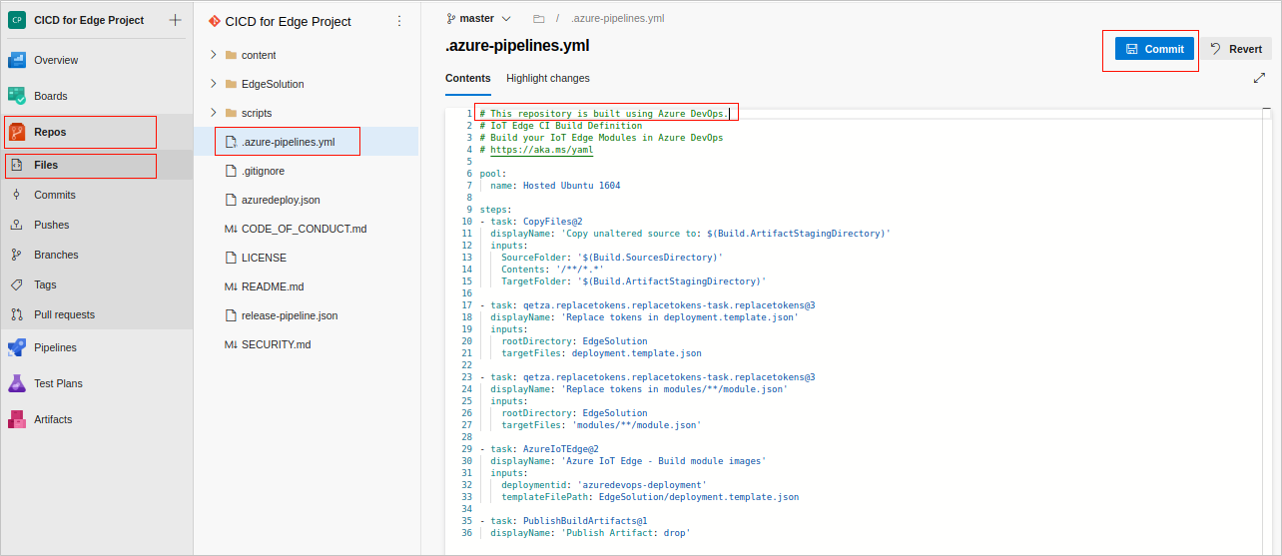
Výběrem možnosti Potvrdit potvrďte změnu. Zobrazí se podokno Potvrzení . Vyberte Potvrdit.
Vraťte se na panel Soubory .
V pravém horním rohu vyberte Nastavit sestavení a pak vyberte Spustit. Měli byste vidět, že po úpravě definice sestavení se zahájilo sestavování.
V levém podokně nabídek vyberte Kanály. Uvidíte, že sestavení nebylo úspěšné. To lze očekávat, protože Azure DevOps vytvoří definici sestavení s názvem, který obsahuje mezery, což způsobí konflikt v úloze Azure IoT Edge - Build module image (Azure IoT Edge – Sestavit image modulu).
Pokud chcete tento problém vyřešit, vyberte Kanály. Zobrazí se panel Kanály .
V kanálech Naposledy spustit úplně vpravo vyberte svislé tři tečky kanálu a vyberte Přejmenovat/přesunout. Zobrazí se dialogové okno Přejmenovat nebo přesunout kanál . V textovém poli Název a přejmenujte nově vytvořenou definici sestavení tak, aby neobsahovala mezery. Zvolte Uložit.

Vytvoření proměnných definice sestavení
Teď potřebujete přidat proměnné sestavení, aby se sestavení mohlo úspěšně spustit. Budete muset nastavit:
- Název přihlašovacího serveru služby Azure Container Registry jako
acr.host - Uživatelské jméno pro Azure Container Registry:
acr.user - Heslo pro Azure Container Registry:
acr.password
- Název přihlašovacího serveru služby Azure Container Registry jako
Přejděte na web Azure Portal a přejděte do skupiny prostředků, kterou jste vytvořili pro tento modul.
Vyberte prostředek Container Registry.
V levém podokně nabídek v části Nastavení vyberte Přístupové klávesy.
Zkopírujte název registru, přihlašovací server, uživatelské jméno a heslo.
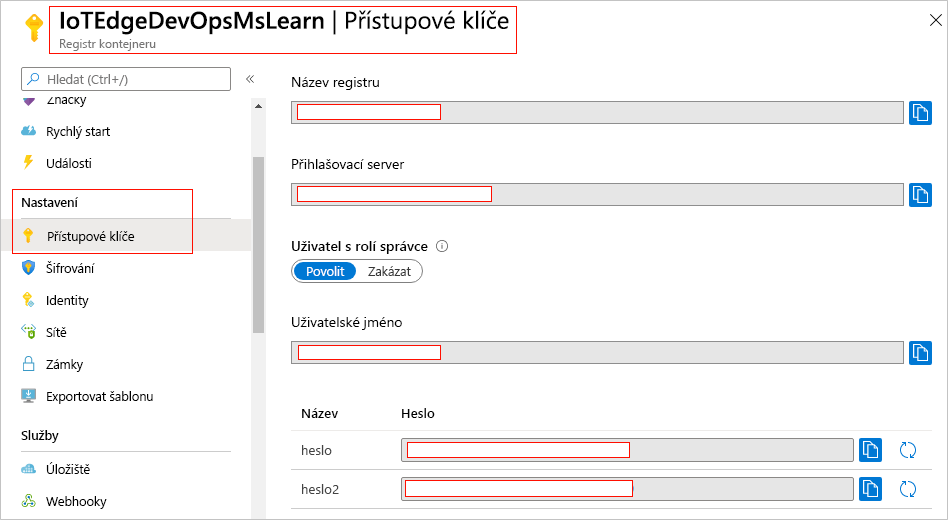
Opatřete si instrumentační klíč služby Application Insights, který bude reprezentován vlastností
appinsights.instrumentationkey. Přejděte na web Azure Portal a přejděte do skupiny prostředků, kterou jste vytvořili pro tento modul.V levém podokně nabídek vyberte Přehled. Na kartě Prostředky vyberte prostředek Přehledy aplikace.
V části Základy zkopírujte instrumentační klíč.

Vraťte se do projektu Azure DevOps a přejděte na Pipelines.
V kanálu, který jste spustili dříve, vyberte úplně vpravo svislé tři tečky a pak vyberte Upravit.
V pravém horním rohu vyberte Proměnné. Zobrazí se podokno Nová proměnná .

Přidejte čtyři proměnné
acr.host,acr.useraacr.passwordappinsights.instrumentationkeypoužijte hodnoty, které jste zkopírovali z webu Azure Portal. Po každé položce vyberte OK . Po zadání všech čtyř proměnných vyberte Uložit a pak vyberte Spustit. Zobrazí se podokno Spustit kanál . Vyberte Spustit.Zkontrolujte stav kanálu tak, že přejdete zpět na Kanály. Sestavení by se mělo úspěšně dokončit následujícím způsobem.
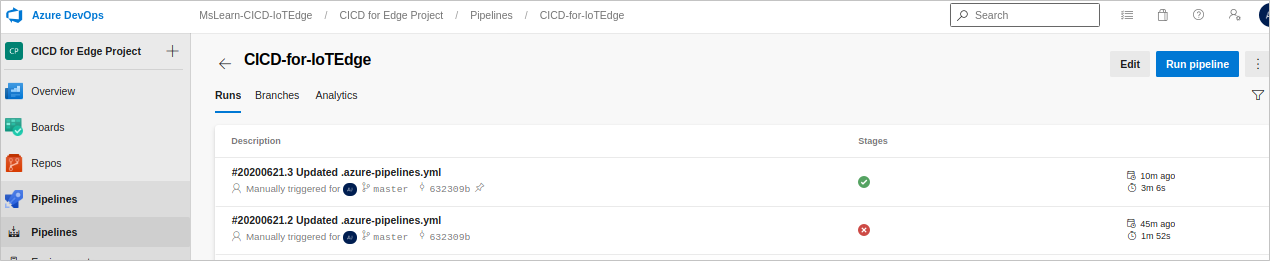
Použití zásad pro větev
Když teď máme úspěšnou definici sestavení, můžeme vynutit kontinuální integraci nastavením zásad pro hlavní větev (master). V levém podokně nabídek vyberte Úložiště a v levém podokně nabídek vyberte Větve. Vyberte svislé tři tečky na konci řádku pro hlavní větev a v rozevíracím seznamu vyberte Zásady větve.
Uprostřed hlavního panelu vyberte Ověření sestavení a pak vyberte + ikonu (Přidat novou zásadu sestavení) a vyberte nově vytvořený kanál buildu. Ponechte všechno s výchozími hodnotami a pak vyberte Uložit.

Když je tato zásada povolená, aktivují všechna potvrzení do větví funkcí spuštění nově vytvořeného kanálu buildu. Musí dopadnout úspěšně, aby v hlavní větvi proběhla žádost o přijetí změn