Nejčastější dotazy
Kolik stojí trénování?
Školení k Microsoft Learn je bezplatné a dostupné všem uživatelům, kteří se zajímají o informace o produktech Microsoftu.
Jaké typy obsahu jsou k dispozici v Microsoft Learn?
Poskytujeme dokumentaci zaměřenou na role a produkty, praktická školení a certifikace, které vám pomůžou co nejvíce získat z produktů Microsoftu.
Musím si pro použití Microsoft Learn vytvořit profil?
Ne, vytvoření profilu není povinné. Pokud nemáte profil, můžete stále přistupovat k veškerému obsahu a využívat ho.
Výhody přihlášení jsou:
- Zobrazení individuálních doporučení
- Ukládání záložek
- Sledování průběhu studijních aktivit
- Vytváření a sdílení kolekcí modulů
- Akumulování bodů a úspěchů
- Použití bezplatných prostředků Azure a interaktivních sandboxů
- Výzvy spojení
- Interakce s komunitou Microsoft Q&A
- Registrace k certifikačním zkouškám
Co je studijní program?
Učení cesty jsou kolekce trénovacích modulů, které jsou uspořádané podle konkrétních rolí (jako je vývojář, architekt nebo správce systému) nebo technologií (například Azure Web Apps, Power BI nebo Xamarin.Forms). Absolvováním studijního programu získáte přehled o různých aspektech probírané technologie nebo role. Získáte také trofej za úspěch!
Co je modul, jednotka, studijní program atd??
Seznam všech typů obsahu Learn a další informace o jednotlivých typech obsahu najdete v článku o typech obsahu Microsoft Learn.
Co je kolekce?
Kolekce umožňují snadno spravovat a organizovat sady obsahu a sdílet je s kýmkoli. Můžou obsahovat jakýkoli typ obsahu na webu – dokumentaci, moduly, studijní programy, videa atd. Kolekce se sice nezobrazují ve výsledcích hledání ani ve vašem veřejném profilu, ale každý, kdo má adresu URL veřejné kolekce, k ní má přístup. K soukromé kolekci může přistupovat pouze její vlastník.
Co jsou dosažené cíle a přihlašovací údaje? Jaký je rozdíl?
Dosažené cíle jsou uznání udělené uživateli, který dokončil trénovací modul na Learn.microsoft.com. Prověrka znalostí téměř na konci každého trénování ověří, že jste porozuměli materiálům v daném modulu.
Po získání dosaženého úspěchu si můžete prohlédnout odznáček Úspěch pro každé školení, které jste dokončili ve svém profilu Learn. Přihlaste se na web Microsoft Learn v pravém horním rohu stránky. Po přihlášení se v pravém horním rohu zobrazí ikona vašeho profilu, vyberete ji a zvolíte "Profil" a na kartě Dosažené úspěchy se zobrazí všechny vaše odznáčky dosaženého úspěchu pro dokončení školicích modulů. (Adresa URL bude /learn.microsoft.com/users/<your name>/achievements, nahradí <your name> za libovolné uživatelské jméno, které jste zvolili).
Přihlašovací údaje jsou uznáním, že uživatel má zkušenosti s konkrétní sadou dovedností, které jste se naučili dokončením více výukových modulů nebo studijních programů. Přihlašovací údaje poskytují cílené ověřování pro reálné technické scénáře, které demonstrují odbornost v konkrétních skupinách dovedností založených na scénářích. Získali jste je předáním posouzení (nebo zkoušky), abyste prokázali, že znáte materiál a je možné je sdílet, abyste ověřili, že tuto technickou dovednost máte.
Po získání přihlašovacích údajů můžete získat přístup ke svému záznamu přihlašovacích údajů ve svém profilu Learn. Přihlaste se na web Microsoft Learn v pravém horním rohu stránky. Po přihlášení se v pravém horním rohu zobrazí ikona vašeho profilu, vyberete ji a zvolíte "Profil" a zobrazí se karta Přihlašovací údaje zobrazující všechny vaše certifikační přihlašovací údaje. (Adresa URL bude /learn.microsoft.com/users/<your name>/credentials, nahradí <your name> za libovolné uživatelské jméno, které jste zvolili). Svůj záznam přihlašovacích údajů můžete sdílet s perspektivní zaměstnavateli nebo vzdělávacími institucemi prostřednictvím odkazu, výtisku nebo jeho přidání do vašeho profilu Na LinkedInu.
Přihlašovací údaje se liší od dosaženého cíle několika způsoby:
- Dosažené cíle představují dokončení jednoho trénovacího modulu. Přihlašovací údaje představují dokončení širší dovednosti založené na scénářích.
- Dosažené cíle jsou ověřeny krátkou a konkrétní kontrolou znalostí. Přihlašovací údaje jsou ověřeny robustnější zkouškou hodnocení dovedností, která pokrývá větší šířku materiálu.
Co se stalo se záložkami?
Záložky se přesunuly do nové kolekce Oblíbené. Svou kolekci Oblíbené najdete na kartě Kolekce ve svém profilu. Nové oblíbené položky můžete přidat kliknutím na tlačítko Uložit na stránce obsahu a výběrem kolekce Oblíbené ze seznamu.
V jakých jazycích jsou školení k dispozici?
Naše výukové programy k produktům podporují následující jazyky. Pokud některý z jazyků ještě není pro daný modul dostupný, bude se obsah zobrazovat v angličtině, zatímco budeme dál lokalizovat.
Azure (17 jazyků): japonština, korejština, tradiční čínština, zjednodušená čínština, ruština, němčina, španělština, francouzština, italština, brazilská portugalština, maďarština, švédština, čeština, nizozemština, portugalština v iberštině, polština, turečtina
Dynamics (4 jazyky): japonština, němčina, španělština, francouzština
PowerBI (23 jazyků): japonština, korejština, tradiční čínština, zjednodušená čínština, ruština, němčina, španělština, francouzština, italština, brazilská portugalština, maďarština, švédština, čeština, nizozemština, iberská portugalština, polština, turečtina, dánština, řečtina, slovenština, finština, thajština, norština
PowerApps, PowerAutomate (4 jazyky): japonština, němčina, španělština, francouzština
SQL Server (10 jazyků): japonština, korejština, tradiční čínština, zjednodušená čínština, ruština, němčina, španělština, francouzština, italština, brazilská portugalština
Windows Developer (10 jazyků): japonština, korejština, čínština (tradiční), čínština (zjednodušená), ruština, němčina, španělština, francouzština, italština, portugalština (Brazílie)
.Net (13 jazyků): japonština, korejština, tradiční čínština, zjednodušená čínština, ruština, němčina, španělština, francouzština, italština, brazilská portugalština, čeština, polština, turečtina
Xamarin (13 jazyků): japonština, korejština, tradiční čínština, zjednodušená čínština, ruština, němčina, španělština, francouzština, italština, brazilská portugalština, čeština, polština, turečtina
M365 (10 jazyků): japonština, korejština, tradiční čínština, zjednodušená čínština, ruština, němčina, španělština, francouzština, italština, brazilská portugalština
Jak můžu získat přístup k sestavám dodržování předpisů přístupnosti v Microsoft Learn?
Vyhledání sestav dodržování předpisů přístupnosti pro Microsoft Learn:
- Přejděte na adresu https://cloudblogs.microsoft.com/industry-blog/government/2018/09/11/accessibility-conformance-reports/.
- Hledání: DevRel – weby dokumentace a otevřené publikování
- Stažení požadované sestavy v požadovaném jazyce
Můžu získat aktuální seznam toho, co je na webu k dispozici?
Ano. Rozhraní API katalogu Microsoft Learn poskytuje veřejné webové rozhraní API pro načtení seznamu modulů, studijních programů, kurzů vedených instruktorem, zkoušek a certifikací a adres URL použitých pro přístup k jednotlivým modulům. Pokračujeme v rozšiřování našich nabídek rozhraní API tak, aby zahrnovaly všechny typy obsahu na webu.
Kde je můj profil?
Přihlaste se a přejděte na stránku svého profilu na Microsoft Learn. Pokud jste ještě nevytvořili profil Microsoft Learn, můžete se přihlásit a vytvořit.
Proč potřebuji profil?
I když pro přístup k obsahu na webu není potřeba vytváření profilu, výhody přihlášení pomocí profilu jsou následující:
- Zobrazení individuálních doporučení
- Ukládání záložek
- Sledování průběhu studijních aktivit
- Vytváření a sdílení kolekcí modulů
- Akumulování bodů a úspěchů
- Použití bezplatných prostředků Azure a interaktivních sandboxů
- Výzvy spojení
- Interakce s komunitou Q&A v Microsoft Learn
- Registrace k certifikačním zkouškám
- Zobrazení, tisk a sdílení záznamů přihlašovacích údajů
Můžu svůj profil uchovávat neomezeně dlouho bez ohledu na svůj stav zaměstnání?
Ano, ale jenom v případě, že váš profil Microsoft Learn má propojený osobní účet. Pokud se váš pracovní nebo školní účet propojí s vaším profilem a změní se váš stav zaměstnání, což způsobí ztrátu přístupu k ověření pomocí pracovního nebo školního účtu, ztratíte přístup ke svému profilu Microsoft Learn.
Pokud chcete mít profil s vámi bez ohledu na váš stav zaměstnání, nezapomeňte propojit svůj osobní účet s vaším profilem. Na stránce nastavení profilu můžete přidat účet.
Kolikúčtůch
Můžete mít až pět školních/pracovních účtů a jeden osobní účet propojený s vaším profilem. K přihlášení a přístupu k vašemu profilu můžete použít libovolný propojený účet.
Co je XP?
Xp nebo "eXperience body" měří vaše úspěchy při dokončování školicího obsahu Microsoft Learn. Počet udělených XP se zobrazí vedle názvu každého studijního programu, modulu a lekce.
Co jsou odznáčky?
Odznáčky představují dosažené cíle a získáte je po dokončení modulu. Tyto odměny se zobrazí ve vašem profilu a můžete je sdílet přes sociální sítě nebo jinými kanály.
Co jsou trofeje?
Trofeje se udělují po dokončení studijního programu. Zobrazí se také ve vašem profilu uživatele Learn a můžete je sdílet prostřednictvím sociálních médií a dalších kanálů.
Návody upravit profil Microsoft Learn?
Svůj profil můžete upravit na stránce nastavení profilu Microsoft Learn.
Návody připojit můj certifikační účet k Microsoft Learn?
Přečtěte si část Připojení a spravujte svůj certifikační profil v článku Správa profilu Learn.
Které informace v mém profilu se dají zobrazit veřejně?
Když vytvoříte profil Microsoft Learn, bude veřejně přístupný na adrese URL https://learn.microsoft.com/users/<your-username>. Zobrazuje se tak vaše zobrazované jméno, dosažené cíle (včetně úrovně, odznáčků a trofejí) a aktivity. Všechny kolekce, které vytvoříte, se také dají veřejně zobrazit prostřednictvím příslušných adres URL.
Svůj profil můžete skrýt před veřejností tak, že na stránce nastavení profilu zapnete režim privátního režimu.
Pokyny k přepnutí profilu na veřejný nebo soukromý najdete v části Správa nastavení ochrany osobních údajů profilu v článku Správa profilu Learn.
Můžu si stáhnout kopii všech mých uživatelských dat?
Ano. Můžete to udělat v části "Stáhnout data" na stránce nastavení profilu.
Pokyny ke stažení dat Microsoft Learn najdete v části Stažení dat v článku o správě profilu Learn.
Návody odstranit moje uživatelská data?
Pokud chcete odstranit všechna uživatelská data v Microsoft Learn, odeberou se a nepůjdou obnovit. Odstranění uživatelských dat je samoobslužný proces, odstranění musí iniciovat vlastník profilu Learn při přihlášení k Microsoft Learn.
Můžete to udělat v části Odstranit profil na stránce nastavení profilu. Odstranění odstraní všechna uživatelská data uložená platformou Microsoft Learn (například historie výuky a dosažené výsledky, příspěvky a aktivity Q&A, uložené položky a související výzvy atd.), ale nebude mít vliv na vaše údaje o identitě nebo certifikaci Microsoftu.
Pokyny k odstranění dat Microsoft Learn najdete v části Odstranění profilu Microsoft Learn v článku Správa profilu learn.
Jak změním své heslo?
Microsoft Learn nespravuje hesla uživatelů. Správa hesel se provádí pomocí standardních procesů účtu Microsoft (MSA nebo Microsoft Entra ID). Pokud potřebujete změnit heslo k účtu Microsoft, přečtěte si tuto příručku.
Co mám dělat, když ztratím přístup ke svému profilu Learn?
Microsoft Learn nespravuje profily Learn jménem uživatelů. Online ověřování prostřednictvím účtu Microsoft (MSA nebo Microsoft Entra ID) je jedinou metodou ověření vlastnictví a přístupu k profilu Learn. Pokud jste ztratili přístup k účtu přidruženému k vašemu profilu Learn a už nemáte přístup k vašemu profilu Learn, budete muset ověřovací účet obnovit prostřednictvím procesu obnovení, abyste znovu získali přístup k vašemu profilu Learn.
Chcete-li se této situaci vyhnout, zvažte propojení svého osobního účtu s profilem Learn jenom v případě, že máte pracovní nebo školní účet propojený s vaším profilem Learn. Na stránce Nastavení profilu Learn můžete přidat účet.
Pokyny k propojení dalších účtů s profilem Microsoft Learn najdete v části Propojení dalších účtů s profilem Microsoft Learn v článku Správa profilu learn.
Můžu sloučit dva profily mého do jednoho?
Ano. Předpokládejme, že máte profil A a profil B, můžete sloučit dokončení a úspěchy profilu B do profilu A kliknutím na přidat účet na stránce nastavení profilu při přihlášení k profilu A. Po sloučení účtů bude existovat pouze profil A, protože se zkombinují obě historie výuky profilů. Logika sloučení je následující:
- Vaše historie výuky a dosažené cíle se sloučí s duplicitními položkami odebranými z profilu B do profilu A.
- Vaše příspěvky a aktivity Q&A se sloučí s duplicitními položkami odebranými z profilu B do profilu A.
- Propojené účty se sloučí z profilu B do profilu A. Poznámka: Pokud během procesu sloučení dojde k překročení limitu až 5 školních nebo pracovních účtů a jednoho osobního účtu, vaše žádost o sloučení se zruší. Pokud k tomu dojde, budete muset tento problém před dalším pokusem vyřešit.
- Vaše uložené položky a spojené výzvy se sloučí s duplicitními položkami odebranými z profilu B do profilu A.
- Režim privátního profilu se povolí, pokud je toto nastavení zapnuté.
- Všechna ostatní nastavení zůstanou beze změny v profilu A a upravitelná na stránce nastavení profilu kdykoli.
Tip
Veškerou podporu k účtům Microsoft najdete na této stránce.
Kde najdu přepis historie dokončení školení a certifikace?
Váš profil Microsoft Learn má přepis, který můžete vytisknout nebo digitálně sdílet s ostatními. Najdete ho tak, že přejdete na stránku profilu Learn a v levém sloupci vyberete Přepis . Obsahuje informace o aktivních certifikacích, úspěšných zkouškách a dokončených výukových modulech.
Kde najdu další podrobnosti o certifikacích?
Podrobnosti o certifikacích a zkouškách a možnostech, jak s nimi provádět akce, jako je prodloužení platnosti nebo nová registrace, se ukládají do vašeho profilu Microsoft Learn, pokud je připojený k vašemu certifikačnímu účtu Microsoft. Dostanete se k němu tak, že přejdete na stránku profilu Learn a v levém sloupci vyberete Certifikace .
Pokud jste ještě svůj certifikační účet Microsoftu propojili s Microsoft Learn, doporučujeme to udělat podle pokynů v části Certifikace ve vašem profilu Microsoft Learn. Další informace o tom, jak to udělat, najdete v článku o správě profilu Learn v Připojení a správě certifikačního profilu.
Kde najdu svoje přihlašovací údaje?
Odkazy na vaše přihlašovací údaje najdete prostřednictvím certifikačních záznamů v profilu Microsoft Learn. K nim se dostanete tak, že přejdete na stránku profilu Learn a v levém sloupci vyberete Certifikace . Kliknutím na Zobrazit podrobnosti o certifikaci u výpisu záznamů o certifikaci přejdete na podrobnosti tohoto záznamu. Pokud se přihlašovací údaje nacházejí v learn, zobrazí se vedle záznamu certifikace značka "Online ověřitelná" a ovládací prvky pro sdílení záznamu přihlašovacích údajů.
Další informace o podpoře týkající se certifikací a přihlašovacích údajů najdete v nejčastějších dotazech k certifikaci.
Kde najdu seznam všech svých úspěchů?
Váš profil Microsoft Learn obsahuje seznam všech vašich úspěchů v Microsoft Learn (odznáček, trofeje, XP). Najdete ho tak, že přejdete na stránku profilu Learn a v levém sloupci vyberete Bonusy .
Může můj zaměstnavatel nebo škola získat přístup k informacím o mé historii školení a certifikace?
Ne, pokud jim k tomu neudělíte přístup propojením školního nebo pracovního účtu s profilem Microsoft Learn. Propojení školního nebo pracovního účtu (tj. organizačního) účtu umožňuje vaší organizaci přístup k historii výuky a certifikace Microsoft Learn.
Co jsou sandboxy Microsoft Learn?
Sandboxy Microsoft Learn jsou bezplatná prostředí, která můžete použít k prozkoumání Azure a dalších produktů prostřednictvím výukových modulů Microsoft Learn.
Proč potřebuji sandbox?
Většina školicího obsahu Microsoft Learn zahrnuje lekce cvičení, ve kterých studenti vytvářejí skutečné věci v Azure, jako jsou virtuální počítače nebo funkce Azure, a procvičují si, co se učí. S využitím sandboxu můžete tyto lekce dokončit bez placeného předplatného Azure. Většina lekcí nevyžaduje instalaci žádných místních vývojových nástrojů. Aplikace využívající služby Azure můžete vytvářet přímo v sandboxu Microsoft Learn.
Potřebuji k použití sandboxu účet Azure?
Ne. Stačí se přihlásit pomocí účtu Microsoft. Pokud jej nemáte, můžete si jej zdarma vytvořit.
Můžu využít sandbox, když už mám předplatné Azure?
Ano. Sandbox funguje nezávisle na vašich normálních předplatných. Sandbox můžete využít během cvičení a učení s využitím Microsoft Learn. Jakmile budete připravení vytvářet skutečné prostředky, můžete použít své předplatné Azure.
Jak sandbox aktivuji?
Sandbox je k dispozici v každém modulu obsahujícím praktické cvičení Azure. V horní části stránky každé lekce se zobrazí výzva, která ukazuje stav sandboxu. Zpočátku to vypadá takto:
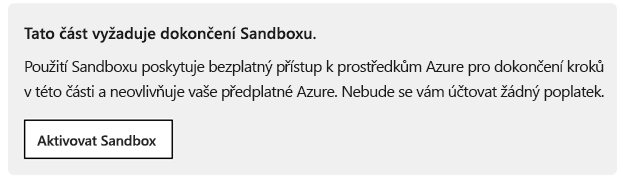
Výběrem tlačítka Aktivovat sandbox spustíte proces aktivace. Pokud sandbox v Microsoft Learn aktivujete poprvé, zobrazí se druhá výzva k přijetí licenčních podmínek. Abyste podmínky mohli přijmout, musíte se přihlásit pomocí svého účtu Microsoft, například účtu Office 365 nebo Outlook.com. Pokud jej nemáte, můžete si jej zdarma vytvořit.
Systém pak pro vás vytvoří nový sandbox. Trvá to několik minut.

Po aktivaci sandboxu se zobrazí výzva s informací, že máte přístup k sandboxu.

Jak dlouho trvá aktivace sandboxu?
Systém by měl sandbox vytvořit během několika minut. Pokud to trvá déle než pět minut nebo pokud dojde k chybě, můžete aktualizovat stránku v prohlížeči a připojit se znovu.
Co se stane po aktivaci sandboxu?
Při první aktivaci sandboxu a přijetí podmínek se váš účet Microsoft přidruží k novému adresáři Azure s názvem Microsoft Learn Sandbox a vy se zařadíte do speciálního předplatného s názvem Concierge Subscription.
Při každé aktivaci sandboxu se pro vás vytvoří jedna skupina prostředků. Můžete ji použít k vytvoření a správě všech prostředků (například virtuálních počítačů, účtů úložiště a aplikačních služeb), které pro určitý modul potřebujete.
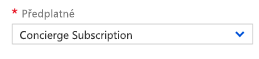
Mohu aktivovat sandbox na mobilním zařízení?
Ne. Sandboxy Microsoft Learn nejsou dostupné na mobilních zařízeních, nemůžete aktivovat ani používat sandbox na mobilních zařízeních. Pro co nejlepší uživatelské prostředí sandboxu používejte desktop.
Musím používat sandbox?
K procházení modulů můžete použít vlastní předplatné. Budete však muset platit za vytvořené prostředky a zajistit jejich vyčištění, jakmile budete hotovi, abyste se vyhnuli účtování poplatků. Microsoft Learn navíc nebude moct ověřit, že jste dokončili cvičení, a nebudete dostávat kredit. Důrazně doporučujeme používat prostředí sandboxu.
Jak se přihlásím k sandboxu, když používám Azure Portal?
V pokynech ke každé lekci, která využívá Azure Portal, vždycky najdete odkaz pro zajištění, že jste v sandboxu. K otevření portálu byste vždy měli použít tento odkaz, protože vás umístí do správného adresáře a předplatného. Když se zobrazí výzva k zadání uživatelského jména a hesla, nezapomeňte použít stejný účet, který jste použili k aktivaci sandboxu.
Jak zjistím, jestli jsem v sandboxu, když používám Azure Portal?
Jestli jste v sandboxu poznáte tak, že se podíváte na adresář uvedený pod vaším jménem v pravém horním rohu. Jeho název by měl být Microsoft Learn Sandbox.

Co když nejsem ve správném předplatném?
Pokud se přihlásíte k portálu a jste ve svém předplatném (nebo pokud se přihlásíte ke svému předplatnému, ale skončíte v sandboxu), mohlo by být špatně několik věcí. Buď jste sandbox neaktivovali, nebo jste nastavení Azure umístili do výchozího adresáře. Adresář můžete změnit výběrem tlačítka Filtr adresáře a předplatného na panelu nástrojů u horního okraje.

Tímto tlačítkem se otevře rozevírací seznam, ve kterém můžete vybrat správný adresář. Můžete také změnit nastavení Nastavit výchozí adresář na adresář, ve kterém pracujete nejčastěji.
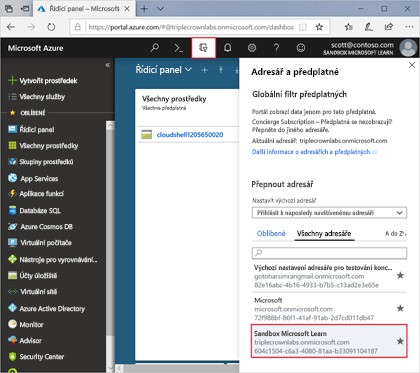
Při aktivaci nového sandboxu se prostředí starého sandboxu odstraní společně se všemi prostředky, které se v něm vytvořily.
Můžu aktivovat více prostředí sandboxu?
Ne. V každém modulu budete mít k dispozici nový sandbox, takže vždy budete začínat v čistém prostředí. Systém rozpozná, když přejdete od jednoho modulu k dalšímu, a zobrazí výzvu k aktivaci nového sandboxu. Výzva vypadá takto:
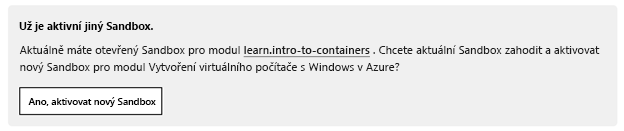
V pokynech se zobrazují skupiny prostředků [skupina prostředků sandboxu]. Co to znamená?
Znamená to, že jste neaktivovali sandbox pro aktuální modul. Po aktivaci prostředí sandboxu se tyto zástupné položky nahradí názvem skupiny prostředků, která se pro vás vytvoří.
Jaká je životnost sandboxu?
Prostředí sandboxu vytvořené pro modul je k dispozici po dobu následujících čtyř hodin, aby se zajistilo, že budete mít dost času na dokončení modulu. Cvičení Microsoft Learn byste měli dokončit najednou a neměla by vám zabrat víc než hodinu.
Co se stane po vypršení platnosti sandboxu?
Pokud vyprší časový limit sandboxu uprostřed lekce, přijdete o veškerou práci až do tohoto okamžiku. Abyste mohli začít znovu, budete muset prostředí znovu aktivovat a vrátit se zpět na začátek modulu.
Můžu sandbox využívat ze sady Visual Studio, VS Code nebo oblíbeného nástroje Azure?
Ano, řada modulů dostupných v Microsoft Learn funguje s vývojářskými nástroji, jako je sada Visual Studio. Správné fungování těchto nástrojů zajistíte tím, že se přihlásíte pomocí stejného účtu, který jste použili k aktivaci sandboxu. Mějte na paměti, že sandbox je určený k použití s výukovým obsahem na portálu Microsoft Learn. Jiné způsoby použití nepodporujeme.
Jaká jsou omezení prostředí sandboxu?
Mezi omezení způsobu použití sandboxu patří:
- Můžete vytvářet pouze určité prostředky (v závislosti na aktuálním modulu).
- Sandbox je u některých služeb omezený na konkrétní skladové položky.
- Můžete používat pouze konkrétní oblasti (umístění).
Kromě toho nemůžete vytvářet skupiny prostředků. Místo toho sandbox poskytuje jednu skupinu prostředků, se kterou můžete pracovat.
Dojde při resetování služby Azure Cloud Shell také k resetování sandboxu?
Ne, fungují nezávisle. Při resetování služby Azure Cloud Shell tlačítkem napájení v levém horním rohu okna dojde k opětovnému připojení k účtu úložiště a vyčištění historie příkazů vaší relace terminálu. Všechna vaše data a prostředky v sandboxu se zachovají.
Můžu v sandboxu uložit své nastavení a vrátit se později?
Ne. Sandbox je dočasný a dostupný pouze po dobu čtyř hodin.
Kde najdu podporu pro certifikace a přihlašovací údaje?
Nejčastější dotazy najdete v certifikacích Microsoft Learn.
Návody nahlásit problémy, které se zobrazují v sandboxu pro trénování?
Nezapomeňte přejít do části Řešení potíží, kde najdete řešení běžných problémů. Pokud se vám stále nedaří problém vyřešit, "Nahlásit problém" a upozornit náš tým.
Mám potíže s dokončením studijního programu, modulu nebo lekce. Kde získám pomoc?
Nezapomeňte přejít do části Řešení potíží, kde najdete řešení běžných problémů. Pokud se vám stále nedaří problém vyřešit, "Nahlásit problém" a upozornit náš tým.
Zjistil(a) jsem chybu v obsahu. Můžu to někomu oznámit?
Dejte našemu týmu vědět hlášením problému.
Co je Centrum Microsoft Learn Educator?
Centrum Microsoft Learn Educator je rozšířením platformy Microsoft Learn, která poskytuje vyučujícím přístup k obsahu pro profesionální rozvoj a technické dovednosti, takže vyučující jsou lépe připravení s znalostmi osvědčených postupů pro používání produktů a služeb Microsoftu v jejich úsilí o zlepšení výsledků studentů.
Máte k dispozici úvodní materiály pro používání Microsoft Learn?
Ano, modul Navigace v Microsoft Learn pro vyučující a vedoucí školy vám poskytne základní informace o používání Microsoft Learn a poskytne bránu vzrušujícímu profesionálnímu vývojovému obsahu pro nástroje pro vyučující.
Návody najít školicí obsah pro vyučující na Learn?
Pokud chcete procházet veškerý obsah, přejděte na stránku Procházet vše .
Abyste mohli najít obsah, který potřebujete, vyfiltrujte obsah zaměřený na vyučující tak, že pod filtrem Role vyberete svou roli "Vyučující", "Vyučující vyšší kategorie", "Vedoucí školy" nebo "Rodič a opatrovník ".
Tip
Obsah kurátorovaný pro konkrétní témata a produkty profesionálního vývoje najdete také v Centru pro vyučujícího
Byl jsem uživatelem Microsoft Educator Center (MEC), ale v profilu Learn se mi nezobrazuje všechna moje historie školení MEC. Proč?
Abyste měli jistotu, že se vaše historie výuky a úspěchy přesunou, budete muset propojit profily MEC a Learn a přijmout oprávnění ke sdílení vašeho profilu s learn.
Postup:
- Přihlaste se k Microsoft Learn pomocí stejných přihlašovacích údajů, které jste použili k přihlášení k MEC.
- Pokud ještě nemáte profil Learn, budete ho muset nejprve vytvořit podle dialogu a vyplněním požadovaných informací.
- Po dokončení přihlášení nebo profilu se zobrazí automaticky otevírané okno. Odsouhlaste oprávnění ke sdílení vašeho profilu a vyberte Možnost Migrovat data na learn.
- Vaše úspěchy byste teď měli vidět i na kartě Dosažené cíle na vašem profilu Learn, ale i v přepisu.
- Pokračujte ve studiu. Doufáme, že se vám nové prostředí líbí!
Pokud jste dříve souhlasili s MEC a propojili svůj účet Learn, neměli byste potřebovat žádnou další akci a vaše dosažené cíle by už měly být ve vašem profilu Learn.