Upgrade z Forefront Identity Manageru 2010 R2
Pokud máte prostředí Forefront Identity Manager (FIM) 2010 R2 a chcete si vyzkoušet Microsoft Identity Manager (MIM) 2016, použijte tento článek jako vodítko. Tento upgrade má tři fáze:
Nainstalujte synchronizační službu MIM (Sync) na server, který je připojený k doméně Active Directory (AD). Tím se nahradí instance Sync z FIM 2010 R2.
Nainstalujte portál a službu MIM. V tomto okamžiku se také můžete rozhodnout pro instalaci registračního portálu pro samoobslužné resetování hesla (SSPR) a portálu služeb. S výjimkou sady funkcí služby Privileged Access Management se potom nainstaluje.
Nasaďte rozšíření a doplněk MIM na samostatný klientský počítač. To zahrnuje integrovaného klienta přihlášení systému Windows SSPR.
Tato příručka předpokládá, že jste už nainstalovali:
- FIM 2010 R2 nasazené v testovacím prostředí
- Servery se systémem Windows Server 2012, Windows Server 2012 R2 nebo Windows Server 2008 R2
- Místní nezbytné součásti a součásti prostředí (SQL Server, Exchange Server, SharePoint Services atd.), které jsou nakonfigurované pro FIM 2010 R2
Příprava
Vytvořte zálohu databáze služby FIM, databáze FIM Sync a softwaru a konfigurace služby a FIM Sync.
Na každý server, na kterém jsou nainstalované komponenty FIM 2010 R2 (třeba CORPIDM) se přihlaste jako Contoso\Administrator. V tomto příkladu nasazení jsou k upgradu FIM 2010 R2 na MIM potřeba oprávnění správce.
Stáhněte nebo rozbalte software MIM. Pokud tento software nemáte, podívejte se na Microsoft Identity Manager licencování a stahování.
Upgrade synchronizační služby
Přihlaste se jako správce k serveru, kde je nasazená synchronizační služba FIM 2010 R2 (Sync).
Před zahájením tohoto postupu nezapomeňte zálohovat svou databázi.
Otevřete konzolu Služby, vyhledejte synchronizační službu Forefront Identity Manageru a zastavte ji.
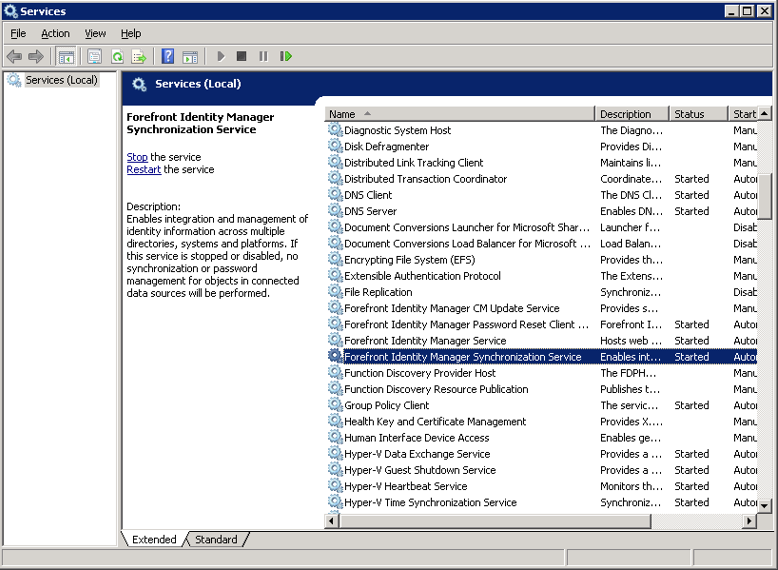
Spusťte instalační program synchronizační služby MIM. Instalační program rozpozná stávající verzi služby Sync a navrhne upgrade. Pokračujte kliknutím na tlačítko Aktualizovat.
Jestliže souhlasíte s licenčními podmínkami, pokračujte kliknutím na Další.
Zadejte heslo pro účet, který používá služba Sync, a klikněte na Další.
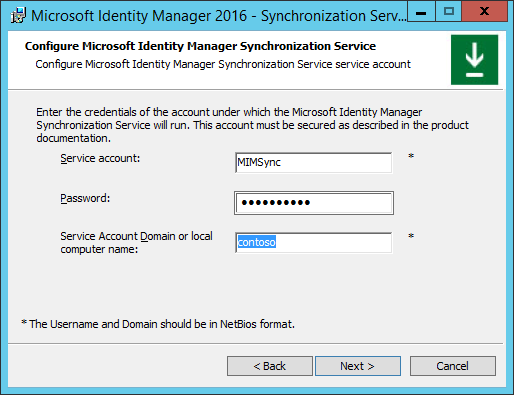
Zkontrolujte, že názvy skupin zabezpečení jsou správné, a klikněte na Další.

Políčko pro pravidla brány firewall pro příchozí komunikaci RPC nechejte beze změny.
Instalační program je připravený k upgradu služby Sync z FIM 2010 R2 na MIM. Proces upgradu zahájíte kliknutím na Upgradovat.
Upgrade začne probíhat. V průběhu upgradu nerestartujte počítač ani neukončujte instalační program.
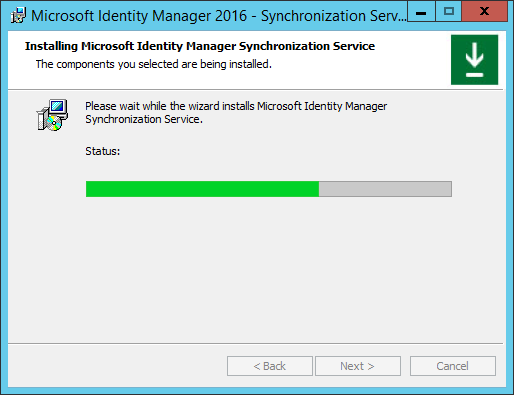
Během upgradu se zobrazí varování týkající se upgradu databáze Sync. Doporučujeme před zahájením tohoto procesu tuto databázi zálohovat.
Po úspěšném dokončení upgradu klikněte na Dokončit.
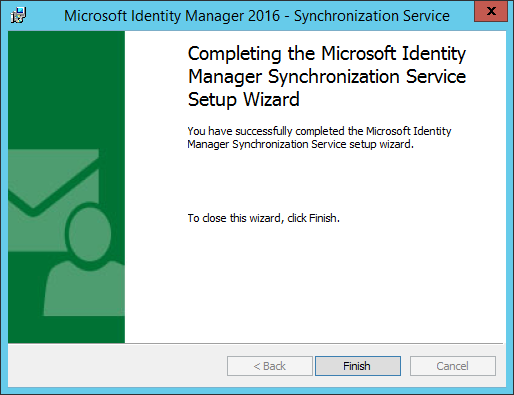
Všimněte si, že se Synchronizační služba restartovala.
Upgrade služby a portálu
Přihlaste se jako správce k serveru, na kterém je nasazená služba a portál FIM 2010 R2.
Otevřete konzolu Služby, vyhledejte službu Forefront Identity Manager Service a zastavte ji.

Spusťte instalační program služby a portálu MIM. Pokračujte kliknutím na tlačítko Instalovat.

Jestliže souhlasíte s licenčními podmínkami, pokračujte kliknutím na Další.
Na obrazovce programu Zlepšování softwaru a služeb na základě zkušeností uživatelů pro MIM pokračujte kliknutím na Další.
Vyberte komponenty a funkce MIM, které chcete nainstalovat, a až s tím budete hotovi, klikněte na Další.
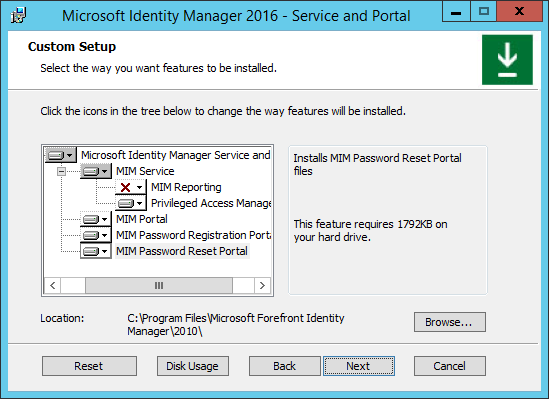
Služba MIM: Tato funkce je povinná na nejméně jednom serveru a vyžaduje, aby databázový SQL Server na stejném nebo jiném serveru.
Portál MIM: Tato funkce je povinná na nejméně jednom serveru a vyžaduje SharePoint 2013 Foundation.
Portál MIM pro registraci hesel: Tato funkce se vyžaduje pro samoobslužné resetování hesel.
Portál MIM pro resetování hesel: Tato funkce se vyžaduje pro resetování hesel.
Uveďte podrobné informace o SQL Serveru, který se používá pro databázi služby FIM. Vyberte možnost pro opakované využití stávající databáze a zachování dat. Pokračujte kliknutím na Další.
Pokud jste vybrali možnost pro opakované využití stávající databáze, zobrazí se připomenutí pro zálohování databáze.
Zadejte podrobnosti o poštovním serveru. Pokud je poštovní server umístěný na aktuálním serveru, jako umístění poštovního serveru zadejte localhost. Pokračujte kliknutím na Další.
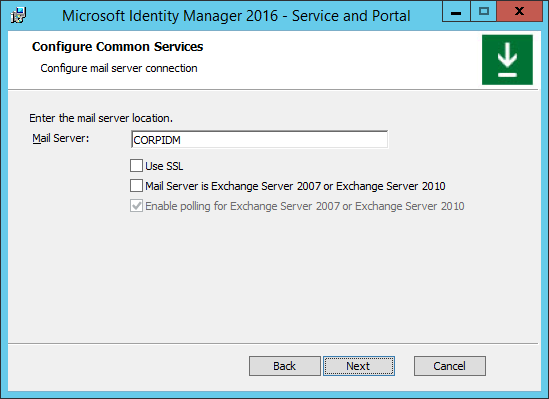
Vyberte pro službu certifikát, který se má použít k ověřování klientů. Měli byste použít stávající certifikát z místního úložiště certifikátů, které využívala služba FIM.
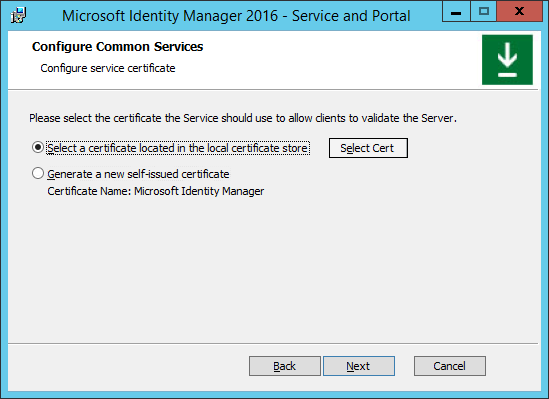
Pokud je vybraná možnost místního úložiště certifikátů, klikněte na tlačítko Select Cert (Vybrat certifikát) a vyberte certifikát ze seznamu v místním okně. Klikněte na OK a potom na Další.
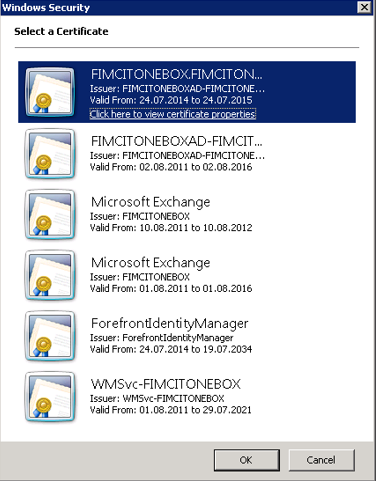
Nakonfigurujte přihlašovací údaje účtu pro službu MIM. Nezapomeňte, že tímto účtem služby nemůže být účet využívaný synchronizační službou. Měl by to být stejný účet, který používala služba FIM.
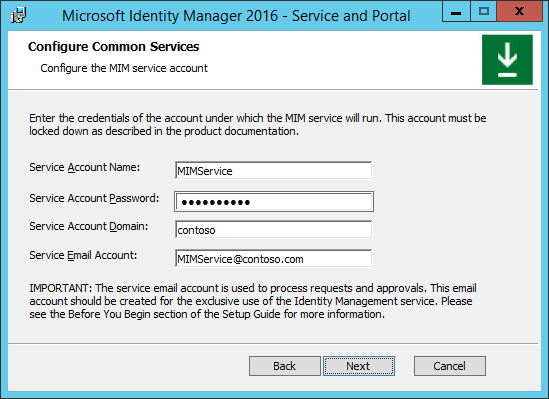
Podle nasazení služby MIM, které jste nakonfigurovali v předchozím kroku, nakonfigurujte podrobnosti synchronizačního serveru MIM.
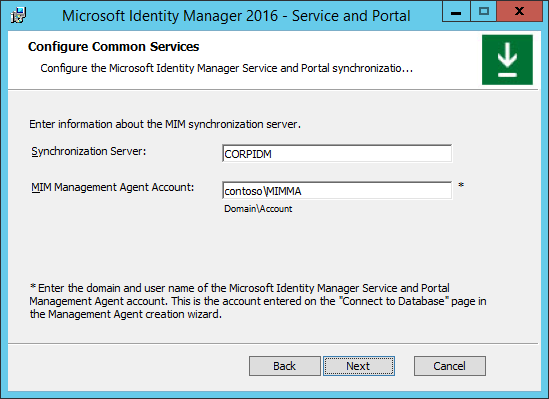
Při instalaci portálu MIM zadejte adresu serveru služby MIM. Klikněte na Next (Další).
Při instalaci portálu MIM zadejte adresu URL kolekce webů služby SharePoint, ve které je portál SIM momentálně hostovaný. Klikněte na Next (Další).
Instalace portálu MIM pro registraci hesel
Při instalaci portálu MIM pro registraci hesel zadejte pro tento portál požadovanou adresu URL. Klikněte na Next (Další).
Pro klienty a uživatele nakonfigurujte možnost využívat službu i portál.
Zkontrolujte, jestli chcete v bráně firewall otevřít porty 5725 a 5726.
Zaškrtněte políčko, pokud chcete udělit ověřeným uživatelům přístup k webu portálu MIM.
Klikněte na Next (Další).
Zadejte podrobnosti přístupu a přihlašovací údaje pro registraci hesel MIM.
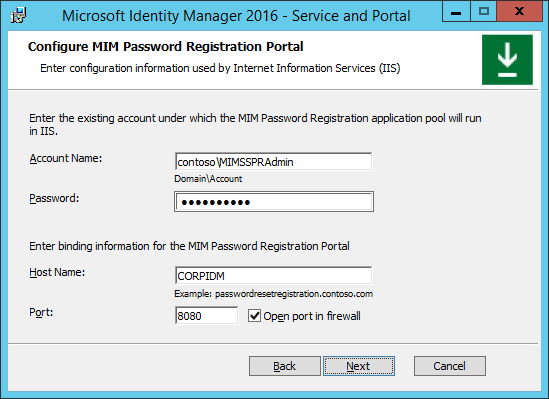
Zadejte název účtu služby (včetně domény) a heslo pro registraci hesel MIM.
Zadejte podrobnosti o hostiteli portálu pro registraci hesel (název a port, třeba 8080).
Zaškrtněte možnost pro otevření portu v bráně firewall.
Klikněte na Next (Další).
Na další konfigurační obrazovce pro registraci hesel MIM:
Pro registraci hesel MIM uveďte, kde je nainstalovaná služba MIM (obvykle ve stejném systému).
Určete, jestli k tomuto portálu budou mít přístup uživatelé extranetu a intranetu, nebo jenom uživatelé intranetu (tak to bylo nakonfigurované pro resetování hesel FIM).
Instalace portálu MIM pro resetování hesel
Pokud instalujete portál MIM pro resetování hesel, zadejte podrobnosti přístupu a přihlašovací údaje pro registraci hesel MIM.

Zadejte název účtu služby (včetně domény) a heslo pro resetování hesel MIM.
Zadejte podrobnosti o hostiteli portálu pro resetování hesel (název a port, třeba 8088).
Zaškrtněte možnost pro otevření portu v bráně firewall.
Klikněte na Next (Další).
Na další konfigurační obrazovce pro resetování hesel MIM:
Pro resetování hesel MIM uveďte, kde je nainstalovaná služba MIM.
Určete, jestli k tomuto portálu budou mít přístup uživatelé extranetu a intranetu, nebo jenom uživatelé intranetu.
Dokončení instalace a upgrade
Po úspěšném dokončení všech konfiguračních definic se zobrazí instalační stránka. Kliknutím na Instalovat zahájíte instalaci a upgrade služby a portálu MIM.
Instalace a upgrade služby a portálu MIM začne probíhat. Během této instalace nerestartujte počítač ani neukončujte instalační program.
Po úspěšném dokončení instalace (upgradu) služby a portálu MIM se zobrazí obrazovka s potvrzením. Kliknutím na Dokončit dokončíte instalaci a ukončíte instalační program.
Všimněte si, že se služba Forefront Identity Manager Service restartovala.
Poznámka: Pokud jsou na počítačích uživatelů nasazené doplňky a rozšíření FIM pro SSPR, konfigurujte nové telefonní brány MFA pro resetování hesel až po upgradu všech doplňků a rozšíření FIM na MIM 2016. Protože doplňky a rozšíření FIM 2010 a FIM 2010 R2 nerozpoznávají nové brány, zobrazí chybu a uživatel nebude moct resetování hesla dokončit.
Pokyny k upgradu na Microsoft Identity Manager 2016 SP1 najdete na této stránce aktualizace Microsoft Identity Manager 2016 Service Pack 1.