Nastavení serveru správy identit: SharePoint
Poznámka
SharePoint Server 2019 postup instalace se neliší od postupu instalace SharePoint Serveru 2016 s výjimkou jednoho dalšího kroku, který je potřeba provést k odblokování souborů ASHX používaných portálem MIM.
Poznámka
Tento návod používá vzorové názvy a hodnoty ze společnosti nazývané Contoso. Nahraďte je vlastními. Příklad:
- Název řadiče domény – corpdc
- Název domény – contoso
- Název serveru služby MIM – corpservice
- Název synchronizačního serveru MIM – corpsync
- SQL Server jméno – corpsql
- Heslo – Pass@word1
Instalace SharePointu 2016
Poznámka
Instalační program vyžaduje připojení k Internetu kvůli stahování potřebných součástí. Pokud je počítač připojen k virtuální síti, která neposkytuje připojení k internetu, přidejte k počítači další síťové rozhraní, které poskytuje připojení k internetu. To lze po dokončení instalace zakázat.
Pokud chcete nainstalovat SharePoint 2016, postupujte následovně. Po dokončení instalace se server restartuje.
Spusťte PowerShell jako účet domény s místním správcem na corpservice a sysadmin na databázovém serveru SQL, který použijeme contoso\miminstall.
Přejděte do adresáře, kde je rozbalený SharePoint.
Zadejte následující příkaz.
.\prerequisiteinstaller.exePo instalaci požadavků na SharePoint nainstalujte SharePoint 2016 zadáním následujícího příkazu:
.\setup.exeVyberte úplný typ serveru.
Po dokončení instalace spusťte průvodce.
Spuštění průvodce konfigurací služby SharePoint
Postupujte podle kroků uvedených v Průvodci konfigurací sady SharePoint Products a nakonfigurujte SharePoint pro práci s MIM.
Na kartě Připojit k serverové farmě nastavte, aby se vytvořila nová serverová farma.
Tento server zadejte jako databázový server, například corpsql pro konfigurační databázi, a Contoso\SharePoint jako účet pro přístup k databázi, který má SharePoint použít.
Vytvořte heslo pro zabezpečovací přístupové heslo.
V Průvodci konfigurací doporučujeme vybrat typ MinRolefront-endu.
Až průvodce konfigurací dokončí úlohu konfigurace 10 z 10, klikněte na Dokončit a otevře se webový prohlížeč.
Pokud se zobrazí výzva automaticky otevíraného okna Internet Exploreru, proveďte ověření jako Contoso\miminstall (nebo ekvivalentní účet správce) a pokračujte.
Ve webovém průvodci (ve webové aplikaci) klikněte na Zrušit nebo přeskočit.
Příprava SharePointu k hostování portálu MIM
Poznámka
Na začátku nebude nakonfigurovaný protokol SSL. Před povolením přístupu k tomuto portálu se ujistěte, že je protokol SSL nebo jeho ekvivalent nakonfigurovaný.
Spusťte SharePoint 2016 Management Shell a spuštěním následujícího skriptu PowerShellu vytvořte webovou aplikaci SharePointu 2016.
New-SPManagedAccount ##Will prompt for new account enter contoso\mimpool $dbManagedAccount = Get-SPManagedAccount -Identity contoso\mimpool New-SpWebApplication -Name "MIM Portal" -ApplicationPool "MIMAppPool" -ApplicationPoolAccount $dbManagedAccount -AuthenticationMethod "Kerberos" -Port 80 -URL http://mim.contoso.comPoznámka
Zobrazí se varování oznamující, že se používá metoda klasického ověřování Windows a že může trvat několik minut, než se poslední příkaz vrátí. Po dokončení bude výstup uvádět adresu URL nového portálu. Nechte okno SharePointu 2016 Management Shell otevřené pro pozdější použití.
Spusťte SharePoint 2016 Management Shell a spuštěním následujícího skriptu PowerShellu vytvořte kolekci webů SharePointu přidruženou k této webové aplikaci.
$t = Get-SPWebTemplate -compatibilityLevel 15 -Identity "STS#1" $w = Get-SPWebApplication http://mim.contoso.com/ New-SPSite -Url $w.Url -Template $t -OwnerAlias contoso\miminstall -CompatibilityLevel 15 -Name "MIM Portal" $s = SpSite($w.Url) $s.CompatibilityLevelPoznámka
Ověřte, že výsledek proměnné CompatibilityLevel je "15". Pokud je výsledek jiný než "15", pak kolekce webů nebyla vytvořena správnou verzi prostředí; odstraňte kolekci webů a vytvořte ji znovu.
Důležité
SharePoint Server 2019 používá k uchování seznamu blokovaných přípon souborů jinou vlastnost webové aplikace. Proto chcete odblokovat . Soubory ASHX používané portálem MIM Tři další příkazy musí být ručně spuštěny z prostředí SharePoint Management Shell.
Spusťte následující tři příkazy jenom pro SharePoint 2019:$w.BlockedASPNetExtensions.Remove("ashx") $w.Update() $w.BlockedASPNetExtensionsPoznámka
Ověřte, že seznam BlockedASPNetExtensions už neobsahuje rozšíření ASHX, jinak se několik stránek portálu MIM nepodaří správně vykreslit.
Spuštěním následujících příkazů PowerShellu v prostředí SharePoint 2016 Management Shell zakažte SharePoint Server-Side Viewstate a úlohu SharePointu Úloha analýzy stavu (hodinově, Časovač služby Microsoft SharePoint Foundation, Všechny servery):
$contentService = [Microsoft.SharePoint.Administration.SPWebService]::ContentService; $contentService.ViewStateOnServer = $false; $contentService.Update(); Get-SPTimerJob hourly-all-sptimerservice-health-analysis-job | disable-SPTimerJobDůležité
Platí jenom pro buildy MIM starší než 4.6.673.0. Pokud provádíte nasazení na SharePoint 2019 nebo 2016 s aktualizacemi ze září 2023 nebo novějšími, musí se následující příkazy spustit také ručně z prostředí SharePoint Management Shell.
$f = get-spfarm $f.AddGenericAllowedListValue("WebPartSupportedBoundPropertyNames","data-title-text") $f.AddGenericAllowedListValue("WebPartSupportedBoundPropertyNames","data-link-to-tab-text") $f.update() iisresetNa serveru pro správu identit otevřete novou kartu webového prohlížeče, přejděte na a přihlaste se
http://mim.contoso.com/jako contoso\miminstall. Zobrazí se prázdný web SharePointu s názvem Portál MIM.
Zkopírujte adresu URL a potom v Internet Exploreru otevřete Možnosti Internetu, přejděte na kartu Zabezpečení, vyberte Místní intranet a klikněte na Weby.
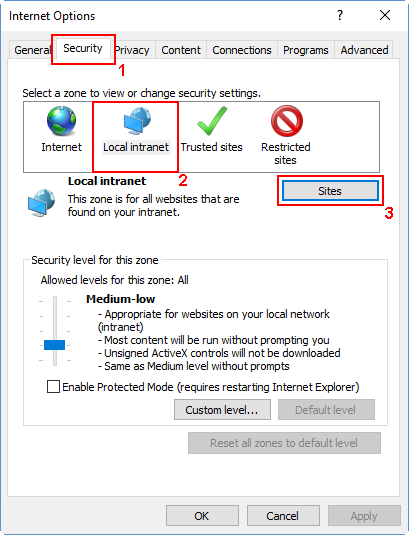
V okně Místní intranet klikněte na Upřesnit a vložte zkopírovanou adresu URL do textového pole Přidat tento web k zóně. Klikněte na Přidat a okna zavřete.
Otevřete program Nástroje pro správu programu, přejděte na Služby, vyhledejte službu pro správu SharePointu a spusťte ji, pokud ještě není spuštěná.