Nastavení serveru pro správu identit: Windows Server 2016 nebo novější verze
Poznámka
Postup instalace Windows Serveru 2019 se neliší od postupu instalace Windows Server 2016.
Poznámka
Tento návod používá vzorové názvy a hodnoty ze společnosti nazývané Contoso. Nahraďte je vlastními. Příklad:
- Název řadiče domény – corpdc
- Název domény – contoso
- Název serveru služby MIM – corpservice
- Název synchronizačního serveru MIM – corpsync
- SQL Server jméno - corpsql
- Heslo – Pass@word1
Připojení Windows Server 2016 k doméně
Začněte Windows Server 2016 počítačem s minimálním 8 až 12 GB paměti RAM. Při instalaci zadejte edici Windows Server 2016 Standard/Datacenter (Server s grafickým uživatelským rozhraním) x64.
Přihlaste se k novému počítači jako správce.
Pomocí ovládacích panelů přidělte počítači statickou IP adresu v síti. Nakonfigurujte toto síťové rozhraní pro odesílání dotazů DNS na IP adresu řadiče domény v předchozím kroku a nastavte název počítače na CORPSERVICE. Tato operace bude vyžadovat restartování serveru.
Otevřete Ovládací panely a připojte počítač k doméně, kterou jste nakonfigurovali v posledním kroku, contoso.com. Tato operace zahrnuje zadání uživatelského jména a přihlašovacích údajů správce domény, jako je Contoso\Administrator. Po zobrazení uvítací zprávy dialogové okno zavřete a restartujte tento server znovu.
Přihlaste se k počítači CORPSERVICE jako účet domény pomocí správce místního počítače, jako je Contoso\MIMINSTALL.
Spusťte okno PowerShell jako správce a zadejte následující příkaz k aktualizaci počítače pomocí nastavení zásad skupiny.
gpupdate /force /target:computerPo necelé minutě se dokončí se zprávou, že aktualizace zásady počítače byla úspěšně dokončena.
Přidejte role Webový server (IIS) a Aplikační server, funkce .NET Framework 3.5, 4.0 a 4.5 a Modul Active Directory pro Windows PowerShell.
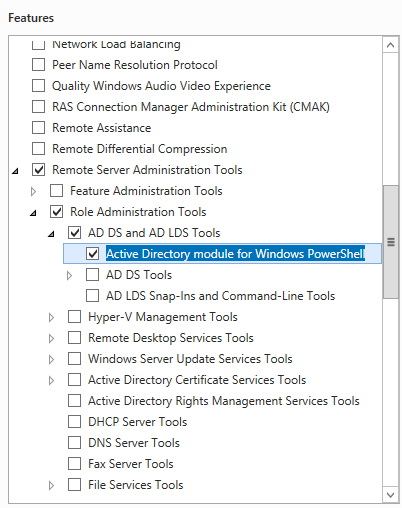
V PowerShellu zadejte následující příkazy. Všimněte si, že může být nutné zadat jiné umístění pro zdrojové soubory pro funkce .NET Framework 3.5. Tyto funkce obvykle nejsou k dispozici při instalaci Windows Serveru, ale jsou k dispozici ve složce souběžné (SxS) ve složce zdrojů disků pro instalaci operačního systému, např. "*d:\Sources\SxS*".
import-module ServerManager Install-WindowsFeature Web-WebServer, Net-Framework-Features,rsat-ad-powershell,Web-Mgmt-Tools,Application-Server,Windows-Identity-Foundation,Server-Media-Foundation,Xps-Viewer –includeallsubfeature -restart -source d:\sources\SxS
Konfigurace zásad zabezpečení serveru
Nastavte zásady zabezpečení serveru tak, aby povolovaly spustit nově vytvořené účty jako služby.
Poznámka
V závislosti na konfiguraci jeden server (vše v jednom) nebo distribuovaných serverech je potřeba přidat jenom na základě role člena počítače, jako je synchronizační server.
Spusťte program Místní zásady zabezpečení.
Přejděte na přiřazení uživatelských práv místních zásad>.
V podokně podrobností klikněte pravým tlačítkem na Přihlásit jako službu a vyberte Vlastnosti.
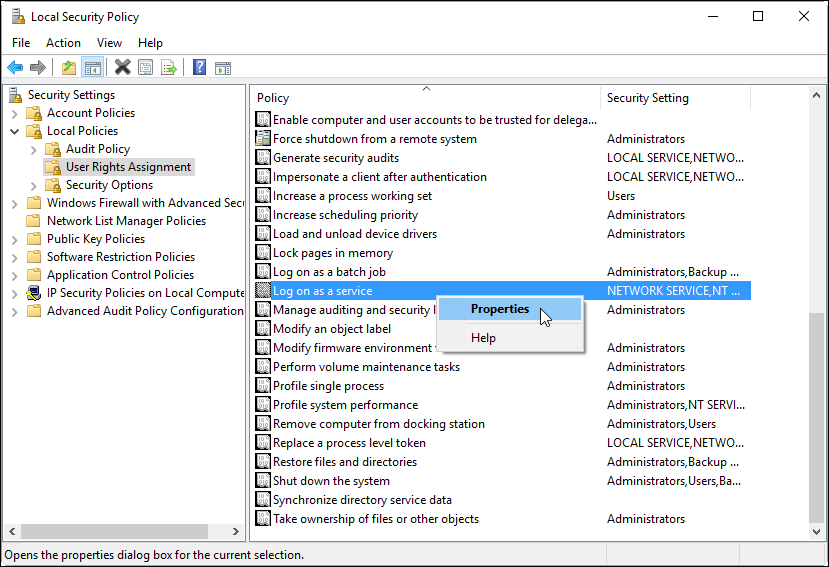
Klepněte na tlačítko Přidat uživatele nebo skupinu a do textového pole zadejte následující na základě role
contoso\MIMSync; contoso\MIMMA; contoso\MIMService; contoso\SharePoint; contoso\SqlServer; contoso\MIMSSPR, klepněte na tlačítko Zkontrolovat jména a klepněte na tlačítko OK.Kliknutím na OK zavřete okno Přihlásit jako službu – vlastnosti.
V podokně podrobností klikněte pravým tlačítkem na Odepřít přístup k tomuto počítači ze sítě a vyberte Vlastnosti.>
Klikněte na Přidat uživatele nebo skupinu a do textového pole zadejte
contoso\MIMSync; contoso\MIMServicea klikněte na OK.Kliknutím na OK zavřete okno Odepřít přístup k tomuto počítači ze sítě – vlastnosti.
V podokně podrobností klikněte pravým tlačítkem myši na místní možnost Odepřít přihlášení a vyberte Vlastnosti.
Klikněte na Přidat uživatele nebo skupinu a do textového pole zadejte
contoso\MIMSync; contoso\MIMServicea klikněte na OK.Kliknutím na OK zavřete okno Odepřít místní přihlášení – vlastnosti.
Zavřete okno Místní zásady zabezpečení.
Požadavky na software
Před instalací komponent MIM 2016 SP2 se ujistěte, že jste nainstalovali všechny požadavky na software:
Nainstalujte distribuovatelné balíčky visual C++ 2013.
Nainstalujte rozhraní .NET Framework 4.6.
Na serveru, který bude hostitelem synchronizační služby MIM, vyžaduje synchronizační služba MIM SQL Server Native Client.
Na serveru, který bude hostovat službu MIM, vyžaduje služba MIM rozhraní .NET Framework 3.5.
Volitelně platí, že pokud používáte režim TLS 1.2 nebo FIPS, podívejte se na MIM 2016 SP2 pouze v prostředích s režimem TLS 1.2 nebo FIPS.
V případě potřeby změňte režim ověřování systému Windows služby IIS.
Otevřete okno PowerShellu.
Zastavte službu IIS pomocí příkazu iisreset /STOP.
iisreset /STOP C:\Windows\System32\inetsrv\appcmd.exe unlock config /section:windowsAuthentication -commit:apphost iisreset /START