Jak vyčistit sešit aplikace Excel, aby využíval méně paměti
Příznaky
Po upgradu na Office 2013/2016/Microsoft 365 se setkáte s jedním nebo více z následujících příznaků:
Počítač využívá více paměti, když otevíráte více sešitů aplikace Microsoft Excel 2013, ukládáte sešity aplikace Excel nebo provádíte výpočty v sešitech aplikace Excel.
Již nemůžete otevřít tolik sešitů aplikace Excel ve stejné instanci, kolik jste mohli před upgradem na Excel 2013/2016.
Když vložíte sloupce do sešitu aplikace Excel, zobrazí se chybová zpráva o dostupné paměti.
Při práci s tabulkou aplikace Excel se zobrazí následující chybová zpráva:
There isn't enough memory to complete this action. Try using less data or closing other applications. To increase memory availability, consider: - Using a 64-bit version of Microsoft Excel. - Adding memory to your device.
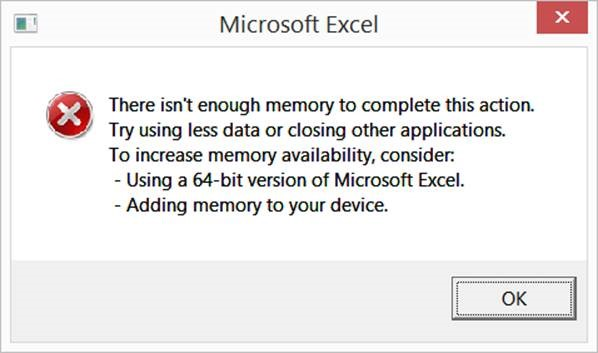
Příčina
Počínaje aplikací Excel 2013 byla provedena vylepšení, která vyžadují více systémových prostředků než předchozí verze. Tento článek identifikuje oblasti v sešitech aplikace Excel, které využívají velké množství paměti, a popisuje, jak umožnit, aby soubory sešitu pracovaly efektivněji.
Další informace o změnách, které jsme provedli v aplikaci Excel 2013, najdete v tématu Využití paměti v 32bitové edici aplikace Excel 2013.
Řešení
Chcete-li tento problém vyřešit, použijte následující metody v pořadí, v jakém jsou uvedeny. Pokud jedna z těchto metod nepomůže, přejděte k další metodě.
Poznámka
Mnoho sešitů aplikace Excel má několik problémů, které mohou způsobit problémy. Poté, co tyto problémy odstraníte, bude sešit fungovat plynuleji.
Aspekty formátování
Formátování může způsobit, že sešity aplikace Excel budou tak velké, že nebudou správně fungovat. Aplikace Excel se často zasekává nebo selhává kvůli problémům s formátováním.
Metoda 1: Odstranění nadměrného formátování
Nadměrné formátování v sešitu aplikace Excel může způsobit nárůst velikosti souboru a může způsobit nízký výkon. Formátování by bylo považováno za nadměrné, pokud byste formátovali celé sloupce nebo řádky s barvou nebo ohraničením. K tomuto problému také dochází, když formátování vyžaduje kopírování nebo import dat z webových stránek nebo databází. Chcete-li odstranit nadměrné formátování, použijte doplněk format cleaner, který je k dispozici v části Vyčistit nadměrné formátování buněk v sešitu.
Pokud problémy přetrvávají i po odstranění nadměrného formátování, přejděte k metodě 2.
Metoda 2: Odebrání nepoužívaných stylů
Pomocí stylů můžete standardizovat formáty, které používáte v sešitech. Při kopírování buněk z jednoho sešitu do druhého se zkopírují i jejich styly. Tyto styly nadále zvětšují soubor a v aplikaci Excel při ukládání souborů zpět do starších verzí se může nakonec objevit chybová zpráva „Příliš mnoho různých formátů buněk“.
K dispozici je mnoho nástrojů, které odstraňují nepoužívané styly. Pokud používáte excelový sešit založený na jazyce XML (tj. soubor .xlsx nebo soubor xlsm), můžete použít nástroj pro vyčištění stylu. Tento nástroj najdete zde.
Pokud problémy přetrvávají i po odstranění nepoužívaných stylů, přejděte k metodě 3.
Metoda 3: Odstranění tvarů
Přidání velkého množství tvarů do tabulky vyžaduje velké množství paměti. Tvar je definován jako jakýkoli objekt, který se nachází v mřížce aplikace Excel. Zde je několik příkladů:
- Grafy
- Kreslení tvarů
- Komentáře
- Klipart
- SmartArt
- Obrázky
- WordArt
Tyto objekty jsou často kopírovány z webových stránek nebo jiných pracovních listů a jsou skryté nebo se překrývají. Uživatel často o nich ani neví.
Chcete-li zkontrolovat tvary, postupujte takto:
- Na pásu karet Domů klikněte na Najít a vybrat a poté na Podokno výběru.
- Klikněte na Tvary na tomto listu. Tvary se zobrazí v seznamu.
- Odstraňte všechny nežádoucí tvary. (Ikona oka označuje, zda je tvar viditelný.)
- Opakujte kroky 1 až 3 pro každý list.
Pokud problémy přetrvávají i po odebrání tvarů, měli byste prozkoumat aspekty, které nesouvisejí s formátováním.
Metoda 4: Odebrání podmíněného formátování
Podmíněné formátování může způsobit zvětšení souboru. K tomu dochází, když je podmíněné formátování v souboru poškozené. Podmíněné formátování můžete odebrat na zkoušku a zjistit tak, zda je problém způsoben podmíněným formátováním. Pokud chcete podmíněné formátování odebrat, postupujte takto:
- Uložte si zálohu souboru.
- Na pásu karet Domů klikněte na Podmíněné formátování.
- Vymažte pravidla z celého listu.
- Postupujte podle kroků 2 a 3 pro každý list v sešitu.
- Uložte sešit pod jiným názvem.
- Zkontrolujte, zda je problém vyřešen.
Pokud se odebráním podmíněného formátování problém vyřeší, můžete otevřít původní sešit, odebrat podmíněné formátování a pak jej znovu použít.
Problém přetrvává?
Pokud žádná z těchto metod nefunguje, můžete zvážit přechod na 64bitovou verzi aplikace Excel, rozdělení problémových sešitů do různých sešitů nebo kontaktování podpory pro jiné možnosti řešení potíží.
Důležité informace o výpočtech
Kromě formátování, pád a zamrznutí aplikace Excel, mohou způsobit výpočty.
Metoda 1: Otevření sešitu v nejnovější verzi aplikace Excel
První otevření sešitu aplikace Excel v nové verzi aplikace Excel může trvat dlouho, pokud sešit obsahuje velké množství výpočtů. Při prvním otevření aplikace Excel musí sešit přepočítat a ověřit hodnoty v sešitu. Další informace najdete v následujících článcích:
- Sešit se při prvním otevření v aplikaci Excel načítá pomalu
- Externí odkazy mohou být aktualizovány při otevření sešitu, který byl naposledy uložen v dřívější verzi aplikace Excel
Pokud se soubor i nadále pomalu otevírá poté, co Excel soubor zcela přepočítá a soubor uložíte, přejděte k metodě 2.
Metoda 2: Vzorce
Prohlédněte si sešit a prohlédněte si typy vzorců, které používáte. Některé vzorce vyžadují hodně paměti. Patří mezi ně následující maticové vzorce:
- VYHLEDAT
- NEPŘÍMÝ.ODKAZ
- POSUN
- INDEX
- POZVYHLEDAT
Je v pořádku je používat. Uvědomte si však rozsahy, na které odkazujete.
Vzorce, které odkazují na celé sloupce, mohou způsobit špatný výkon v souborech .xlsx. Velikost mřížky vzrostla z 65 536 řádků na 1 048 576 řádků a z 256 (IV) sloupců na 16 384 (XFD) sloupců. Oblíbeným způsobem vytváření vzorců, i když to není osvědčený postup, bylo odkazování na celé sloupce. Pokud jste odkazovali pouze na jeden sloupec ve staré verzi, zahrnovali jste pouze 65 536 buněk. V nové verzi odkazujete na více než 1 milion sloupců.
Předpokládejme, že máte používáte následující funkci SVYHLEDAT:
=VLOOKUP(A1,$D:$M,2,FALSE)
V aplikaci Excel 2003 a dřívějších verzích odkazovala tato funkce SVYHLEDAT na celý řádek, který obsahoval pouze 655 560 buněk (10 sloupců x 65 536 řádků). S novou, větší mřížkou však stejný vzorec odkazuje na téměř 10,5 milionu buněk (10 sloupců x 1 048 576 řádků = 10 485 760).
Tento problém je opravený v Office 2016/365 verze 1708 16.0.8431.2079 a novějších verzích. Informace o tom, jak aktualizovat Office, naleznete v části Instalace aktualizací Office.
U dřívějších verzí Office bude možná nutné rekonstruovat vzorce tak, aby odkazovaly pouze na ty buňky, které jsou pro vaše vzorce vyžadovány.
Poznámka
Zkontrolujte definované názvy, abyste se ujistili, že nemáte jiné vzorce, které odkazují na celé sloupce nebo řádky.
Poznámka
K tomuto scénáři dojde také v případě, že používáte celé řádky.
Pokud problémy přetrvávají i po změně vzorců, které odkazují pouze na používané buňky, přejděte k metodě 3.
Metoda 3: Výpočet mezi sešity
Omezte vzorce, které provádějí výpočty napříč sešity. To je důležité ze dvou důvodů:
- Pokoušíte se soubor otevřít v síti.
- Excel se pokouší vypočítat velké množství dat.
Místo výpočtů v sítích použijte vzorec v jednom sešitu a pak vytvořte jednoduchý odkaz z jednoho sešitu do druhého.
Pokud problém přetrvává i po změně vzorců, které odkazují pouze na buňky namísto výpočtů napříč sešity, přejděte k metodě 4.
Metoda 4: Stále přepočítávané funkce
Omezte použití stále přepočítávaných funkcí v sešitu. Nemusíte mít stovky buněk, které používají funkci DNES nebo NYNÍ. Pokud musíte mít v tabulce aktuální datum a čas, použijte funkci jednou a poté na funkci odkazujte přes definovaný název odkazu.
Pokud problém přetrvává i po omezení stále přepočítávaných vzorců, přejděte k metodě 5.
Metoda 5: Maticové vzorce
Maticové vzorce jsou výkonné. Musí se ale používat správně. Je důležité nepřidávat do pole více buněk, než musíte mít. Pokud má buňka v matici vzorec, který vyžaduje výpočet, výpočet se provede pro všechny buňky, na které tento vzorec odkazuje.
Další informace o tom, jak matice fungují, naleznete v části Výkon aplikace Excel 2010: Tipy pro optimalizaci omezení výkonu.
Pokud problém přetrvává i po aktualizaci maticových vzorců, přejděte k metodě 6.
Metoda 6: Definované názvy
Definované názvy slouží k odkazování na buňky a vzorce v celém sešitu za účelem přidání popisných názvů do vzorců. Měli byste zkontrolovat všechny definované názvy, které odkazují na jiné sešity nebo dočasné internetové soubory. Obvykle jsou tyto odkazy nepotřebné a zpomalují otevírání sešitu aplikace Excel.
Pomocí nástroje Správce názvů můžete zobrazit skryté definované názvy, které v rozhraní Excelu nevidíte. Tento nástroj umožňuje zobrazit a odstranit definované názvy, které nepotřebujete.
Pokud aplikace Excel nadále selhává a přestane reagovat i po odstranění všech nepotřebných definovaných názvů, přejděte k metodě 7.
Metoda 7: Odkazy a hypertextové odkazy
Síla Excelu je v jeho schopnosti přinášet živá data z jiných tabulek. Proveďte inventarizaci souboru a externích souborů, na které se odkazuje. Excel nemá limit na počet propojených sešitů aplikace Excel, i když se můžete setkat s několika problémy. Otestujte soubor bez odkazů, abyste zjistili, zda je problém v tomto souboru nebo v jednom z propojených souborů.
Pokračujeme
Toto jsou nejčastější problémy, které způsobují zamrznutí a pád v aplikaci Excel. Pokud stále dochází k selhání a zamrznutí aplikace Excel, měli byste zvážit podání dotazu na podporu společnosti Microsoft.
Další informace
Pokud žádná z těchto metod nic nezmění, měli byste zvážit přechod na 64bitovou verzi aplikace Excel nebo rozdělení problémových sešitů do různých sešitů.
Řešení potíží s „dostupnými zdroji“ v aplikaci Excel
Excel: Jak řešit problémy se selháním a „neodpovídáním“ v sešitu aplikace Excel
Váš názor
Připravujeme: V průběhu roku 2024 budeme postupně vyřazovat problémy z GitHub coby mechanismus zpětné vazby pro obsah a nahrazovat ho novým systémem zpětné vazby. Další informace naleznete v tématu: https://aka.ms/ContentUserFeedback.
Odeslat a zobrazit názory pro