Poradce při potížích otevírá prázdné aplikace Excel dvojitým kliknutím na ikonu nebo název souboru
Příznaky
Dvojím kliknutím vyberte ikonu nebo název souboru sešitu aplikace Microsoft Excel, Excel se spustí a zobrazí se prázdná obrazovka, na které očekáváte zobrazení obsahu souboru.
Řešení
Důležité
Dodržujte prosím pečlivě postup uvedený v této části. V případě nesprávné úpravy registru by mohly nastat závažné problémy. Před zahájením úprav vytvořte zálohu registru pro případ, že by nastaly potíže.
Chcete-li tento problém vyřešit, použijte podle potřeby následující metody v uvedeném pořadí.
Možnost 1: Zkontrolujte, zda nejsou listy skryty
List aplikace Excel mohl být neúmyslně uložen jako skrytý dokument. Chcete-li toto zkontrolovat, postupujte takto:
- Přejděte na kartu Zobrazení.
- Vyberte Odkrýt.
- Vyberte sešit z tohoto seznamu.
- Vyberte OK.
Možnost 2: Minimalizace a maximalizace okna
Minimalizace a poté maximalizace okna může někdy aktualizovat stránku aplikace Excel a způsobit, že se zobrazí skrytá data.
- V pravém horním rohu excelové tabulky vyberte tlačítko minimalizovat.
- Na hlavním panelu klikněte pravým tlačítkem myši na Excel a poté vyberte tabulku. (nebo dvakrát klikněte na ikonu Excel.)
Po zvětšení listu se mohou vaše data zobrazit.
Možnost 3: Zakázat hardwarovou akceleraci
Pokuste se tento problém vyřešit vypnutím hardwarové akcelerace, dokud výrobce vaší grafické karty nevydá opravu. Pravidelně kontrolujte aktualizace ovladače vaší grafické karty.
Chcete-li zakázat hardwarovou akceleraci grafiky, postupujte následujícím způsobem:
Spusťte libovolný program Office 2013, Office 2016, Office 2019 nebo Microsoft 365 Apps.
Na kartě Soubor vyberte Možnosti.
V dialogovém okně Možnosti vyberte Pokročilé.
V seznamu dostupných možností zaškrtněte políčko Zakázat hardwarovou akceleraci grafiky.
Následující snímek obrázku zobrazuje tuto možnost v aplikaci Excel.
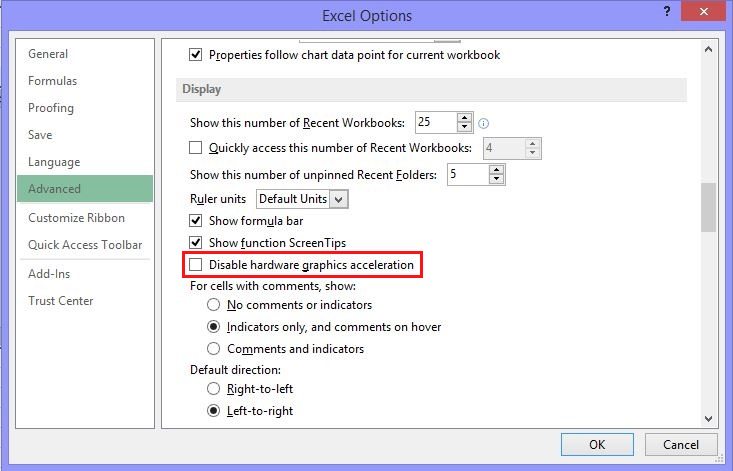
Klepněte na tlačítko OK.
Poznámka
Další informace o hardwarové akceleraci jsou dostupné v tématu Potíže se zobrazením v klientských aplikacích Office 2013.
Možnost 4: Ignorování DDE
K těmto potížím může dojít, pokud je v možnostech aplikaci Excel označené políčko Ignorovat jiné aplikace využívající dynamickou výměnu dat.
Pokud v programu Průzkumník Windows dvakrát kliknete na sešit aplikace Excel, je aplikaci Excel odeslána zpráva DDE. Tato zpráva dává aplikaci Excel pokyn k otevření souboru, na který jste dvakrát kliknuli.
Pokus vyberte možnost „Ignorovat“, Excel ignoruje zprávy DDE, které mu zasílají jiné programy. Proto může být zpráva DDE odeslaná aplikaci Excel programem Průzkumník Windows ignorována a aplikace Excel sešit, na který jste poklikali, neotevře.
Chcete-li toto nastavení opravit, postupujte takto.
Poznámka
Tento krok lze u aplikací Excel 2019, Excel LTSC 2021 a Excel O365 přeskočit.
- V levém horním rohu okna aplikace Excel vyberte Soubor>Možnosti.
- V levé části okna Možnosti vyberte Pokročilé.
- V okně Pokročilé přejděte dolů do části Obecné.
- Zrušte zaškrtnutí políčka Ignorovat jiné aplikace, které používají Dynamic Data Exchange (DDE), a poté vyberte tlačítko OK v dolní části okna.
Poznámka
Další informace o vypnutí DDE naleznete v tématu "Došlo k chybě při odesílání příkazů do programu" v aplikaci Excel.
Možnost 5: Obnovení přidružení typů souborů
Pokud chcete zjistit, zda přidružení typů souborů v systému funguje správně, obnovte přidružení typů souborů v aplikaci Excel na výchozí nastavení. Použijte postup pro příslušný operační systém.
Pro systémy Windows 10 a Windows 8.1:
- Vyhledejte soubor, který se otevírá nesprávně a zkopírujte jej na vaši plochu.
- Klikněte na soubor pravým tlačítkem myši a zvolte Vlastnosti.
- Na kartě Obecné, vedle Typ soubor bude typ souboru uveden v závorkách. Například (.docx), (.pdf), nebo (.csv).
Příkaz Otevře se s vám ukazuje, která aplikace je aktuálně přidružena.
Chcete-li otevřít tento typ souboru v jiné aplikaci:
- Vyberte Změnit.
- Vyberte Více aplikací.
- Vyberte požadovanou aplikaci a poté zaškrtněte Vždy používat tuto aplikaci pole.
- Klepněte na tlačítko OK.
Pro systém Windows 8
- Na obrazovce Start zadejte příkaz Ovládací panely.
- Vyberte Ovládací panely.
- Vyberte Výchozí programy a poté vyberte Nastavení výchozích programů.
- Vyberte Excel a poté vyberte Vybrat výchozí nastavení tohoto programu.
- Na obrazovce Nastavit přidružené programy vyberte Vybrat vše a poté vyberte Uložit.
Pro systém Windows 7
- Vyberte Start a poté vyberte Ovládací panely.
- Zvolte Výchozí programy.
- Vyberte Přidružit typ souboru nebo protokol s konkrétním programem.
- Vyberte List Microsoft Excel a poté vyberte Změnit program.
- V seznamu Doporučené programy vyberte Microsoft Excel.
- Pokud se Excel v tomto seznamu neobjeví, vyberte Procházet, vyhledejte instalační složku Excel Excel.exe, poté vyberte Excel.
Možnost 6: Oprava virtualizace User Experience Virtualization (UE-V)
Pokud pracujete s aktualizací virtualizace uživatelských zkušeností (UE-V), nainstalujte opravu Hotfix 2927019. Použijte postup uvedený v Hotfix balíček 1 pro virtualizaci uživatelských zkušeností Microsoft 2.0
Pokud si nejste jistí, jestli používáte UE-V, podívejte se do seznamu programů Programy a funkce v Ovládacích panelech. Položka „Company Settings Center“ znamená, že používáte UE-V.
Možnost 7: Oprava sady Office
Pokuste se opravit programy sady Office. Použijte postup pro příslušný typ instalace a operační systém.
Instalace Microsoft 365 Apps, Office LTSC 2021 nebo Office 2019 Klikni a spusť
Windows 10
- Na obrazovce Start zadejte příkaz Ovládací panely.
- Vyberte nebo klepněte na Nastavení.
- V okně Nastavení vyberte nebo klepněte na Aplikace.
- V okně Aplikace a funkce přejděte dolů do vaší Aplikace sady Office a vyberte ji nebo na ni klikněte.
- Vyberte nebo klepněte na Změnit.
- V okně Jak chcete opravit aplikace sady Office, vyberte nebo klepněte na přepínač pro Opravu online a poté vyberte nebo klepněte na tlačítko Opravit.
Windows 8
- Na obrazovce Start zadejte příkaz Ovládací panely.
- Vyberte Ovládací panely.
- V Programy vyberte nebo klepněte na Odinstalovat program.
- Vyberte nebo klepněte na Microsoft 365 a poté vyberte nebo klepněte na Změnit.
- Vyberte nebo klepněte na Oprava online a poté vyberte nebo klepněte na Opravit. Po dokončení procesu opravy bude pravděpodobně třeba restartovat počítač.
Windows 7
Vyberte Start a poté vyberte Ovládací panely.
dvakrát klikněte na Programy a funkce.
Vyberte Microsoft 365 a poté vyberte Změnit.
Vyberte Oprava online a poté vyberte Opravit.
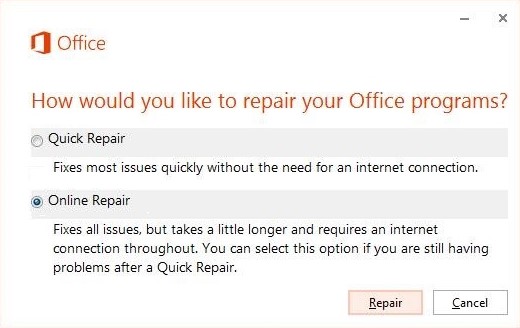
Poznámka
Po dokončení opravy bude pravděpodobně třeba restartovat počítač.
Pro instalaci Office 2013, Office 2010 nebo Office 2007
Chcete-li opravit Office 2013, Office 2010 nebo Office 2007, postupujte podle kroků v tématu na následující webové stránce Office:
Možnost 8: Vypnutí doplňků
Tyto potíže mohou způsobovat také doplňky pro Excel a doplňky modelu COM. Tyto dva druhy doplňků se nacházejí v různých složkách. Pro účely testování vypněte a izolujte konflikt tak, že budete vypínat doplňky postupně jeden po druhém. Postupujte takto:
- V nabídce Soubor vyberte Možnosti a poté vyberte Doplňky.
- V seznamu Spravovat ve spodní části obrazovky vyberte Doplňky COM, poté vyberte Přejít.
- Vymažte jeden z doplňků v seznamu a poté vyberte OK.
- Vypněte Excel a znovu jej spusťte poklikáním na ikonu nebo název souboru sešitu, který se pokoušíte otevřít.
- Pokud problém přetrvává, opakujte kroky 1-4, kde v kroku 3 vyberte jiný doplněk.
- Pokud problém přetrvává i po vypnutí všech doplňků modulu COM, opakujte kroky 1-4, výjimkou Doplňky aplikace Excel kroku 2. Potom vyzkoušejte každý doplněk aplikace Excel jeden po druhém v kroku 3.
Pokud Excel načte soubor, znamená to, že potíže způsobuje naposledy vypnutý doplněk. V takovém případě doporučujeme navštívit webové stránky výrobce doplňku a pokusit se zjistit, zda není dostupná aktualizovaná verze doplňku. Pokud není dostupná novější verze doplňku nebo pokud nemusíte doplněk používat, můžete ho nechat vypnutý.
Pokud Excel neotevře soubor ani po vypnutí všech doplňků, mají potíže jinou příčinu.
Pokud žádná z výše uvedených možností nefunguje, ujistěte se, že aplikace Excel není v režimu kompatibility.
Pokud tento problém přetrvává i po vyzkoušení všech těchto možností, obraťte se na Podporu společnosti Microsoft pro další pomoc s řešením problémů.
Váš názor
Připravujeme: V průběhu roku 2024 budeme postupně vyřazovat problémy z GitHub coby mechanismus zpětné vazby pro obsah a nahrazovat ho novým systémem zpětné vazby. Další informace naleznete v tématu: https://aka.ms/ContentUserFeedback.
Odeslat a zobrazit názory pro