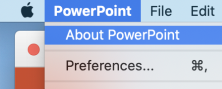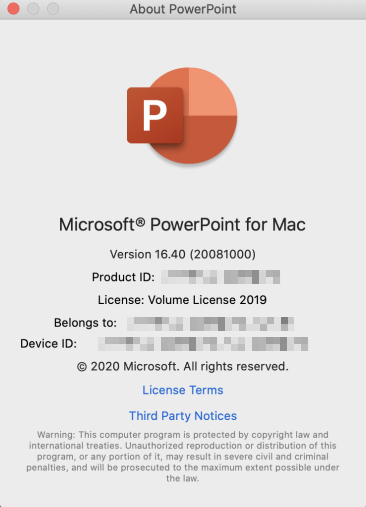Jak určit typ licence vašeho produktu Microsoft Office
Souhrn
Tento článek vám pomůže určit typ licencování vašeho produktu Microsoft Office, ať už se jedná o Microsoft 365, Office LTSC 2021, Office 2019, Office 2016 nebo Office 2013.
Typy licencí
Chcete-li zjistit, zda máte maloobchodní nebo multilicenční vydání, použijte jednu z následujících metod v závislosti na verzi produktu Microsoft Office, kterou jste nainstalovali.
Microsoft 365
Pokud používáte produkt Microsoft 365, přečtěte si článek Zobrazení licencí a služeb Microsoft 365 pomocí PowerShell. Postupujte podle pokynů k vyhledání typu licence a dalších podrobností o vaší verzi Office.
Office LTSC 2021, Office 2019 a Office 2016
Stisknutím klávesy s logem Windows a klávesy X na klávesnici otevřete nabídku rychlých akcí.
Vyberte příkazový řádek (Správce).
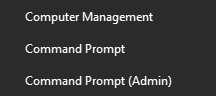
Pokud se zobrazí okno s výzvou zabezpečení, vyberte možnost Povolit.
Pomocí příkazového řádku zkontrolujte typ licence
Otevřete okno příkazového řádku se zvýšenými oprávněními.
Zadejte následující příkaz a přejděte do složky Office.
Pro 32bitovou verzi (x86) Office
cd c:\Program Files (x86)\Microsoft Office\Office16\Pro 64bitovou verzi (x64) Office
cd c:\Program Files\Microsoft Office\Office16\Napište
cscript ospp.vbs /dstatusa stiskněte Enter.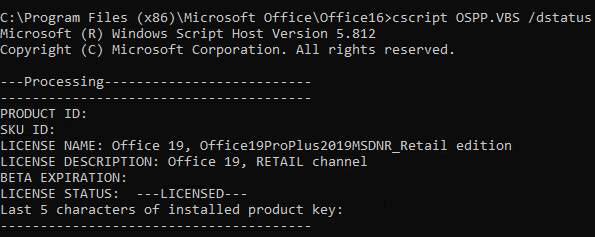
V tomto příkladu se na obrazovce zobrazuje Maloobchodní typ licence. Pokud máte multilicenci (VL), zobrazí se typ licence jako VL nebo Multilicence.
Office 2013
Metoda 1: Hledání složky Admin v souboru DVD nebo ISO
Tato metoda vyžaduje, abyste měli přístup k souboru DVD nebo ISO, který se používá k instalaci produktu Office.
Otevřete Průzkumníka souborů a přejděte na soubor DVD nebo ISO.
Vyhledejte složku s názvem Admin.
- Pokud složka Admin existuje, jedná se o multilicenční edici.
- Pokud složka Admin neexistuje, jedná se o maloobchodní edici.
Poznámka
Maloobchodní média obsahují malé písmeno „r“ před „.WW“ v názvu složky a před „WW.msi“ v názvu souboru MSI. Například instalační soubor pro maloobchodní prodej Proplus je ProplusrWW.msi ve složce ProplusrWW. Proplus non-retail je ProplusWW.msi v PlusplusWW.
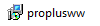
Metoda 2: Použití rozhraní příkazového řádku
Otevřete okno příkazového řádku se zvýšenými oprávněními.
Windows 10, Windows 8.1 nebo Windows 8
Stisknutím klávesy s logem Windows a klávesy X na klávesnici otevřete nabídku rychlých akcí.
Vyberte Příkazový řádek (správce).
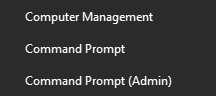
Pokud se zobrazí okno s výzvou zabezpečení, vyberte možnost Povolit.
Windows 7
- Vyberte Start a zadejte cmd.
- V nabídce Start klikněte pravým tlačítkem na položku Příkazový řádek a vyberte možnost Spustit jako správce.
- Pokud se zobrazí okno s výzvou zabezpečení, vyberte možnost Povolit.
Pokud chcete přejít do složky Office, zadejte následující příkaz:
Pro 32bitovou verzi (x86) Office
cd c:\Program Files (x86)\Microsoft Office\Office15\Pro 64bitovou verzi (x64) Office
cd c:\Program Files\Microsoft Office\Office15\
V příkazovém řádku zadejte
cscript ospp.vbs /dstatusa poté stiskněte Enter.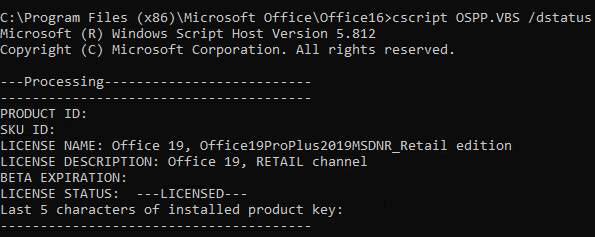
V tomto příkladu se licenční kanál projeví jako MALOOBCHODNÍ nebo VOLUME.
Další informace
Další informace najdete v tématu Vyhledání podrobností pro další verze Office.
Pokud chcete získat podporu pro svůj produkt Microsoft, přejděte na stránku Office produktu a přihlaste se na panel Můj účet. Na panelu najdete podrobnosti o produktu, možnosti podpory a informace o všech předplatných, která máte.
Stále potřebujete pomoc? Přejděte na web Microsoft Community.
Váš názor
Připravujeme: V průběhu roku 2024 budeme postupně vyřazovat problémy z GitHub coby mechanismus zpětné vazby pro obsah a nahrazovat ho novým systémem zpětné vazby. Další informace naleznete v tématu: https://aka.ms/ContentUserFeedback.
Odeslat a zobrazit názory pro