Kontrola Outlooku pomocí nástroje podpora Microsoftu a Recovery Assistant
Poznámka
scénáře podpora Microsoftu a Recovery Assistant nejsou pro nový Outlook pro Windows dostupné.
Přehled
podpora Microsoftu a Nástroj Recovery Assistant používají pokročilou diagnostiku k hlášení známých problémů a podrobností o konfiguraci aplikace Microsoft Outlook. Nahlášené problémy jsou propojené s veřejnou dokumentací (obvykle se jedná o článek znalostní báze Microsoft), který obsahuje možné opravy. Pokud jste pracovník podpory, můžete si prohlédnout sestavy zákazníků, které se generují ve formátu HTML.
Scénář v Pomocníkovi, který je popsaný v tomto článku, nahrazuje funkci kontroly Aplikace Outlook, která byla původně poskytována nástrojem Office Configuration Analyzer Tool (OffCAT).
Další informace o nástroji Assistant najdete v tématu Informace o nástroji podpora Microsoftu a nástroji Recovery Assistant.
Požadavky na systém
Jsou podporovány následující operační systémy:
- Windows 10
- Windows 8 a Windows 8.1
- Windows 7
Aplikaci Outlook můžete prohledat v některé z následujících verzí Office:
- Microsoft 365
- Microsoft Office 2016 (32bitová nebo 64bitová verze; Instalace klikni a spusť nebo MSI)
- Microsoft Office 2013 (32bitová nebo 64bitová verze; Instalace klikni a spusť nebo MSI)
- Microsoft Office 2010 (32bitová nebo 64bitová verze)
Pokud používáte Windows 7 (libovolnou edici), musíte mít také nainstalované rozhraní .NET Framework 4.5. Windows 8 a novějších verzích systému Windows již obsahují alespoň rozhraní .NET Framework 4.5.
Instalace nástroje podpora Microsoftu a nástroje Recovery Assistant
Pokud chcete nainstalovat Pomocníka a automaticky spustit scénář kontroly Outlooku, vyberte následující odkaz:
Pokročilá diagnostika – Outlook
Poznámka
Stažením této aplikace vyjadřujete souhlas s podmínkami Smlouvy o poskytování služeb společnosti Microsoft a prohlášením o zásadách ochrany osobních údajů.
Kontrola známých problémů v konfiguraci Outlooku
Pomocník dokáže vyřešit problémy v mnoha programech. Pokud chcete v aplikaci Outlook vyhledat známé problémy a vytvořit podrobnou sestavu konfigurace aplikace Outlook, postupujte takto:
Vyberte možnost Pokročilá diagnostika a poté vyberte Další.
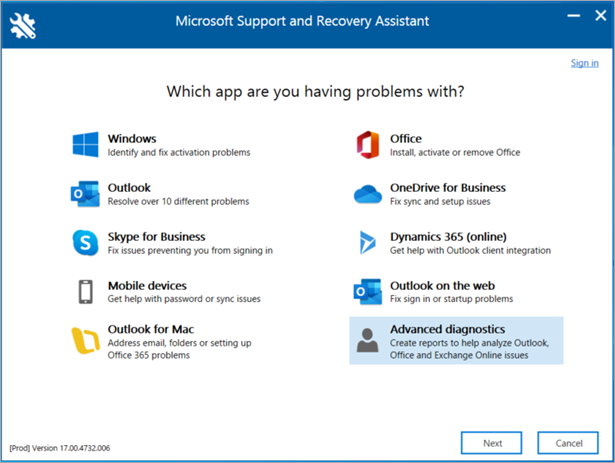
Vyberte Outlook a poté vyberte Další.
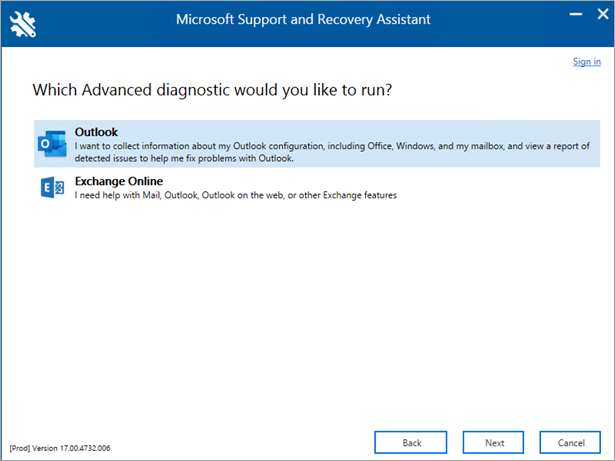
Po zobrazení výzvy k potvrzení, že používáte daný počítač, vyberte Ano a pak vyberte Další.
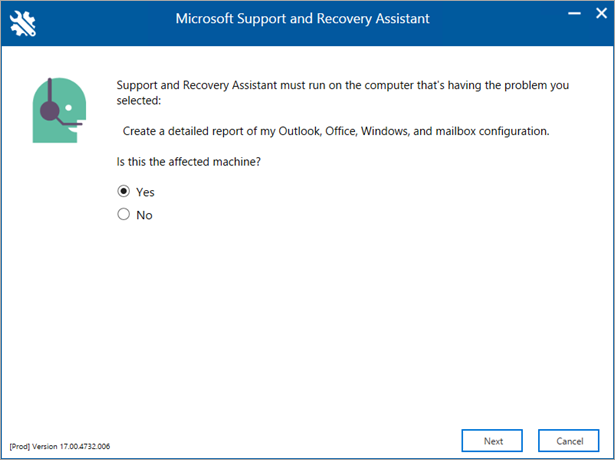
Po ověření účtu ve službě Microsoftu 365 se kontrola automaticky spustí.
Poznámka
Spuštění kontroly může trvat několik minut.
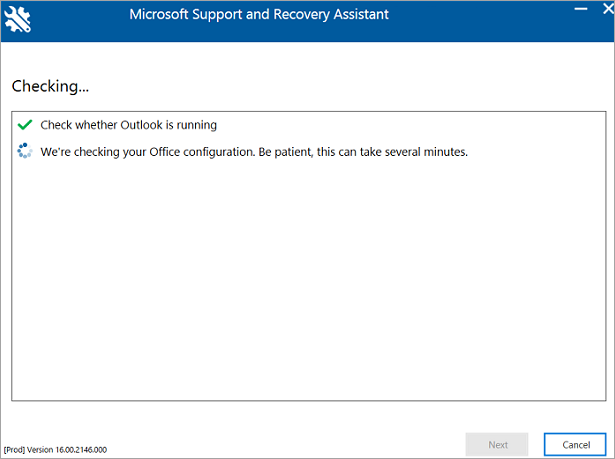
Pokud je váš účet v Microsoftu 365 a asistent nemůže ověřit vaše přihlašovací údaje, zobrazí se následující chybová zpráva.

Pokud vyberete možnost Zpět a znovu zadáte přihlašovací údaje a zobrazí se stejná chyba, vyberte znovu možnost Zpět a potom pomocí následujících ukázkových přihlašovacích údajů napodobte účet, který není účtem služby Microsoft 365:
- E-mailová adresa:
juliet@contoso.com - Heslo: <jakékoli heslo, které chcete použít>
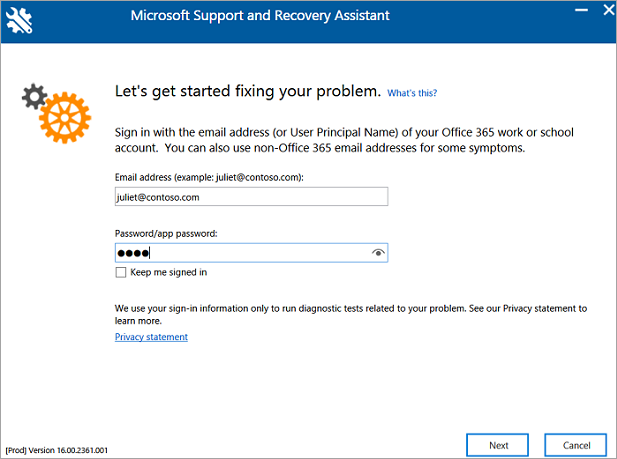
Prostřednictvím služby Microsoft 365 se nebude ověřovat žádný účet jiný než Microsoft 365. V takovém případě pomocník poskytne tlačítko Další , abyste mohli pokračovat.
Kontrola se dokončí, až uvidíte zprávu Dokončili jsme shromažďování podrobností o konfiguraci aplikace Outlook.
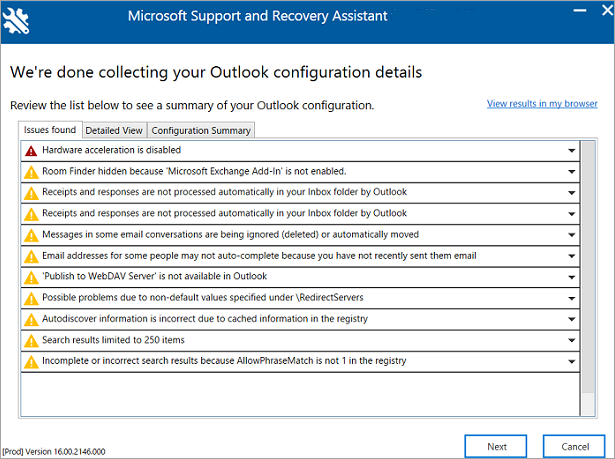
- E-mailová adresa:
Kontrola kontroly v aplikaci Outlook
Sestava kontroly obsahuje tyto samostatné karty:
- Nalezené problémy
- Podrobné zobrazení
- Souhrn konfigurace
Nalezené problémy
Na kartě Nalezené problémy se zobrazí seznam problémů s konfigurací, které se při kontrole zjistí.
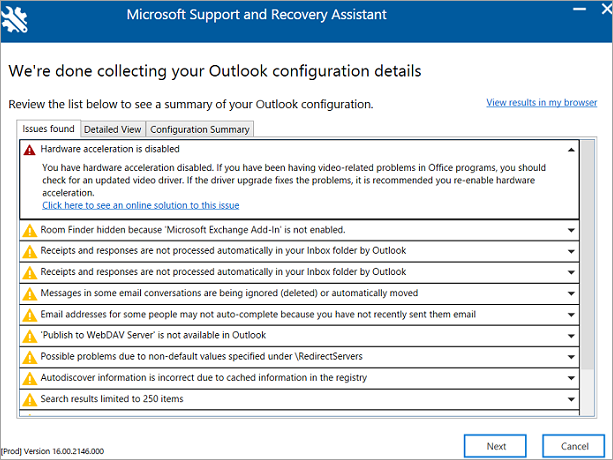
Kliknutím na problém zobrazíte jeho podrobnější popis. K dispozici je také odkaz na článek, který obsahuje kroky k vyřešení problému.
Podrobné zobrazení
Informace na kartě Podrobné zobrazení jsou určené pro pokročilé uživatele, pracovníky podpory a správce IT. Tato karta obsahuje informace o konfiguraci pro diagnostiku problému s outlookem v klientovi. Informace zahrnují následující položky:
- Uživatelské jméno
- Hardware počítače
- Verze systému Windows
- Instalace Office
- Profil aplikace Outlook
- Informace o registru a zásadách
- Protokoly událostí
Informace jsou k dispozici ve stromovém zobrazení. Vyberte libovolný uzel, který chcete rozbalit nebo sbalit.
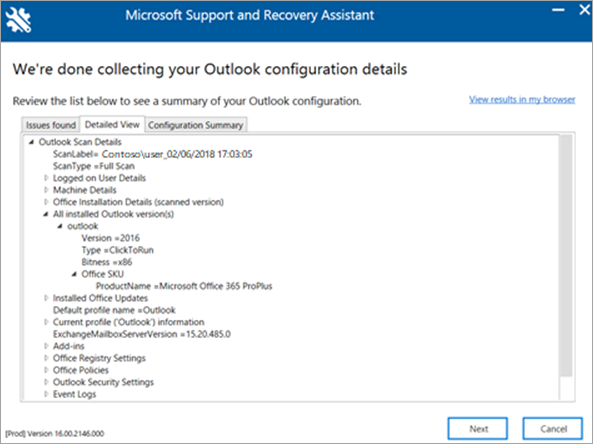
Při spuštění tohoto scénáře pomocník také shromažďuje důležité informace o konfiguraci pro Microsoft Excel, Microsoft PowerPoint a Microsoft Word. Chcete-li zobrazit tyto informace, rozbalte ve stromovém zobrazení část Různé.
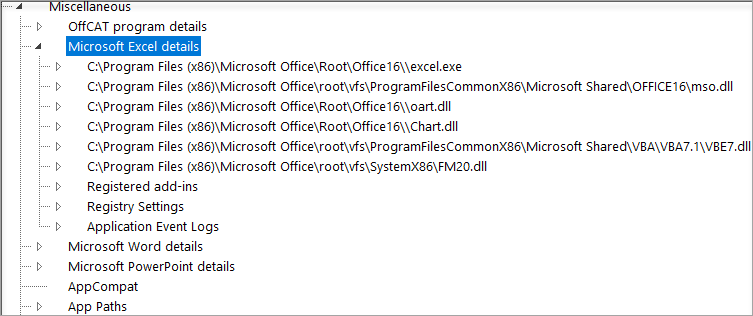
Souhrn konfigurace
Informace na kartě Souhrn konfigurace představují snímek nastavení konfigurace, která se nejčastěji shromažďují a analyzují.
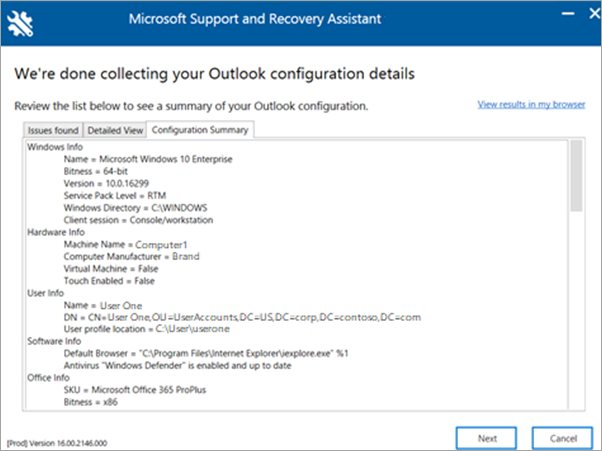
Zobrazení výsledků kontroly v prohlížeči
Pokud chcete zvětšit oblast zobrazení výsledků kontroly, vyberte možnost Zobrazit výsledky v prohlížeči. V tomto zobrazení se ve výchozím prohlížeči zobrazí celá sestava kontroly včetně všech tří karet.
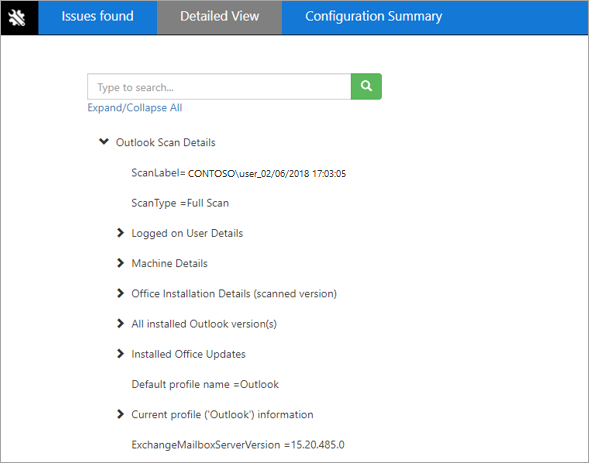
Poznámka: Podrobné zobrazení v prohlížeči obsahuje funkci hledání, která se při zobrazení těchto informací v Pomocníkovi nenajde.
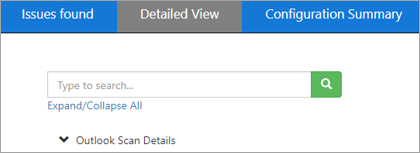
Sdílení výsledků kontroly
Po zkontrolování výsledků kontroly vyberte možnost Další. Na této obrazovce vyberte Zobrazit všechny protokoly a zobrazte soubory protokolu uložené do počítače. Pokud chcete protokol zobrazit znovu, vyberte Zobrazit protokol .
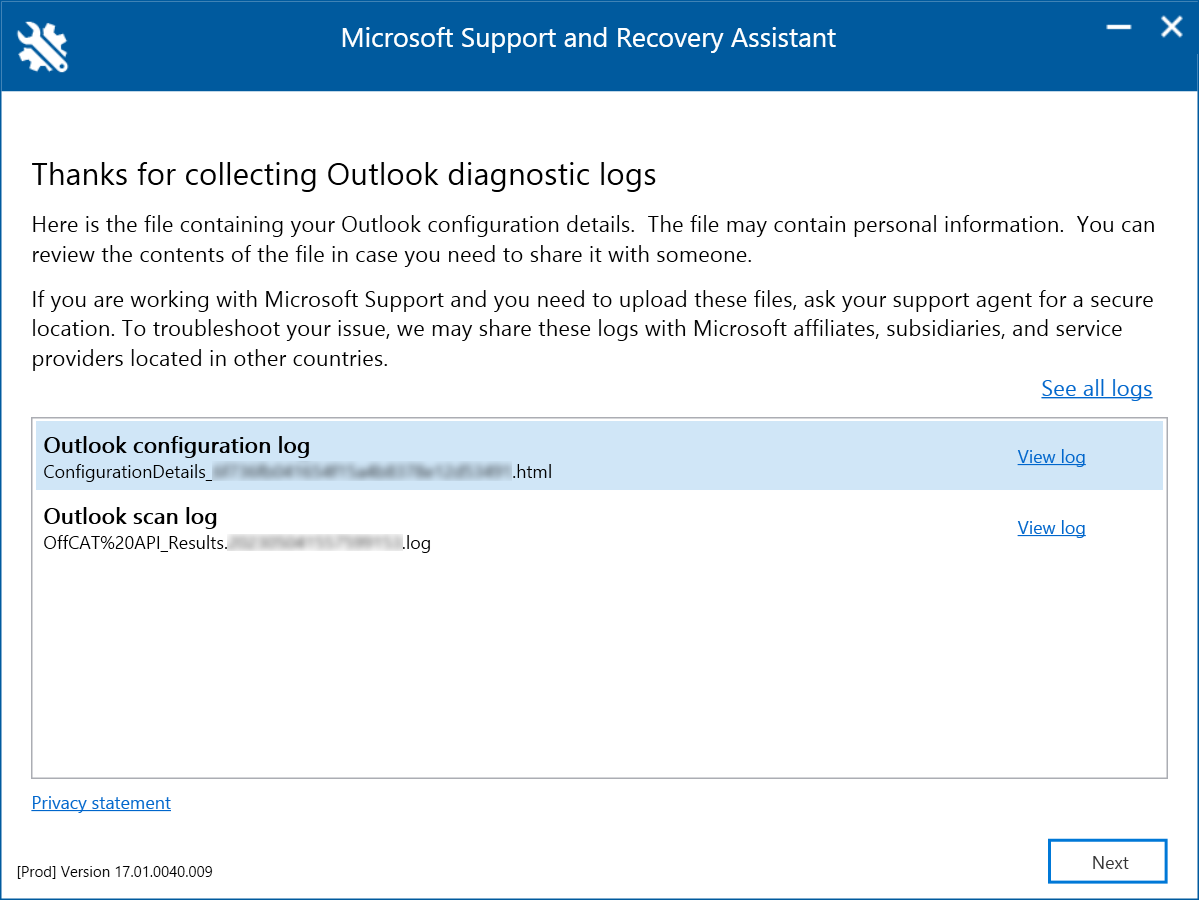
Poznámka: Soubor kontroly je ConfigurationDetails_{CorrelationId} .html. Nachází se ve složce %localappdata%\saralogs\UploadLogs , například C:\users\uživatelské_<jméno>\AppData\Local\saralogs\UploadLogs.
Pokud potřebujete sdílet soubory protokolu s pracovníkem podpory, vyberte Zobrazit všechny protokoly a otevřete složku obsahující všechny protokoly vytvořené asistentem. Pak zkopírujte soubory a sdílejte je.
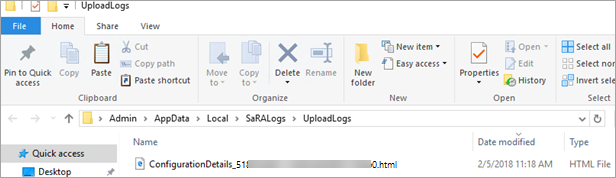
Váš názor
Připravujeme: V průběhu roku 2024 budeme postupně vyřazovat problémy z GitHub coby mechanismus zpětné vazby pro obsah a nahrazovat ho novým systémem zpětné vazby. Další informace naleznete v tématu: https://aka.ms/ContentUserFeedback.
Odeslat a zobrazit názory pro