Vytvoření a přizpůsobení formuláře modelem řízené aplikace
V modelem řízených aplikacích Power Apps formuláře poskytují uživatelské rozhraní, které budou uživatelé používat k interakci s daty, která potřebují ke své práci. Tabulka může mít jeden nebo více formulářů a formuláře mají různé typy. Tyto typy jsou hlavní, rychlé vytvoření, rychlé zobrazení a karta. Další informace o typech formulářů naleznete v tématu Typy formulářů modelem řízených aplikací Power Apps.
V tomto kurzu vytvoříte hlavní typ formuláře a poté ho přidáte do modelem řízené aplikace. Hlavní formulář je primární typ formuláře, který uživatelé vidí při otevírání záznamů v modelem řízených aplikacích.
Hlavní formuláře jsou ve výchozím nastavení rozděleny na tři sloupce. Pole a součásti modelem řízených formulářů jsou seskupeny do karet (primární seskupení) a sekcí (sekundární seskupení). Karty rozdělují formulář na logické stránky, zatímco sekce rozdělují obsah na kartách.
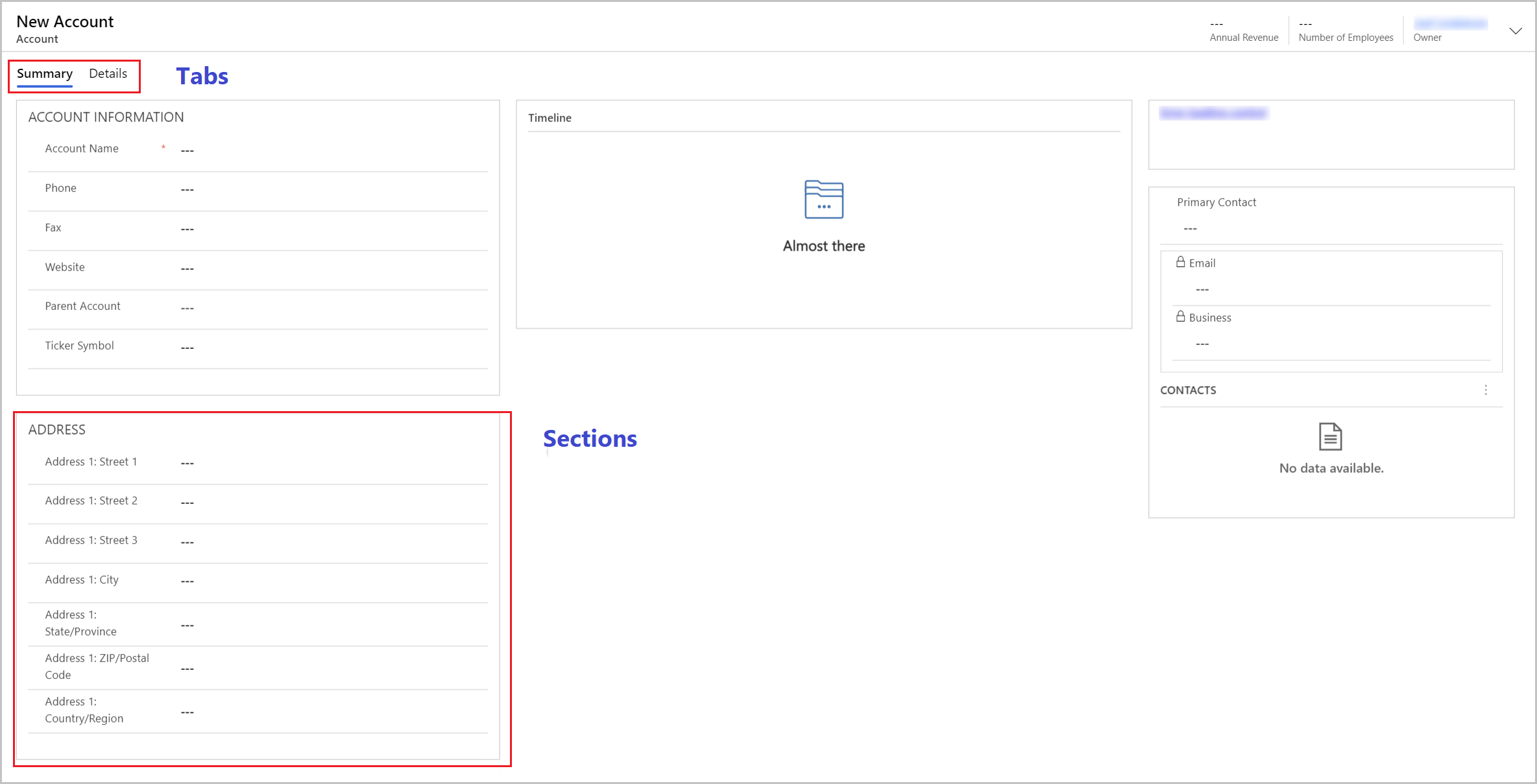
Vytvoření a konfigurace formuláře
- Přihlaste se do Power Apps.
- Vyberte Tabulky. Pokud se položka nenachází v bočním podokně, vyberte možnost …Více a poté vyberte požadovanou položku.
- Otevřete tabulku Účet a poté vyberte oblast Formuláře.
- Vyberte Přidat formulář z panelu příkazů a poté vyberte Hlavní formulář.
- Otevře se návrhář formulářů, který vám umožní nakonfigurovat vlastnosti formuláře.
| Vlastnost | Popis |
|---|---|
| Titulek | Zadejte jméno, které má smysl pro ostatní tvůrce a uživatele aplikace. Toto jméno se zobrazuje uživatelům aplikace. Pokud mají uživatelé přístup k více formulářům pro tabulku, budou používat tento název k odlišení mezi dostupnými formuláři. Tato vlastnost je povinná. |
| Popis | Zadejte popis, který vysvětluje, jak se formulář liší od ostatních hlavních formulářů. Tento popis se zobrazí pouze tvůrcům v návrháři formulářů a v seznamu formulářů pro tabulku v průzkumníku řešení. |
| Maximální šířka | Chcete-li omezit šířku formuláře, nastavte maximální šířku (v pixelech). Výchozí hodnota je 1 900. Tato vlastnost je povinná. |
| Zobrazit obrázek | Zobrazí Primární obrázek tabulky, pokud má nějaký nastavený. Toto nastavení umožní zobrazení sloupce obrázku v záhlaví formuláře. Další informace o možnostech tabulky najdete v části Povolení nebo zakázání možností tabulky. |
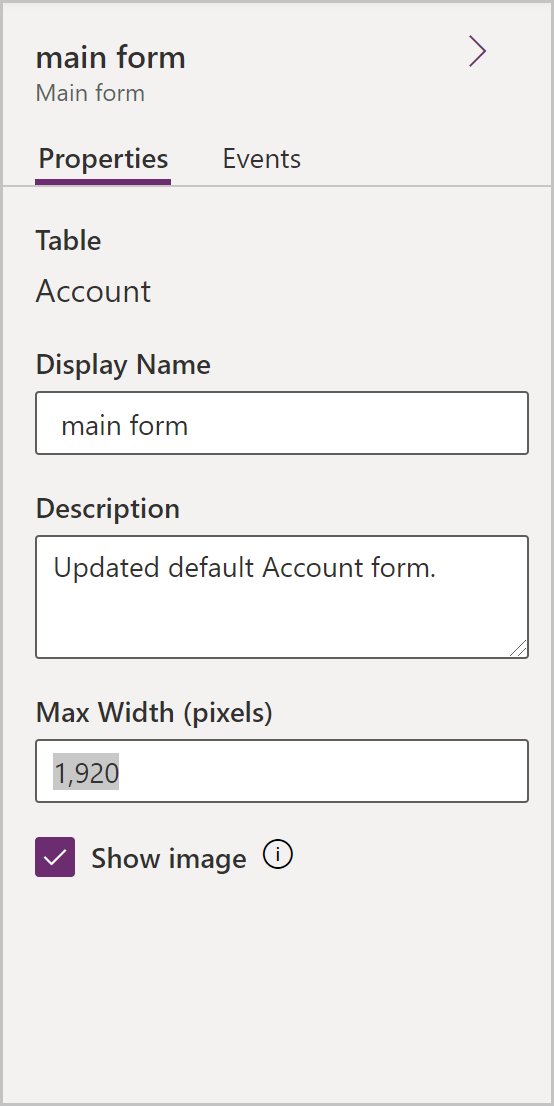
Změna rozložení karty
Pokud chcete na kartě použít jiné rozložení než výchozí tři sloupce, postupujte takto:
- Vyberte název karty, například Souhrn.
- V pravém podokně Vlastnosti vyberte oblast Formátování, čímž ji rozbalíte.
- Vybrat rozevírací seznam Rozložení a poté vyberte požadované rozložení, například 1 sloupec nebo 2 sloupce.
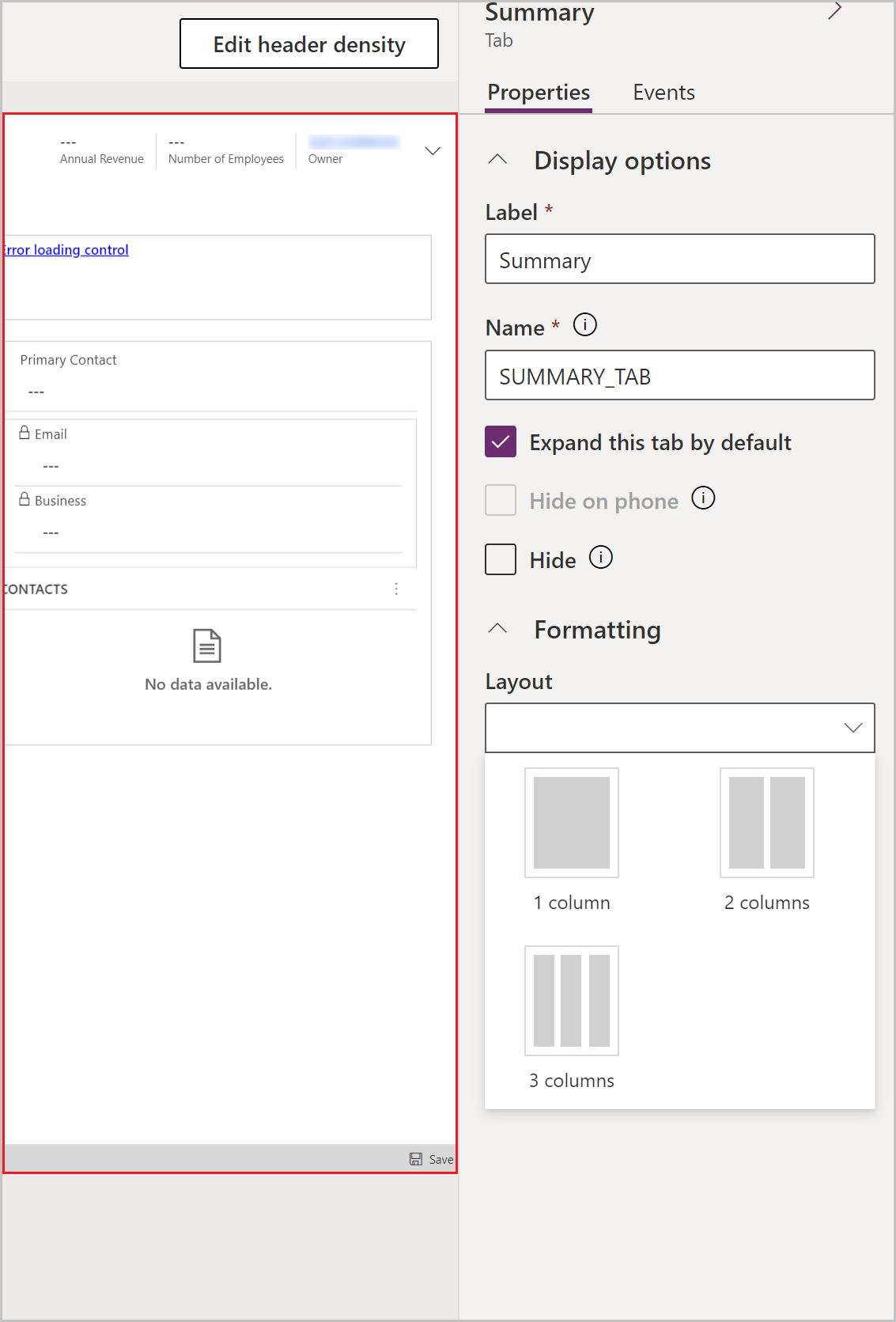
Přidání položek do formuláře
Na levém panelu v návrháři formulářů můžete do formuláře přidat různé položky podle toho, kterou kartu vyberete.
Součásti
Z této karty můžete přidat nové karty, sekce nebo vizuální ovládací prvky formuláře. Další informace: Přidání, konfigurace, přesunutí nebo odstranění součástí ve formuláři
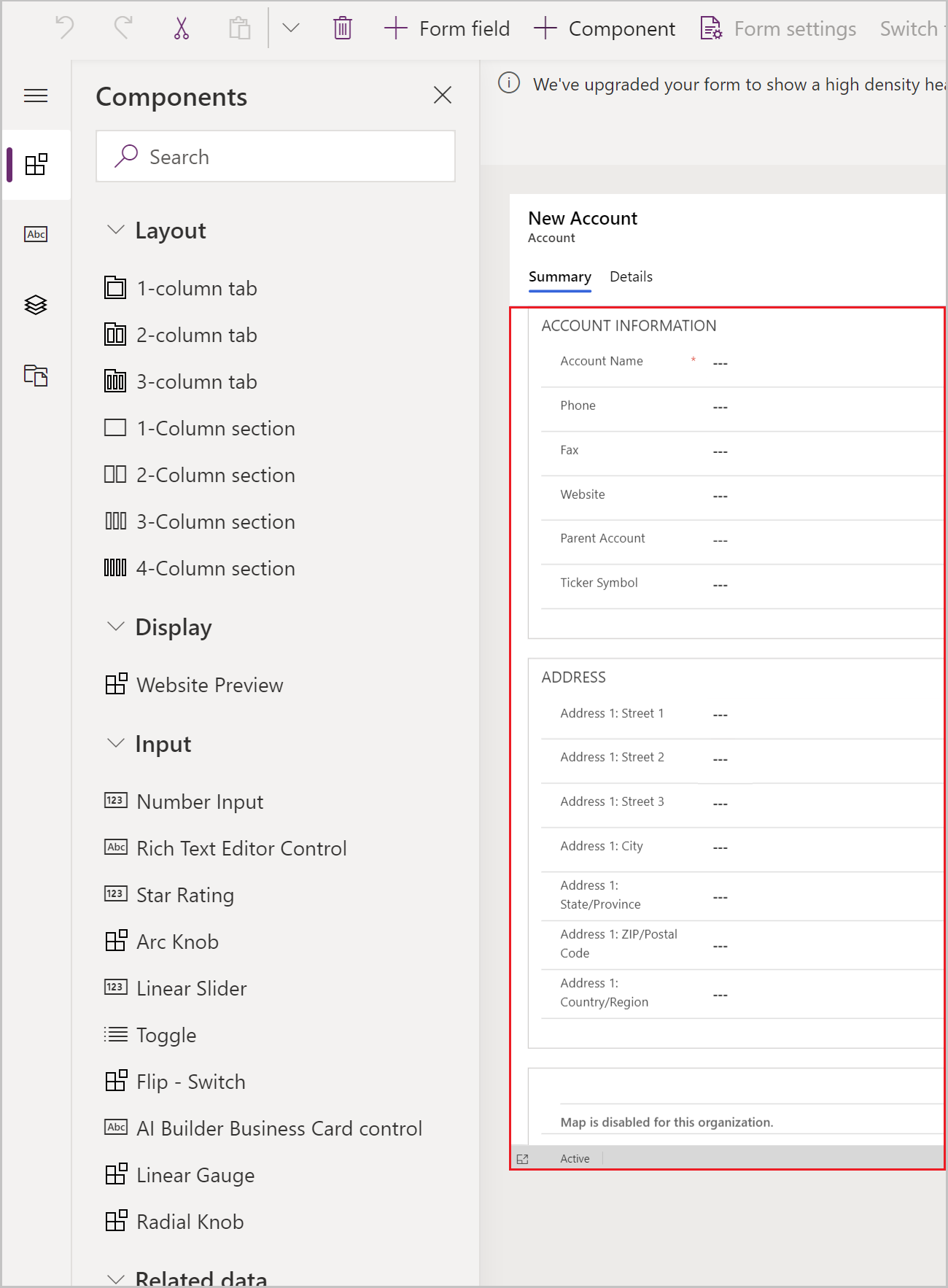
Sloupce tabulky
Z této karty můžete přidat pole formuláře, nazývaná také sloupce tabulky. Další informace: Přidání, konfigurace, přesunutí nebo odstranění sloupců ve formuláři
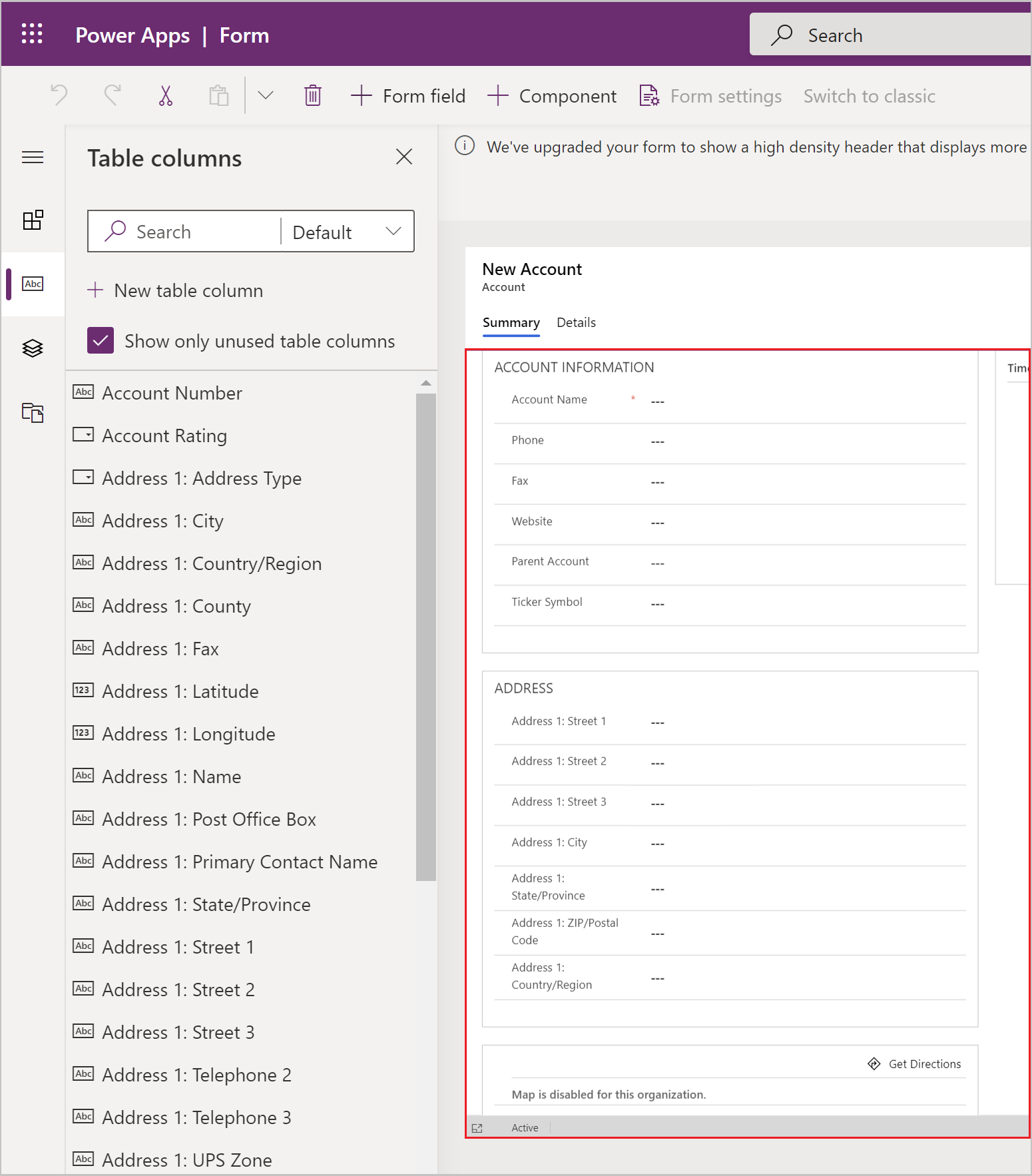
Stromové zobrazení
Na této kartě můžete vybrat přechod do záhlaví, zápatí nebo na libovolnou kartu nebo sekci ve formuláři. To je užitečné při konfiguraci formulářů s mnoha kartami. Další informace: Použití stromového zobrazení v návrháři formulářů
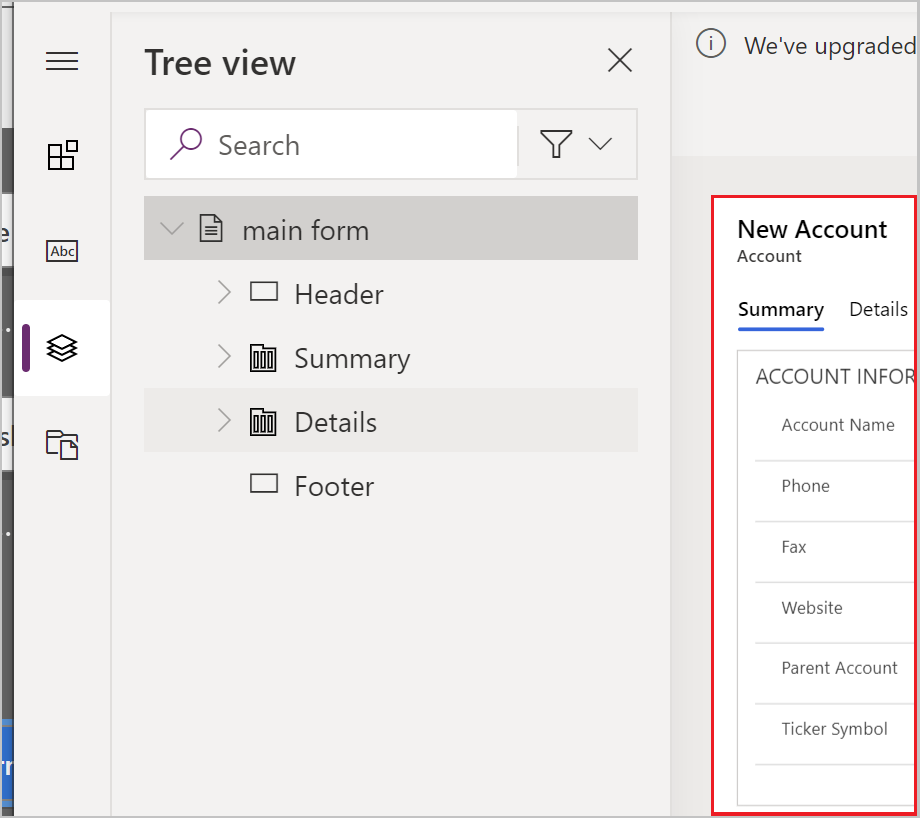
Knihovny formulářů
Modelem řízené formuláře umožňují přidat knihovny JavaScript k dalšímu rozšíření chování vašich formulářů.
Cvičení: Přidejte do formuláře novou sekci a nová pole
Ve výchozím nastavení obsahuje formulář obchodního vztahu jednu sekci s adresou. Tabulka obchodního vztahu však obsahuje také druhou sadu adres. V případech, kdy potřebujete sledovat dodací a fakturační adresy, je běžné přidat do formuláře druhou sadu adres. Podle těchto kroků přidáte novou sekci ADRESA2 a přidružené sloupce do formuláře.
V návrháři formulářů vyberte sekci formuláře Adresa.
V levém podokně návrhář formulářů vyberte kartu Součásti a poté vyberte Sekce s 1 sloupcem. Pod sekci ADRESA se přidá nová sekce.
V pravém podokně Vlastnosti změňte Popisek z Nová sekce na ADRESA 2.
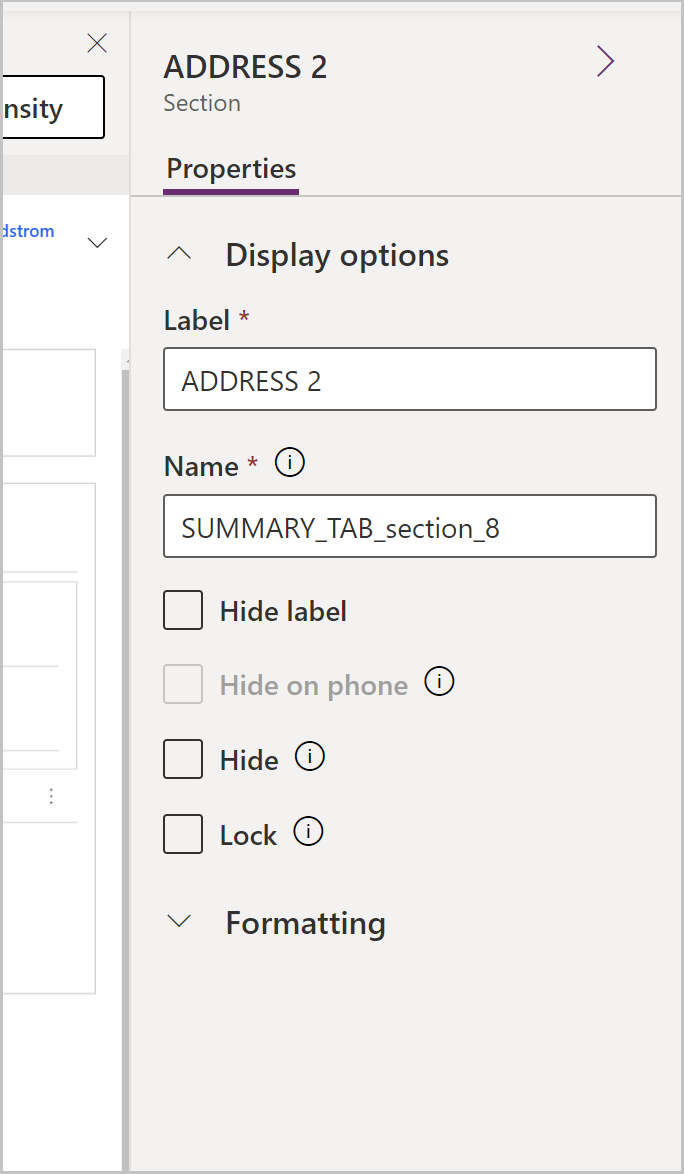
V levém podokně vyberte kartu Sloupce tabulky.
Zatímco je sekce ADRESA 2 stále vybrána, vyberte Adresa 2: Ulice 1 ze seznamu sloupců tabulky, čímž přidáte pole do sekce ADRESA 2.
Opakováním předchozího kroku přidejte následující pole:
- Adresa 2: Ulice 2
- Adresa 2: Ulice 3
- Adresa 2: Město
- Adresa 2: Kraj
- Adresa 2: PSČ
- Adresa 2: Země/oblast
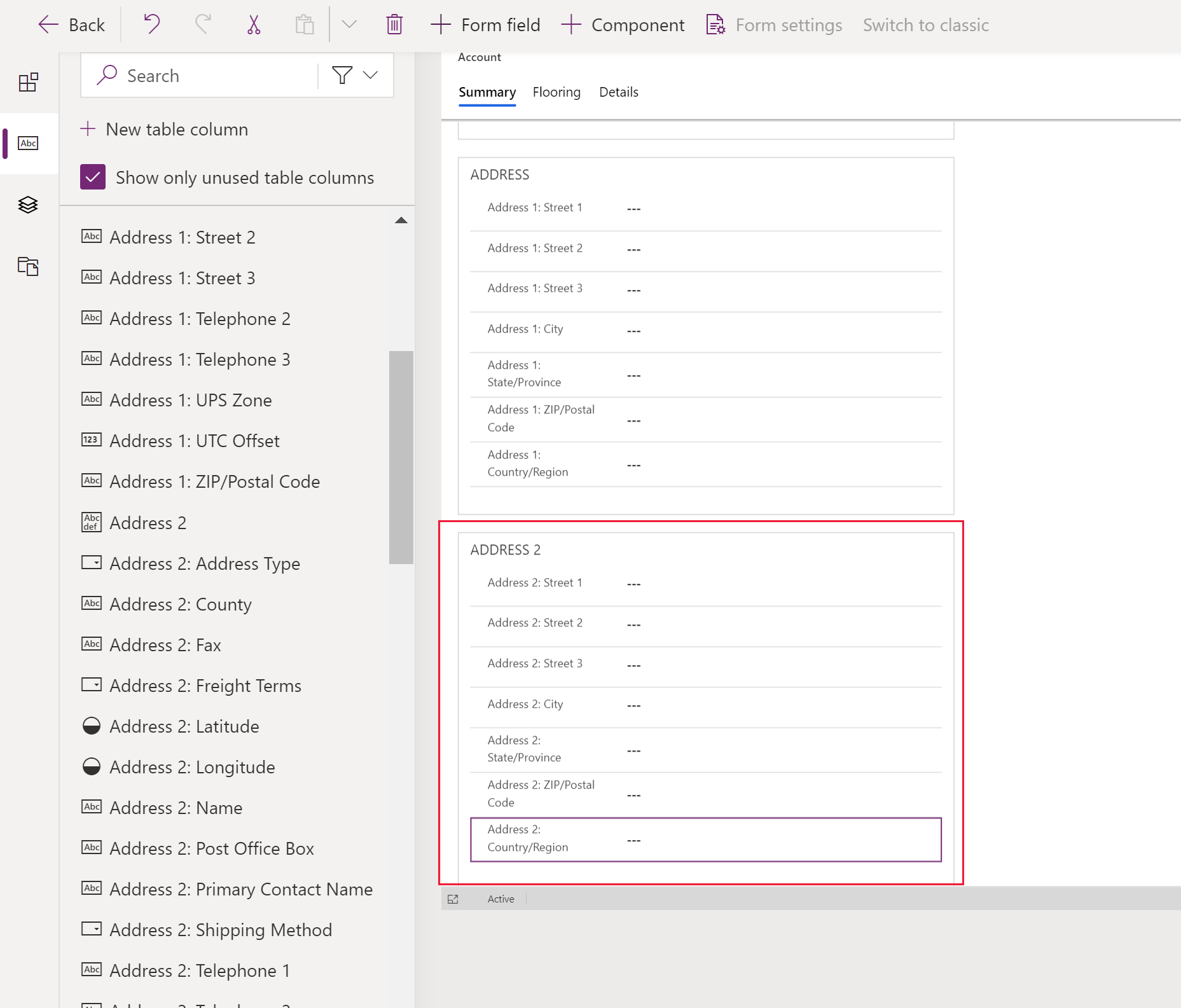
Poznámka
Pole můžete také přetáhnout. To je zvláště užitečné, když chcete přesunout sloupce do jiné oblasti nebo sekce.
Na panelu příkazů návrháře formulářů vyberte Uložit a pak Publikovat.
V prohlížeči zavřete kartu návrháře formulářů.
Řízení viditelnosti formuláře v modelem řízené aplikaci
Pokud vaše aplikace obsahuje více modelem řízených hlavních formulářů, uživatelé si mohou vybrat, který formulář mají zobrazit. Pokud chcete uživatelům aplikace zobrazovat pouze záznamy s nově nakonfigurovaným formulářem, postupujte takto.
- Přihlaste se do Power Apps
- Přejděte na Aplikace, vyberte ... vedle modelem řízené aplikace, jako je například aplikace Sledování obchodního vztahu, kterou můžete vytvořit podle tohoto článku: Sestavení první modelem řízené aplikace a poté vyberte Upravit.
- V návrháři aplikací vyberte formulář, například hlavní formulář obchodního vztahu.
- V pravém podokně vyberte Spravovat formuláře.
- Vyberte formuláře, které chcete v aplikaci zobrazit, například hlavní formulář, Formulář karty obchodního vztahu a Rychlé vytvoření obchodního vztahu. Vymažte ostatní formuláře, například Obchodní vztah.
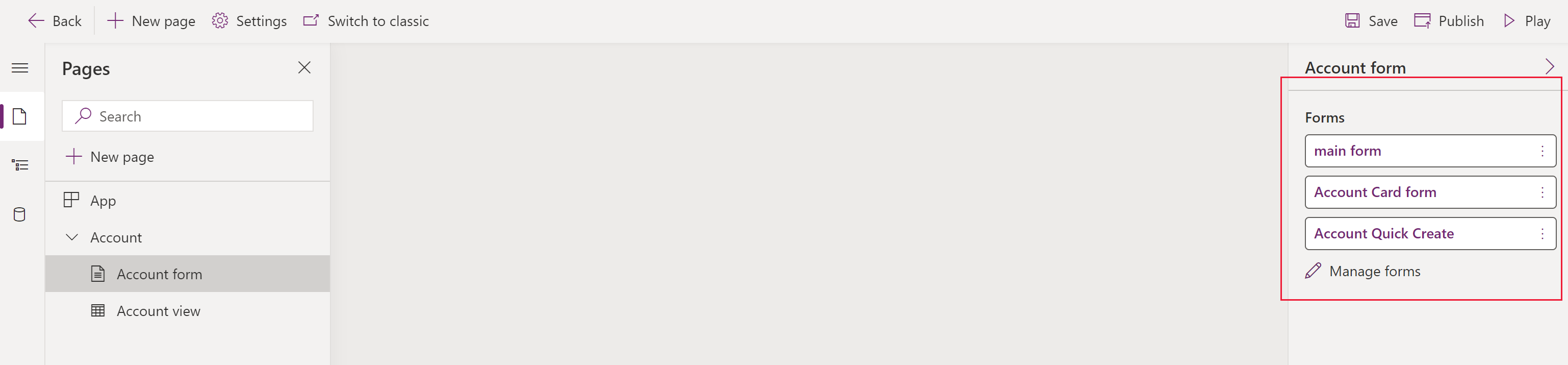
- Vyberte Uložit a poté vyberte Publikovat, aby se změny projevily v aplikaci.
Řízení přístupu k vašim formulářům
Doporučujeme vybrat všechny formuláře pro rychlé zobrazení a formuláře typu pro rychlé vytvoření, pokud nemáte konkrétní důvody je nezaškrtnout. Vyberte pouze hlavní formulář nebo formuláře, které mají uživatelé vidět. Musíte také zajistit, aby byl nový formulář povolen pro role zabezpečení, které byly přiřazeny uživatelům aplikace. Dále můžete řídit, jak budou uživatelé přistupovat k formulářům v aplikaci, a to konfigurací pořadí formulářů a základního formuláře. Další informace naleznete v těchto článcích:
- Nastavení rolí zabezpečení formuláře
- Nastavení pořadí formuláře
- Nastavení základního formuláře pro tabulku
Zobrazení nového formuláře
Nyní, když jste vytvořili a upravili nový formulář, vyzkoušejte jej. Chcete-li zobrazit nový formulář, postupujte takto:
- V návrháři aplikací klikněte na volbu Přehrát.
- Otevřete záznam obchodního vztahu.
- Zobrazí se nový hlavní formulář se sekcí pro ADRESU 2. Pokud se nezobrazí nový hlavní formulář obchodní vztahu, vyberte hlavní formulář z voliče formulářů v levém horním rohu formuláře.

Další kroky
Váš názor
Připravujeme: V průběhu roku 2024 budeme postupně vyřazovat problémy z GitHub coby mechanismus zpětné vazby pro obsah a nahrazovat ho novým systémem zpětné vazby. Další informace naleznete v tématu: https://aka.ms/ContentUserFeedback.
Odeslat a zobrazit názory pro