Ovládací prvek mřížky Power Apps
Ovládací prvek mřížky Power Apps představuje další vývoj ovládacího prvku mřížky Power Apps pouze ke čtení, který uživatelům umožňuje prohlížet, otevírat a upravovat záznamy z pohledů a podmřížek. Kromě inline editace poskytuje ovládací prvek řadu dalších výkonných funkcí včetně nekonečného posouvání, vnořených mřížek, seskupování, agregace a je přizpůsobitelný. Stejně jako ovládací prvek mřížky pouze ke čtení podporuje tento ovládací prvek nejnovější standardy usnadnění přístupu společnosti Microsoft a je v souladu s nejnovějšími pokyny společnosti Microsoft pro návrh. Tento ovládací prvek nakonec nahradí všechny mřížky pouze ke čtení a upravitelné mřížky v aplikacích řízených modelem.
- Nekonečné posouvání: Moderní prostředí pro procházení dat, ve kterém mohou uživatelé donekonečna posouvat data, dokud nenajdou záznamy, které je zajímají. Protože neexistují žádné hranice stránky, uživatelé mohou vybrat více řádků najednou (až 1000 řádků), a usnadnit tak akce proti sadě záznamů nebo provádět hromadné úpravy.
- Inline editace: Tento jedinečný ovládací prvek mřížky lze použít pro scénáře pouze pro čtení nebo pro úpravy.
- Vnořené mřížky: Tvůrci mohou nakonfigurovat mřížku tak, aby zobrazovala záznamy související s povrchem. Po nakonfigurování mohou uživatelé rozbalit řádek a zobrazit podmřížku souvisejících záznamů. Více řádků v mřížce lze rozšířit současně. Toto je vylepšení oproti staršímu prostředí mřížky.
- Seskupování: Uživatelé mohou tabulková data uspořádat zajímavým způsobem seskupením dat na základě jednoho sloupce. Každá skupina je zpočátku sbalená, ale uživatelé mohou skupiny rozbalit a sbalit podle potřeby. Seskupování je vystaveno u většiny datových typů s významnou výjimkou vyhledávacích sloupců.
- Agregace: Uživatelé mohou ze svých dat získat smysluplné statistiky tím, že zapnou agregaci v jednom nebo více číselných sloupcích v mřížce. Pro každý sloupec si uživatelé mohou vybrat, zda chtějí zobrazit součet, minimální hodnotu, maximální hodnotu nebo průměr hodnot z daného sloupce. Pokud je použito seskupení, zobrazí se tato souhrnná hodnota také pro každou skupinu.
- Přizpůsobitelné: Tvůrci mají možnost upravovat různá prostředí uvnitř komponenty mřížky.
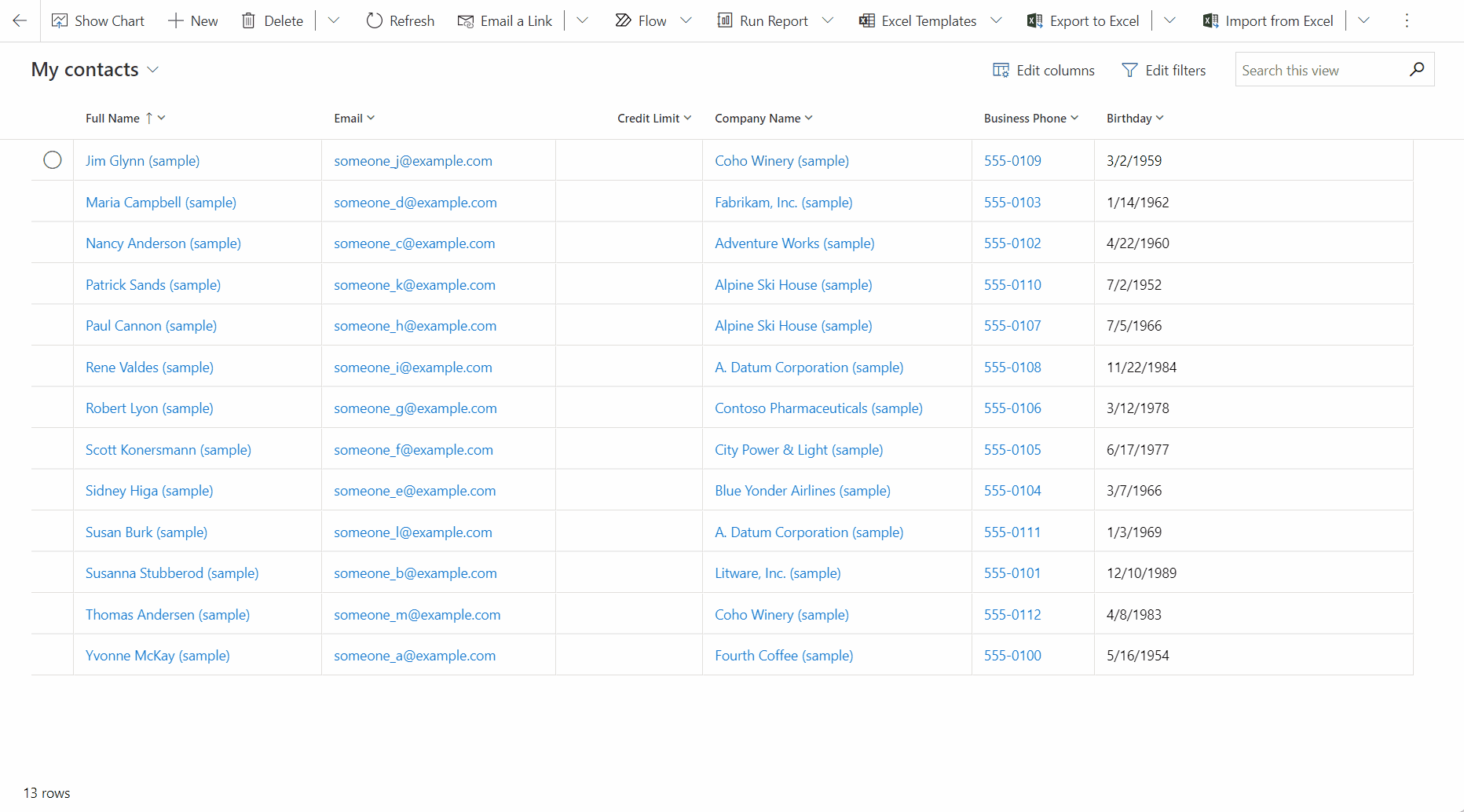
Přidání ovládacího prvku mřížky Power Apps do pohledu pro entitu
Když nakonfigurujete ovládací prvek mřížky Power Apps pro entitu, všechna zobrazení pro tuto entitu se zobrazí pomocí této mřížky.
- Otevřete průzkumníka řešení.
- Rozbalte uzel Entity. Přejděte na požadovanou tabulku a vyberte ji. Na kartě Ovládací prvky zvolte příkaz Přidat ovládací prvek.
- V dialogovém okně Přidat ovládací prvek zvolte Ovládací prvek Power Apps grid a potom vyberte Přidat.
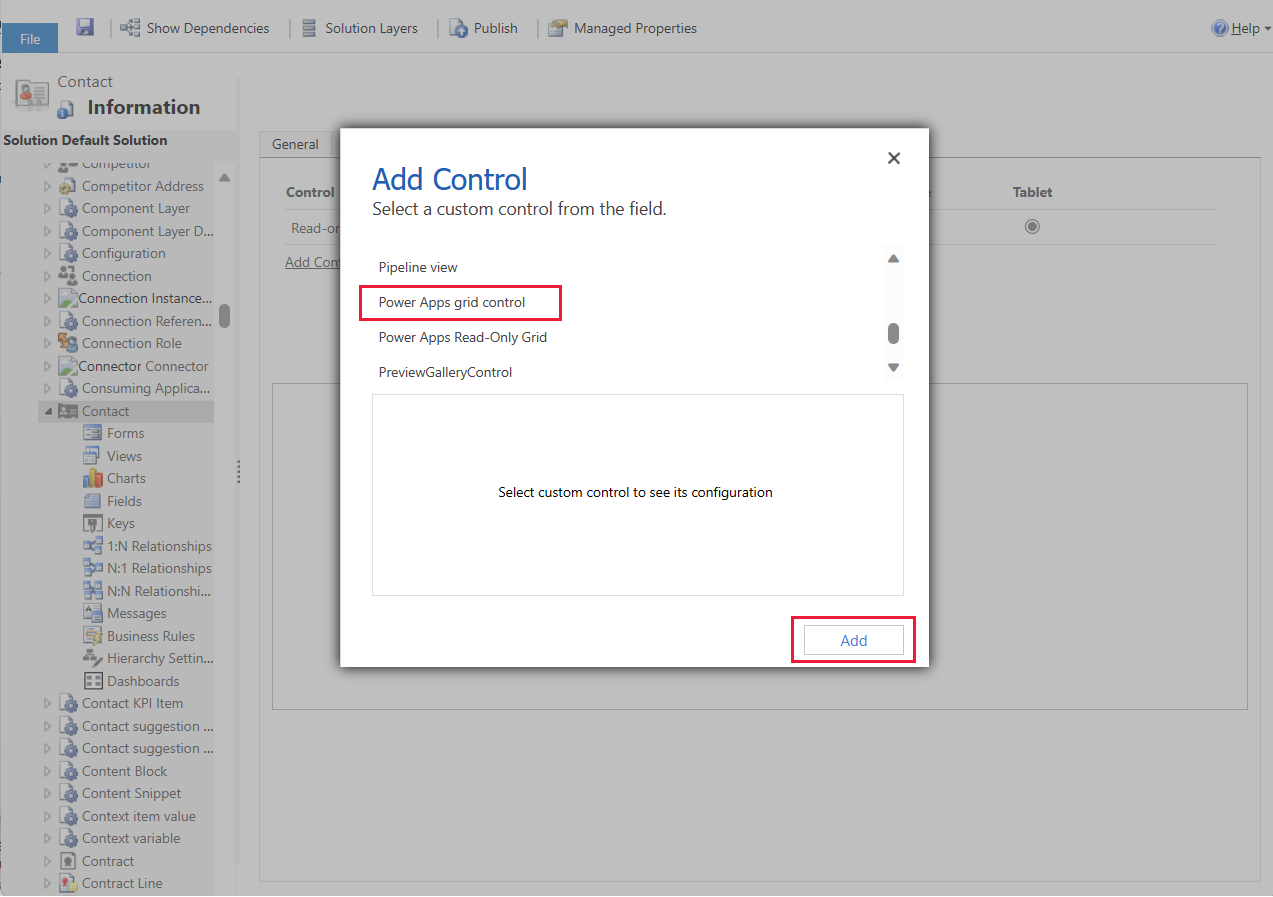
Konfigurace ovládacího prvku mřížky Power Apps
V přidaném řádku Ovládací prvek Power Apps grid vyberte typy aplikací, které chcete na tabulku použít. Tím se ovládací prvek stane výchozím ovládacím prvkem pro vybrané klienty.
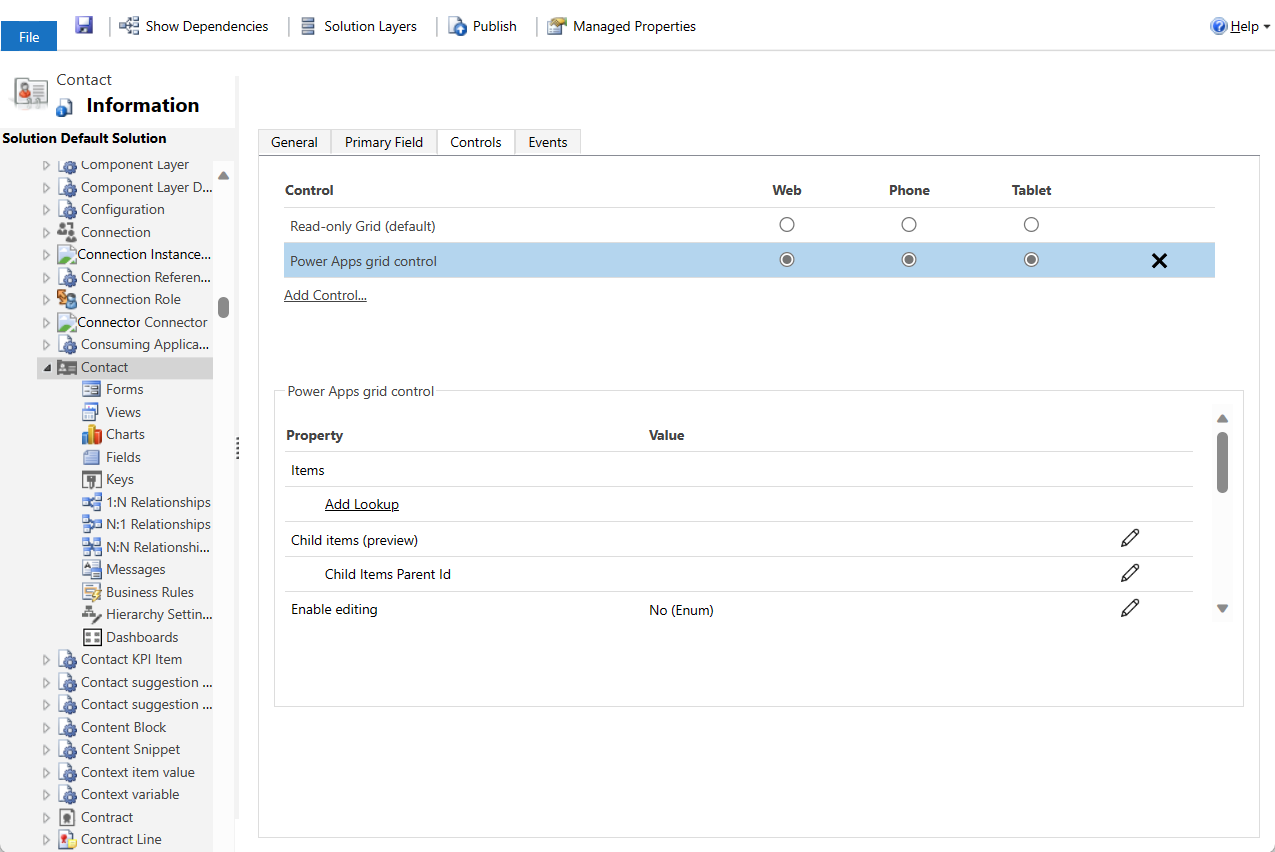
Ovládací prvek obsahuje několik vlastností, které vám umožňují přizpůsobit prostředí mřížky pro danou tabulku. Chcete-li upravit kteroukoli z těchto vlastností, vyberte v odpovídajícím řádku příkaz Upravit a poté změňte hodnotu pomocí rozevíracího seznamu v části Vazba na statické možnosti.
- Vlastnost Povolit úpravy určuje, zda je mřížka pouze ke čtení nebo upravitelná. Výchozí hodnota je Ne. Vyberte Ano, chcete-li mřížku upravovat. Upravitelné mřížky mají jemné vizuální rozdíly oproti mřížkám pouze pro čtení, včetně logických sloupců zobrazujících přepínače a rozevírací a datová pole zobrazující šipky a ikony pro výběr data při umístění kurzoru nebo zaměření.
- Vlastnost Povolit filtrování určuje, zda jsou uživatelům dostupné možnosti filtrování v rozevíracím seznamu záhlaví sloupce mřížky. Výchozí hodnota je Ano.
- Vlastnost Povolit řazení určuje, zda jsou uživatelům dostupné možnosti řazení v rozevíracích seznamech záhlaví sloupců mřížky. Výchozí hodnota je Ano.
- Vlastnost Povolit seskupování určuje, zda jsou uživatelům dostupné možnosti seskupování v rozevíracích seznamech záhlaví sloupců mřížky. Výchozí hodnota je Ne.
- Vlastnost Povolit agregaci určuje, zda jsou uživatelům dostupné možnosti agregace (součet, minimum, maximum, průměr) v číselných sloupcích mřížky. Výchozí hodnota je Ne.
- Vlastnost Povolit změnu pořadí sloupců určuje, zda uživatelé mohou měnit pořadí sloupců přímo z mřížky. To zahrnuje přetažení záhlaví sloupců nebo použití akcí Posunout doleva a Posunout doprava ze sloupce rozbalovací nabídky záhlaví. Výchozí hodnota je Ne.
- Vlastnost Povolit vícenásobný výběr určuje, zda uživatelé mohou vybrat více řádků v mřížce současně, nebo pouze jeden řádek. Výchozí hodnota je Ano.
- Vlastnost Povolit výběr rozsahu určuje, zda uživatelé mohou vybrat podmnožinu mřížky a kopírovat tato data do jiné aplikace, jako je Excel. Výchozí hodnota je Ano.
- Vlastnost Povolit abecední pruh lze použít k zobrazení abecedního seznamu v dolní části pohledů nebo podmřížek. Výchozí hodnota je Ne. Níže je snímek obrazovky Navázat abecedního pruhu povolený pro tabulku kontaktů v modelem řízené aplikaci.
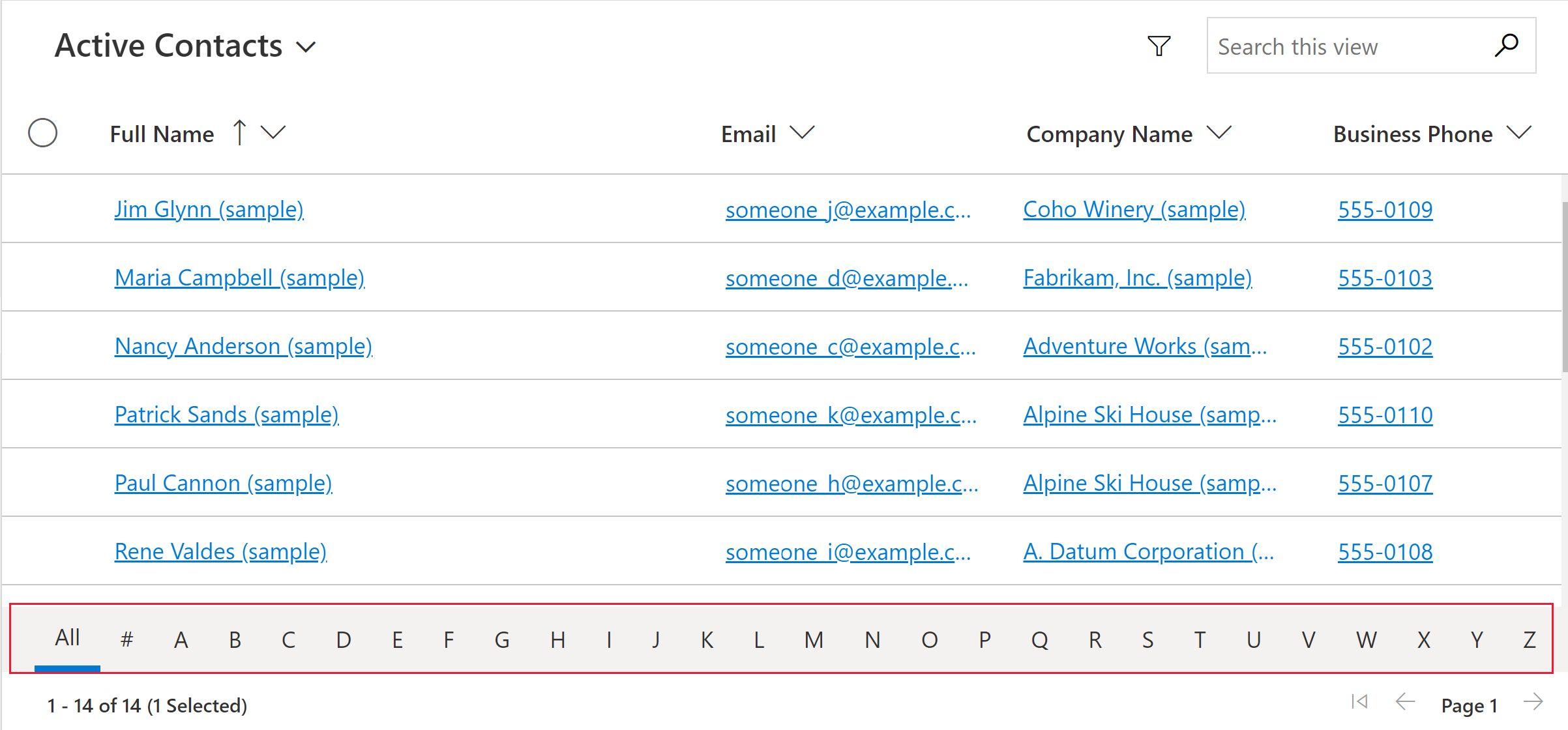
- Vlastnost Povolit stránkování lze použít k rozhodování mezi moderním procházením dat (nekonečné posouvání) a stránkovacími tlačítky. Výchozí hodnota je Ne. Vyberte Ano, chcete-li deaktivovat tlačítka nekonečného posouvání a povrchového stránkování. Všimněte si, že akce Vybrat vše není při použití nekonečného posouvání aktuálně k dispozici, ale uživatelé mohou stále provádět výběr rozsahu
- Vlastnost Enable OptionSet colors lze použít ke zvýšení vizuální přitažlivosti vybraných sloupců zobrazením každé hodnoty s konfigurovanou barvou pozadí. Výchozí hodnota je Ne. Před povolením této vlastnosti pro tabulku nezapomeňte ověřit konfigurovanou barvu pro každý sloupec výběru, abyste zajistili čitelnost a dostupnost.
- Vlastnost Zobrazit ikony stavu řádku určuje, zda se uživatelům během úprav zobrazí stavové ikony (neplatné, probíhá ukládání, ukládání atd.) na začátku řádku mřížky. Výchozí hodnota je Ano.
- Vlastnost Zobrazit ikony datového typu určuje, zda záhlaví sloupců zobrazí vedle názvu sloupce ikonu odpovídající datovému typu. Výchozí hodnota je Ne.
- Vlastnost Povolené typy navigace určuje, které ovládací prvky vyhledávání v mřížce se vykreslí jako hypertextové odkazy. Výchozí hodnota je Všechny. Vyberte Pouze primární, chcete-li potlačit hypertextové odkazy ve všech vyhledávacích polích kromě primárního sloupce pro vybranou entitu, nebo Žádné, chcete-li potlačit všechny hypertextové odkazy v mřížce.
- Vlastnost Chování přeformátování určuje, zda se komponenty mřížky vykreslují vždy tabulkovým způsobem (Pouze mřížka), vždy jako seznam (Pouze seznam), nebo se přepínají mezi tabulkovým a seznamem v závislosti na dostupné šířce (Přeformátovat). Výchozí hodnota je Přeformátovat.
- Vlastnost Podřízené položky se používá ke konfiguraci funkce vnořené mřížky, která uživatelům umožňuje rozbalit řádky a zobrazit související záznamy v podmřížce. Chcete-li to nastavit, zadejte Entitu, odkud pocházejí související záznamy, a Zobrazení, které definuje filtry, řazení a sloupce, které se mají zobrazit v podmřížce. Výchozí hodnota je, že není konfigurována žádná vnořená mřížka.
- Vlastnost ID nadřízené položky podřízených položek je také potřeba ke konfiguraci vnořené mřížky a určuje pole (a vztah), které se mají použít k propojení nadřazených a podřízených entit dohromady.
- Vlastnost Deaktivovat úpravy v mřížce podřízených položek poskytuje určitou kontrolu nad upravitelností vnořené mřížky. Ve výchozím nastavení vnořená mřížka dědí upravitelnost nadřazené mřížky, ale tuto vlastnost lze použít k potlačení úprav ve vnořené mřížce, když je možné upravovat nadřazenou mřížku. Výchozí hodnota je Ne.
- Vlastnost Ovládací prvek Kustomizer umožňuje tvůrci propojit se s jedním ovládacím prvkem PCF pro přizpůsobení s definicemi pro změnu vizuálů nebo interakcí pro jeden nebo více sloupců v mřížce nebo prázdný vizuál mřížky.
Po konfiguraci ovládacího prvku mřížky Power Apps podle vašich potřeb, vyberte na příkazovém řádku možnost Uložit a uložte změny. Jakmile budete připraveni k provedení změn dostupných pro uživatele aplikace, zvolte Publikovat na panelu příkazů.
Přidání ovládacího prvku mřížky Power Apps k podmřížce
- Otevřete průzkumníka řešení.
- Otevřete formulář, který obsahuje podmřížku.
- Vyberte podmřížku, kde chcete konfigurovat tuto mřížku a poté vyberte příkaz Změnit vlastnosti na příkazovém řádku.
- V dialogovém okně Nastavit vlastnosti zvolte kartu Ovládací prvky, zvolte Přidat ovládací prvek a pak vyberte Ovládací prvek Power Apps grid.
- Chcete-li pokračovat v konfiguraci a publikování ovládacího prvku, viz Nakonfigurujte ovládací prvek mřížky Power Apps.
Vlastní nastavení
Informace o tom, jak přizpůsobit ovládací prvek mřížky Power Apps pomocí rozhraní API pro rozšiřitelnost najdete v tématu Přizpůsobení ovládacího prvku upravitelné mřížky.
Známé problémy a omezení
Omezení seznamů formulářů karty
Když je pohled nebo podmřížka úzká, změní se na formát seznamu karet, který je lepší pro malé obrazovky, jako jsou mobilní zařízení. Ovládací prvek mřížky Power Apps zobrazuje v seznamu karet následující chování:
- Řazení není aktuálně dostupné v zobrazení seznamu karet. Chcete-li toto omezení obejít, vytvořte pohledy s požadovaným pořadím řazení.
- V zobrazení seznamu karet nejsou k dispozici možnosti Vybrat vše a Vymazat vše.
- Abecední pruh není k dispozici v zobrazení seznamu karet. Chcete-li toto omezení obejít, vyberte pro filtrování záznamů položku Vyhledávání. Zadejte požadované písmeno a stiskněte klávesu Enter.
- Obrázky na záznamu v seznamu se nezobrazují v zobrazení seznamu karet. To zahrnuje ikony tabulek, obrázky webových zdrojů, vlastní obrázky a podmíněné obrázky. Jediný obrázek zobrazený pro záznam v seznamu jsou iniciály záznamu.
- V zobrazení seznamu karet nejsou žádné ikony pro příkazy kontextové nabídky.
- Pokud neexistují žádné záznamy, některé seznamy mají výzvu k vytvoření nové položky. Toto tlačítko se nezobrazuje v zobrazení seznamu karet, které používá ovládací prvek mřížky pouze ke čtení Power Apps.
Zobrazení seznamu nezobrazuje vlastní karty pro tabulku
Chcete-li to obejít, můžete zobrazit vlastní kartu tak, že tabulku nakonfigurujete tak, aby používala formulář karty staršího ovládacího prvku mřížky pouze pro čtení.
Přejděte do Power Apps (make.powerapps.com) > Nastavení > Rozšířené nastavení > Nastavení > Přizpůsobení > Přizpůsobte systém > rozbalte Entity > vyberte tabulku, kterou chcete přizpůsobit > karta Ovládací prvky > Přidat ovládací prvek.
Vyberte možnost Mřížka pouze pro čtení a pak vyberte Přidat. Zvolte zobrazení této mřížky v jednom nebo více provedení klienta.
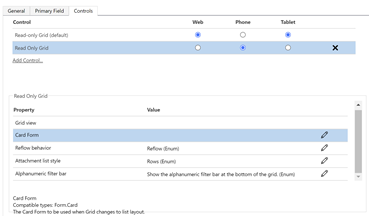
Vyberte Nakonfigurujte vlastnost (ikona tužky) pro vlastnost Card Form vlastnost a z rozevíracího seznamu vyberte vlastní formulář karty.
Vyberete OK a Publikovat vlastní nastavení.
Omezení uživatelského rozhraní a rozdíly oproti ovládacímu prvku mřížky pouze pro čtení
- Mřížka aktuálně nepodporuje starší přizpůsobení motivu.
- Buňky bez dat jsou prázdné místo zobrazení tří pomlček ---.
- Sloupec vlastník nezobrazuje online stav a kartu lidí pro uživatele.
Známý problém
Pokud datová sada zobrazená v mřížce obsahuje duplicitní řádky, duplikáty se nemusí v mřížce zobrazit. To může vést k tomu, že hlášený počet záznamů bude zobrazovat více záznamů, než je ve skutečnosti v mřížce, nebo že se zobrazí více záznamů při exportu dat do Excelu nebo zobrazení dat ve starší verzi Rozšířeného hledání. Toto chování platí pro všechny ovládací prvky mřížky, nejen pro ovládací prvek mřížky Power Apps.
Viz také
Váš názor
Připravujeme: V průběhu roku 2024 budeme postupně vyřazovat problémy z GitHub coby mechanismus zpětné vazby pro obsah a nahrazovat ho novým systémem zpětné vazby. Další informace naleznete v tématu: https://aka.ms/ContentUserFeedback.
Odeslat a zobrazit názory pro