Instalace rozšíření prohlížeče Power Automate
Chcete-li automatizovat webové úlohy, Power Automate poskytuje integrovaný Prohlížeč automatizace, který je pro vás již nastaven a funguje ihned po spuštění aplikace.
Power Automate podporuje také čtyři nejoblíbenější prohlížeče: Microsoft Edge, Internet Explorer, Google Chrome a Mozilla Firefox. Tyto prohlížeče vyžadují další nastavení a rozšíření, aby fungovaly s Power Automate.
Instalace rozšíření prohlížeče
Když je instalace Power Automate pro desktopy dokončena, instalační program vás vyzve k instalaci rozšíření Power Automate pro váš prohlížeč. Odkazy uvnitř instalačního programu vás přesměrují do příslušného úložiště rozšíření.
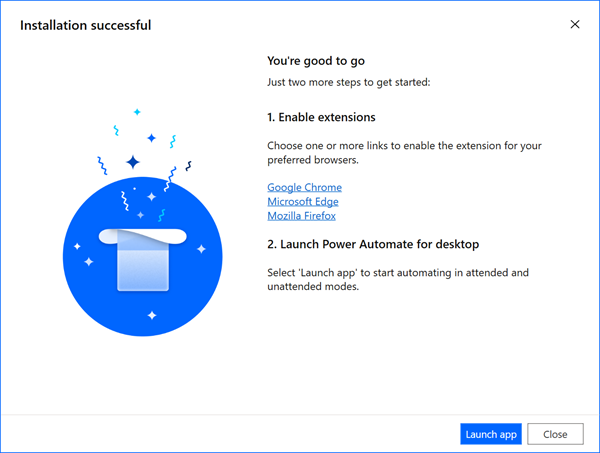
Pokud přeskočíte automatickou instalaci rozšíření prohlížeče, můžete to udělat sami později. Použijte následující odkazy nebo projděte možnosti Nástroje>Rozšíření prohlížeče v návrháři toku.
Pro Power Automate pro desktopy v2.27 nebo novější:
Pro Power Automate pro desktopy v2.26 nebo novější (starší verze):
Alternativní způsoby instalace rozšíření prohlížeče
Po Power Automate pro desktop verze 2.27 jsou součástí instalace rozšíření prohlížeče Microsoft Edge, Google Chrome a Mozilla Firefox. Soubory webových rozšíření naleznete v následující cestě: C:\Program Files (x86)\Power Automate Desktop\BrowserExtensions.
Instalace rozšíření pro Microsoft Edge
V nastavení prohlížeče přejděte na Rozšíření pro Edge nebo do adresního řádku zadejte edge://extensions/.
Ujistěte se, že je zapnutý Režim vývojáře.
Když jste na stránce rozšíření Edge, přetáhněte do oblasti soubor rozšíření.
Nainstalujte si rozšíření pro Google Chrome
V nastavení prohlížeče přejděte na Rozšíření pro Chrome nebo do adresního řádku zadejte chrome://extensions/.
Ujistěte se, že je zapnutý Režim vývojáře.
Když jste na stránce rozšíření Chrome. přetáhněte soubor rozšíření v oblasti.
Nainstalujte rozšíření pro Mozillu Firefox
V nastavení prohlížeče přejděte na Správce doplňků Firefox nebo do adresního řádku zadejte about:addons.
Vyberte ikonu ozubeného kola a poté vyberte Instalovat doplněk ze souboru….
Přejděte do složky rozšíření prohlížeče ve své instalaci Power Automate .
Zvolte Otevřít a pak vyberte Přidat.
Případně můžete spustit Mozilla Firefox a přetáhnout soubor rozšíření do okna prohlížeče.
Nastavení prohlížečů
Abyste se ujistili, že váš prohlížeč funguje podle očekávání s Power Automate, budete muset vypnout několik funkcí.
Microsoft Edge: Přejděte do Nastavení>Systém a vypněte Pokračovat ve spouštění aplikací na pozadí, když je Microsoft Edge zavřený.
Google Chrome, přejděte na Nastavení>Pokročilé>Systém a vypněte Pokračovat ve spouštění aplikací na pozadí, když je Google Chrome zavřený.
Mozilla Firefox: výstrahy Firefox, které pozastaví prohlížeč a zabrání uživatelům přepnout na jiné karty nebo okna, mohou mít vliv desktopové toky. Vypněte tuto funkci.
- Do adresního řádku zadejte about:config.
- Vyhledejte předvolbu prompts.tab_modal.enabled v seznamu a změňte ji na false.
Internet Explorer: Ve výchozím stavu Internet Explorer funguje v chráněném režimu, aby zabránil jakékoli externí aplikaci v jeho ovládání. Zatímco Power Automate může stále fungovat s tímto zapnutým nastavením, nebude moci vymazat mezipaměť prohlížeče ani soubory cookie. Vypněte chráněný režim.
Vyberte ikonu ozubeného kola a pak vyberte Připojení k internetu.
Přejděte na Zabezpečení>Internet a vypněte Povolit chráněný režim. Stejný krok opakujte pro zóny Místní intranet a Důvěryhodná místa.
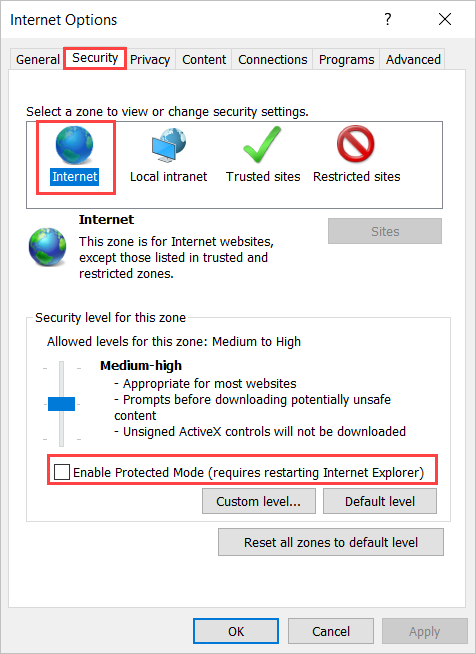
Vyberte položku OK.
Internet Explorer pro servery: Chcete-li použít Internet Explorer ve Windows Server, musíte vypnout funkci Konfigurace rozšířeného zabezpečení Internet Explorer. Tato funkce zakazuje všem desktopovým tokům správné spuštění instance Internet Explorer nebo Prohlížeč automatizace přes akci Spustit nový Internet Explorer. Navíc brání webovým pomocníkům v práci podle očekávání.
Spusťte Správce serveru a vyberte kartu Místní server.
Vyberte Konfigurace rozšířeného zabezpečení Internet Explorer.
Vypněte IEESC pro správce i uživatele.
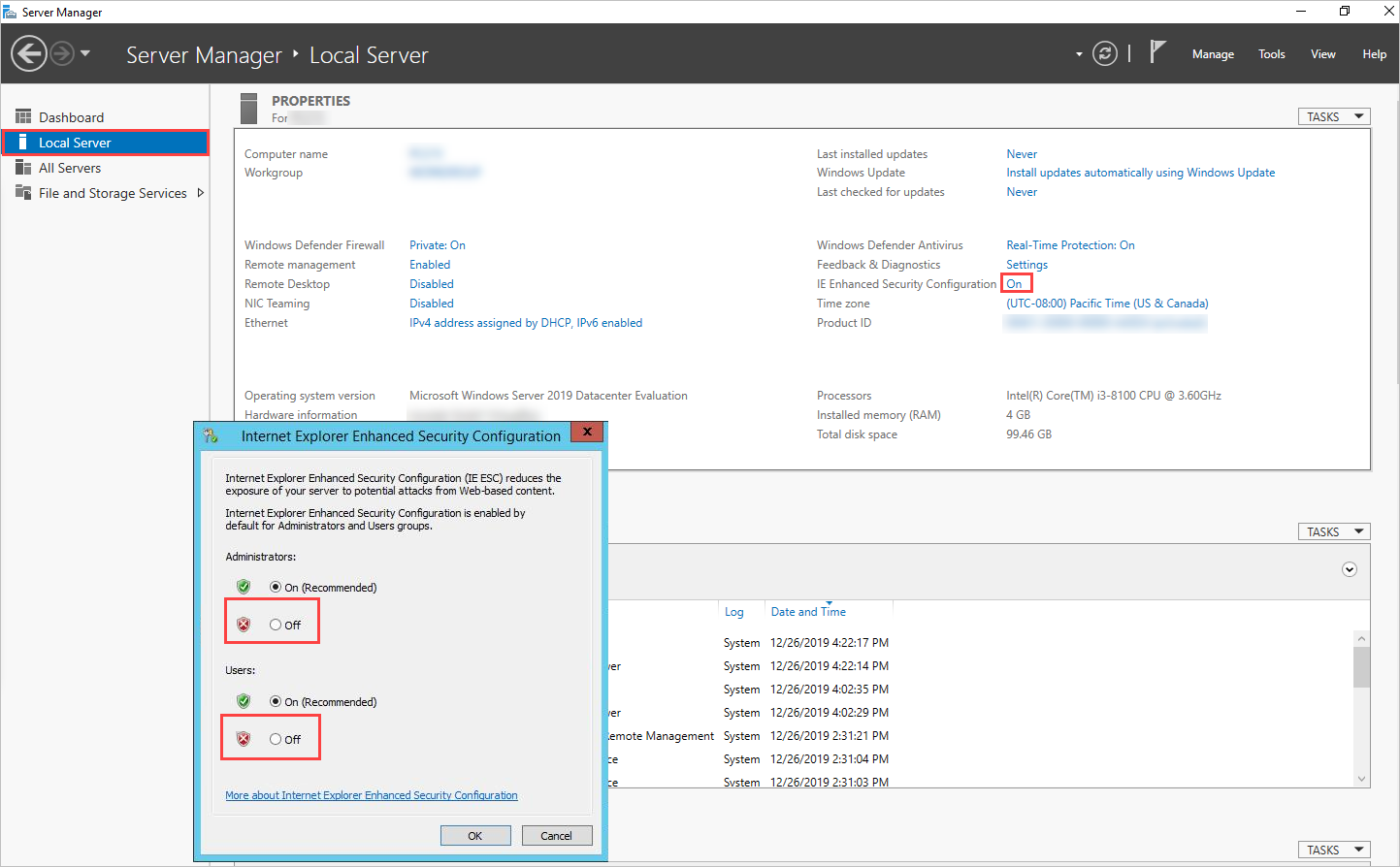
Vyberte položku OK.