Připravte procesy a záznamy
Než budete moci využít funkci dolování úkolů k vizualizaci a analýze vašich procesů, musíte:
- Vytvořte proces ve funkci dolování procesu Power Automate.
- Zaznamenejte aktivity, které tvoří proces, pomocí záznamníku Power Automate.
- Připravte záznam pro analýzu.
- (Volitelné) Vytvářejte doporučené názvy aktivit, abychom vám i ostatním usnadnili přípravu záznamu pro analýzu.
Další informace o procesech se dozvíte v následujícím videu.
Vytvoření procesu
Obecně platí, že procesy, o kterých si myslíte, že by mohly být neefektivní nebo se opakují, jsou dobrými kandidáty pro analýzu.
Přihlaste se do Power Automate
V levém navigačním podokně vyberte Dolování procesů.
V části Vytvořit nový proces vyberte dlaždici Začněte zde.
Zadejte název procesu a popis a pak vyberte Záznamy.
Vyberte Vytvořit.
Zaznamenání procesu
Vytvořte nahrávku jedním ze dvou způsobů:
Vytvoření záznamu hned po vytvoření procesu
Po vytvoření procesu se jako další kroky zobrazí obrazovka se dvěma možnostmi.
- Vyberte Přidat záznam.
Vytvoření záznamu z obrazovky Podrobnosti procesů
Chcete-li vytvořit záznam na obrazovce s podrobnostmi, vyhledejte a vyberte svůj proces.
Vyberte Dolování procesů>Všechny procesy pod dlaždicemi vpravo.
Vyberte název procesu a přejděte na obrazovku podrobností procesu.
V nabídce nahoře vyberte Nová nahrávka.
Vyberte Otevřít záznamník.
Spuštění záznamníku v Power Automate
Při použití některé z výše popsaných metod byste měli obdržet zprávu Spuštění rekordéru v Power Automate.
Než začnete, musíte si stáhnout Power Automate. Můžete také zvolit možnost Získat aplikaci a nainstalovat ji.
Pokud jste nainstalovali Power Automate, měli byste vidět automaticky otevírané okno prohlížeče Otevřít Power Automate. Jeho výběrem otevřete aplikaci.
Pokud je instalována aplikace Power Automate, ale neotevře se správně, vyberte Znovu otevřít.
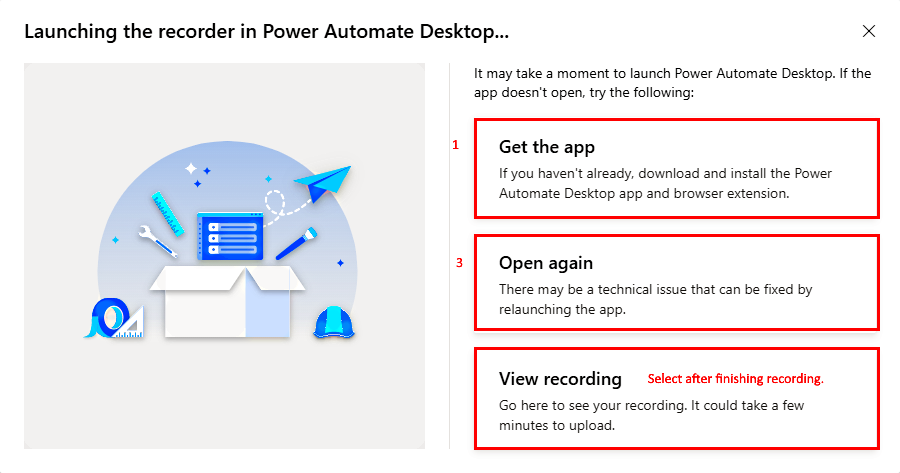
Použití záznamníku Power Automate
Začněte zaznamenávat svůj proces v jediném kroku.
Na obrazovce Záznamník akcí na ploše vyberte Záznam.
Proveďte akce, které chcete zaznamenat, a poté vyberte Dokončit ve spodní části obrazovky záznamníku.

Po úspěšném uložení záznamu vyberte Zobrazit záznam pro zobrazení zaznamenaných kroků a přípravu záznamu pro analýzu.
Poznámka:
V závislosti na délce záznamu může nějakou dobu trvat, než budou akce k dispozici.
Funkce záznamníku
Při záznamu akcí se na obrazovce záznamníku zobrazí jejich popis.
Chcete-li ze záznamu odstranit jakoukoli akci, vyberte ikonu koše.
Chcete-li dočasně zastavit nahrávání, kdykoli vyberte Pozastavit záznam.
Chcete-li pokračovat v nahrávání od místa, kde jste skončili, vyberte Znovu spustit záznam.
Chcete-li vymazat všechny zaznamenané akce a začít znovu, vyberte Resetovat záznam.
Tipy pro zaznamenávání
Pomocí těchto tipů můžete zlepšit své nahrávání.
Postupujte metodicky. Před výběrem položky, se kterou chcete pracovat, počkejte, až se na ni zaměří červené pole, protože může docházet k drobnému zpoždění.
Pokud omylem došlo k nějakému výběru, odstraňte akci na obrazovce rekordéru.
Pokud zaznamenáte krok, který nemá být součástí procesu, odstraňte krok s ikonou koše.
Příprava záznamu pro analýzu
Po dokončení záznamu můžete zaznamenané akce zobrazit na obrazovce s podrobnostmi záznamu. Před pokračováním je důležité připravit nahrávku k analýze.
Akce, které byly v průběhu procesu zaznamenány, mohou být velmi podrobné a konkrétní. Aby měly smysl a vytvořily jasnou mapu procesů, je třeba tyto akce seskupit do větších činností. Funkce Process Mining je nyní schopna automaticky seskupovat podobné činnosti do aktivit.
Zajistěte, aby byly ze záznamu před analýzou odstraněny všechny citlivé informace. To lze provést pro ochranu soukromí a bezpečnosti dat. Další informace o tom, jak chránit data, najdete v části Chraňte svá data v Process Advisor.
Zde je krátké video, jak připravit záznam pro analýzu.
Seskupování akcí do aktivit
Po dokončení procesu nahrávání si můžete všimnout, že některé aktivity již byly pro vás automaticky vytvořeny. Máte možnost ponechat tyto aktivity tak, jak jsou, nebo je můžete upravit tak, aby lépe vyhovovaly vašim potřebám.
Úprava existující aktivity
Zde je několik tipů, jak upravit existující aktivitu.
Chcete-li změnit počáteční akci aktivity, přetáhněte záhlaví aktivity nahoru nebo dolů v seznamu akcí na požadovaný počáteční bod.
Chcete-li změnit název aktivity, vyberte ji a vpravo se zobrazí pole se seznamem.
V rozbalovací nabídce si můžete vybrat ze stávajících názvů aktivit nebo si v případě potřeby vytvořit vlastní.
Přidání nové aktivity
Aktivitu můžete přidat do procesu poté, co jste ji zaznamenali.
Vyberte Přidat aktivitu, chcete-li přidat záhlaví aktivity. Všechny akce pod hlavičkou a před další hlavičkou aktivity jsou součástí skupiny.
Přesuňte záhlaví aktivity nahoru nebo dolů v seznamu akcí na místo, kde má aktivita začít.
Pojmenujte aktivitu vpravo, pomocí rozbalovací nabídky vyhledejte existující názvy aktivit nebo vytvořte novou.
Odstranění aktivity
K analýze potřebujete alespoň dvě aktivity. Jinak by mapa procesu neměla smysl.
Pokud nechcete automaticky vytvářet aktivitu nebo jste udělali chybu a chcete aktivitu odstranit, vyberte Odstranit aktivitu v příkazovém řádku.
Pokud nechcete žádnou z automaticky vytvořených aktivit nebo jen chcete začít od začátku, vyberte Odstranit všechny aktivity v příkazovém řádku.
Kdykoli volbou Uložit můžete uložit svou práci.
Uložení a analýza
Když dokončíte seskupení, vpravo nahoře vyberte Uložit a analyzovat.
Po analýze vyberte Zobrazit analýzu v oznamovací liště a přejděte na stránku analýzy.
Více informací viz Analýza procesů.
Případně můžete uložit bez analýzy výběrem stříšky vedle Uložit a analyzovat a poté vyberte Uložit.
Vyberte Zavřít pro návrat na obrazovku s podrobnostmi procesu.
Tipy pro seskupování
Zde je několik tipů, jak seskupit akce do aktivit, což může být užitečné pro váš případ použití.
Použít existující název aktivity: Tím vytvoříte konzistentnější a přesnější mapu procesu. Názvy aktivit budou k dispozici v rozevírací nabídce při každém uložení záznamu. Chcete-li odstranit název aktivity z nabídky poté, co byla odstraněna ze všech záznamů, které tento název používaly, musíte záznam analyzovat.
Hledat vzory: Analyzujte zaznamenané akce na vzory, které se často vyskytují, jako jsou podobné kroky k provedení úkolu nebo běžné používané aplikace. Seskupení těchto akcí může pomoci identifikovat společné aktivity.
Používejte vlastní název: Seskupte akce, které vám dávají smysl a souvisejí s celkovým procesem. Pokud například analyzujete proces prodeje, můžete seskupit akce související s generováním potenciálních zákazníků, dosahem a uzavíráním obchodů.
Zohlednit frekvenci: Možná budete chtít seskupit akce, které se často vyskytují, dohromady. To může pomoci identifikovat úzká místa v procesu nebo oblasti, kde by automatizace mohla být prospěšná.
Přemýšlejte o závislostech: Zvažte seskupení akcí, které jsou na sobě závislé. Pokud například potřebujete stáhnout soubor před jeho odesláním, lze tyto dvě činnosti seskupit.
Použít zpětnou vazbu: Spolupracujte s ostatními zainteresovanými stranami v procesu, jako jsou zaměstnanci, kteří provádějí úkoly, nebo nadřízení, kteří dohlížejí na proces, abyste získali zpětnou vazbu o seskupování akcí. Jejich poznatky mohou pomoci zlepšit přesnost a užitečnost mapy procesů.
Vytváření doporučených názvů aktivit
Jako vlastník procesu nebo spoluvlastník můžete vytvořit doporučené názvy aktivit pro proces. To zajistí větší konzistenci v pojmenování napříč záznamy.
Na obrazovce podrobností procesu vyberte Vytvořit názvy aktivit.
Chcete-li přidat nový záznam názvu aktivity do doporučeného seznamu, vyberte Nový název.
Až budete hotovi, zvolte tlačítko Uložit.
Názvy aktivit, které jste přidali, se nyní budou zobrazovat jako Doporučené názvy v rozevíracím seznamu při seskupování akcí pro záznam. Veškeré aktivity, které nejsou definovány v doporučeném seznamu, se zobrazí pod Vlastními jmény.