Řešení potíží se spuštěním Power BI Desktopu
Tento článek popisuje a poskytuje nápravné prostředky za několika okolností, kdy power BI nemůže otevřít nebo se nemůže připojit ke zdrojům dat.
Problémy s otevřením šifrovaných souborů PBIX
Šifrované soubory PBIX nelze otevřít pomocí verze Power BI Desktopu, která nepodporuje ochranu informací. Pokud potřebujete Power BI Desktop dál používat, aktualizujte na verzi, která podporuje ochranu informací.
Řešení:Vyberte tento odkaz a stáhněte si přímo nejnovější spustitelný soubor instalace Power BI Desktopu. Nejnovější verze Power BI Desktopu podporuje ochranu informací a dokáže dešifrovat a otevřít libovolný šifrovaný soubor PBIX.
Problémy s místní bránou dat
Uživatelům, kteří nainstalovali a používají starší verze místní brány dat Power BI, je možné zablokovat otevření Power BI Desktopu. Předchozí verze místní brány dat umístily omezení zásad správy na pojmenované kanály na místním počítači.
Řešení: Pokud chcete vyřešit problém související s místní bránou dat a povolit otevření Power BI Desktopu, použijte jednu z následujících možností:
Nainstalujte nejnovější verzi místní brány dat Power BI.
Nejnovější verze místní brány dat Power BI neumisťuje na místní počítač omezení pojmenovaných kanálu a umožňuje správné otevření Power BI Desktopu. Pokud potřebujete dál používat místní bránu dat Power BI, doporučujeme ho aktualizovat. Výběrem tohoto odkazu přímo stáhnete nejnovější spustitelný soubor instalace místní brány dat Power BI.
Odinstalujte nebo zastavte službu místní brány dat Power BI. Pokud ji už nepotřebujete, můžete místní bránu dat Power BI odinstalovat. Nebo můžete zastavit službu místní brány dat Power BI, která odebere omezení zásad a umožní otevření Power BI Desktopu.
Spusťte Power BI Desktop s oprávněními správce.
Power BI Desktop můžete spustit jako správce, který také umožňuje úspěšné otevření Power BI Desktopu. Stále se doporučuje nainstalovat nejnovější verzi místní brány dat Power BI.
Power BI Desktop je víceprocesová architektura a několik těchto procesů komunikuje pomocí pojmenovaných kanálů Windows. Jiné procesy můžou kolidovat s těmito pojmenovanými kanály. Nejčastějším důvodem takového rušení je zabezpečení, včetně situací, kdy antivirový software nebo brány firewall blokují kanály nebo přesměrovávají provoz na konkrétní port.
Otevření Power BI Desktopu s oprávněním správce může tento problém vyřešit. Pokud nemůžete otevřít Power BI Desktop s oprávněním správce, požádejte správce, která pravidla zabezpečení brání správné komunikaci pojmenovaných kanálů. Potom do seznamu povolených přidejte Power BI Desktop a jeho podprocesy.
Problémy s připojením k SQL Serveru
Pokud se pokusíte připojit k databázi SYSTÉMU SQL Server pomocí jiného účtu, než je účet, který jste na počítači přihlásili, pomocí alternativních přihlašovacích údajů systému Windows>, může se zobrazit zpráva podobná následující chybě:
Při čtení dat od poskytovatele došlo k chybě:
Nelze načíst soubor nebo sestavení System.EnterpriseServices, Version=4.0.0.0, Culture=neutral, PublicKeyToken=xxxxxxxxxxxxx nebo jednu z jejích závislostí. Buď nebyla poskytnuta požadovaná úroveň zosobnění, nebo zadanou úroveň zosobnění je neplatná. (Výjimka z HRESULT: 0x80070542)"
Příčina: Důvodem je způsob konfigurace místního systému a účtů vaším IT oddělením. Pokud alternativní účet Windows, který se pokoušíte použít, nemá k systému povolený přístup, pak se zablokuje registrace potřebných knihoven DLL pro Power BI Desktop k navázání připojení.
Řešení: Tento problém můžete často vyřešit, pokud Před připojením k SQL Serveru otevřete Power BI Desktop jako správce nebo pokud požádáte správce systému, aby alternativní účet systému windows zadali správná oprávnění pro váš počítač. Po otevření Power BI Desktopu jako správce a navázání připojení se potom zaregistrují požadované knihovny DLL, už nemusíte Power BI Desktop otevírat jako správce tohoto připojení. Pokud se ale rozhodnete připojit k SQL Serveru s dalšími alternativními přihlašovacími údaji Windows, musíte Power BI Desktop otevřít jako správce při každém připojení.
Problémy s nemožností přihlásit se
Může se zobrazit zpráva podobná následující chybě:
Nelze se přihlásit. Omlouváme se, ale při pokusu o přihlášení jsme narazili na chybu. Podrobnosti: Základní připojení bylo uzavřeno: Nepodařilo se navázat vztah důvěryhodnosti pro zabezpečený kanál SSL/TLS.
Řešení: Zakažte kontrolu odvolání certifikace v části Možnosti a nastavení>Možnosti>odvolání certifikace zabezpečení.> Podrobnosti najdete v tématu Kontrola odvolání certifikátu v Power BI Desktopu.
Problémy se spuštěním verze Power BI Desktopu v Microsoft Storu
Může se zobrazit zpráva podobná následující chybě:
Hmmmm... na tuto stránku se nedá dostat. IP adresa serveru ms-pbi.pbi.microsoft.com nebyla nalezena. Zpráva protokolu událostí aplikace – popis ID události 1 ze zdroje
Zpráva může obsahovat další informace, například následující podrobnosti:
Součást, která vyvolá tuto událost, není nainstalována v místním počítači nebo je poškozena instalace. Komponentu můžete nainstalovat nebo opravit na místním počítači.
Řešení: Přeinstalujte WebView2 pomocí následujících kroků, které nevyžadují zvýšená oprávnění správce.
- Odinstalujte webview2.
- Přeinstalujte webview2 pomocí tohoto odkazu pro instalaci.
Problémy související s WebView2
Power BI Desktop se nemusí spustit a zobrazit šedé okno nebo chybovou zprávu, která zmíní WebView2.
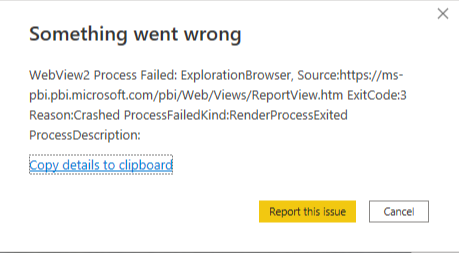
Většina případů je způsobena programem na vašem počítači, obvykle antivirovým softwarem. Pokud chcete ověřit, jestli problém způsobuje nějaký program, postupujte následovně:
Zavřete Power BI Desktop.
Otevřete Windows Nastavení> Pokud>rozšířené nastavení systému a vyberte Proměnné prostředí.
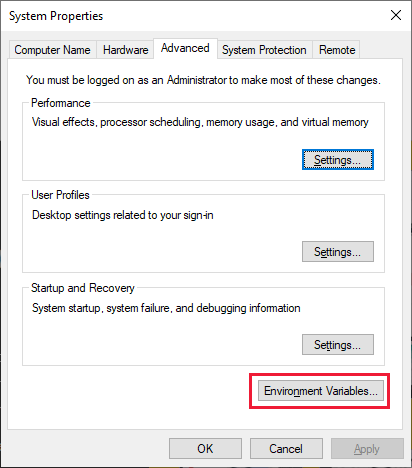
V části Proměnné uživatele vyberte Možnost Nový a přidejte název proměnné WEBVIEW2_ADDITIONAL_BROWSER_ARGUMENTS s hodnotou --disable-features=RendererCodeIntegrity.
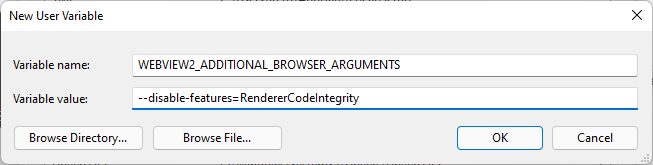
Spusťte Power BI Desktop a ověřte, že se tentokrát úspěšně spustí.
Odstraňte proměnnou prostředí, kterou jste nastavili.
Řešení: Pokud předchozí kroky tento problém vyřešily, zakažte veškerý software, který by mohl narušit spuštění Power BI Desktopu, nebo uveďte výjimku pro proces WebView2.
Pokud stále máte problémy, odešlete incident podpory podpoře Power BI a zadejte následující informace:
Zprávy o chybách WebView2 Pokud používáte verzi Power BI Desktopu z Microsoft Storu, zprávy o chybách jsou v c:\Users\<username>\Microsoft\Power BI Desktop Store App\WebView2\EBWebView\Crashpad\reports nebo c:\Users\<username>\Microsoft\Power BI Desktop Store App\WebView2Elevated\EBWebView\Crashpad\reports.
Pokud používáte staženou .exe verzi Power BI Desktopu, zprávy o chybách jsou na adrese c:\Users\<username>\AppData\Local\Microsoft\Power BI Desktop\WebView2\EBWebView\Crashpad\reports nebo c:\Users\<username>\AppData\Local\Microsoft\Power BI Desktop\WebView2Elevated\EBWebView\Crashpad\reports.
ID zařízení vašeho počítače ze systému Windows Nastavení> System>About.
Instalační program a aktualizujte protokoly. Následující soubory shromážděte z následujících umístění zkopírováním a vložením cest do Průzkumník souborů a následným zkopírováním souborů do jiného umístění. Některé soubory mají stejné názvy, proto je nezapomeňte přepsat, ale při kopírování je přejmenujte.
Cesta Soubor %temp%\ msedge_installer.log %ProgramData%\Microsoft\EdgeUpdate\Log\ MicrosoftEdgeUpdate.log %windir%\Temp\ MicrosoftEdgeUpdate.log %allusersprofile%\Microsoft\EdgeUpdate\Log\ MicrosoftEdgeUpdate.log %systemroot%\Temp\ msedge_installer.log %localappdata%\Temp\ msedge_installer.log %localappdata%\Temp\ MicrosoftEdgeUpdate.log Prohlížeč událostí protokoly. Spuštění Prohlížeč událostí z nabídky Start V Prohlížeč událostí přejděte do okna Aplikace a služby protokolu>Microsoft>Windows>CodeIntegrity>Operational. V levém podokně klikněte pravým tlačítkem myši na Operaci a zvolte Uložit všechny události jako. Uložte soubor někam, kde ho můžete načíst. Totéž proveďte u aplikace protokolů>systému Windows.

Klíč ClientState z Editoru registru. Otevřete Editor registru vyhledáním příkazu regedit ve Windows Search nebo v nabídce Start . V Editoru registru přejděte na HKEY_LOCAL_MACHINE\SOFTWARE\WOW6432Node\Microsoft\EdgeUpdate\ClientState. Klikněte pravým tlačítkem na ClientState v levém podokně, zvolte Exportovat a uložte soubor.
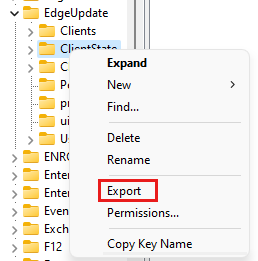
Trasování procesů Pomocí sledování procesů můžete shromažďovat trasování procesů pomocí následujícího postupu:
Stáhněte nástroj Process Monitor, extrahujte stažený soubor a spusťte Procmon.exe.
Zastavte zachytávání tak, že vyberete tlačítko Pro zachycení otevřeného čtverce.

Výběrem tlačítka Vymazat odpadkové koše vymažte všechna trasování.

Začněte zachytávat výběrem tlačítka Zachytit .

Spusťte Power BI Desktop a počkejte, až se chyba zobrazí.
Zastavte zachytávání výběrem tlačítka Zachytit .

Trasování uložte tak, že zvolíte Uložit soubor>. V dialogovém okně Uložit do souboru vyberte Všechny události a formát PML (Native Process Monitor Format), zadejte cestu k souboru a pak vyberte OK.
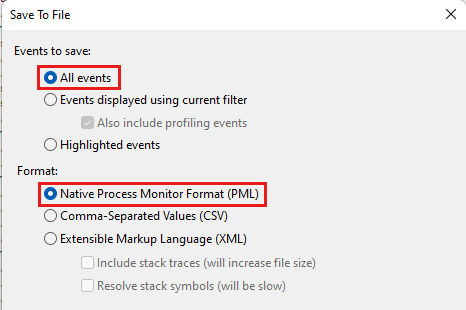
Na vyžádání sdílejte trasování s týmem podpory.
Další diagnostické informace. Pomocí sady Windows Assessment and Deployment Kit shromážděte další informace.
Stáhněte sadu Windows Assessment and Deployment Kit.
Po stažení spusťte adksetup.exe, vyberte Nainstalovat sadu Windows Assessment and Development Kit do tohoto počítače a pak vyberte Další:
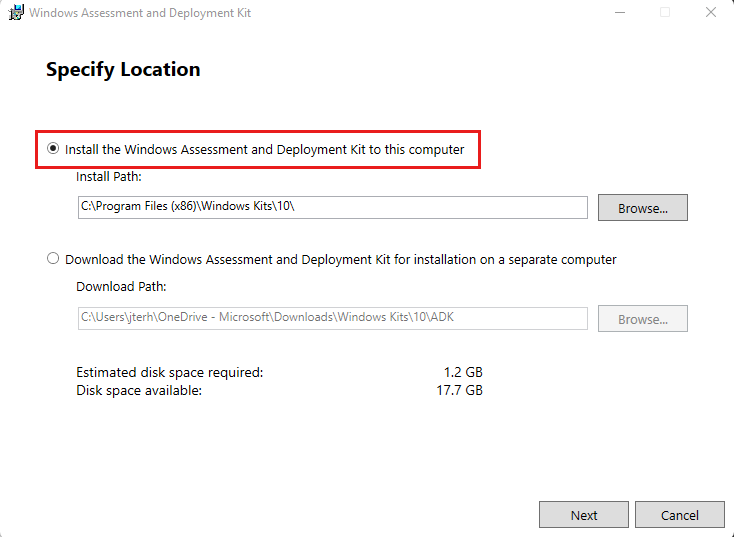
Pokračujte v průvodci. Na stránce Vyberte funkce, které chcete nainstalovat, vyberte Sadu nástrojů Windows Performance Toolkit a pak vyberte Nainstalovat:
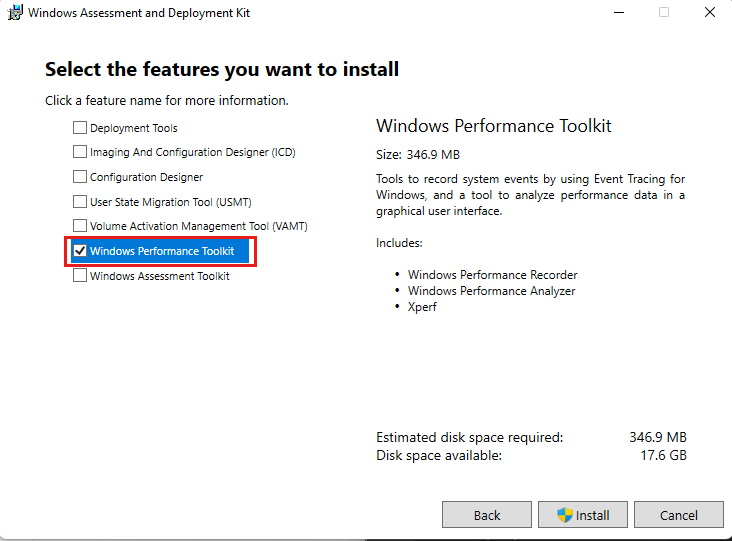
Dokončete instalaci a spusťte Windows Performance Recorder.
Stáhněte si soubor EdgeWebView2_General_EventsOnly.wprp do počítače a rozbalte ho.
Ve Windows Performance Recorder zvolte Další možnosti.
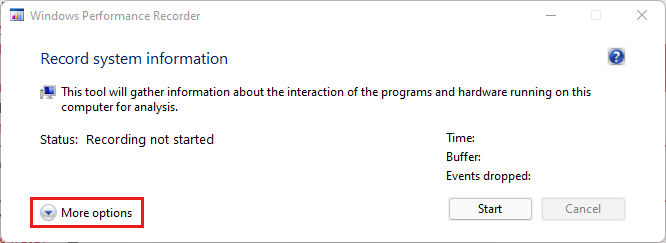
Zvolte Přidat profily a přidejte profil EdgeWebView2_General_EventsOnly.wprp , který jste stáhli v předchozím kroku.
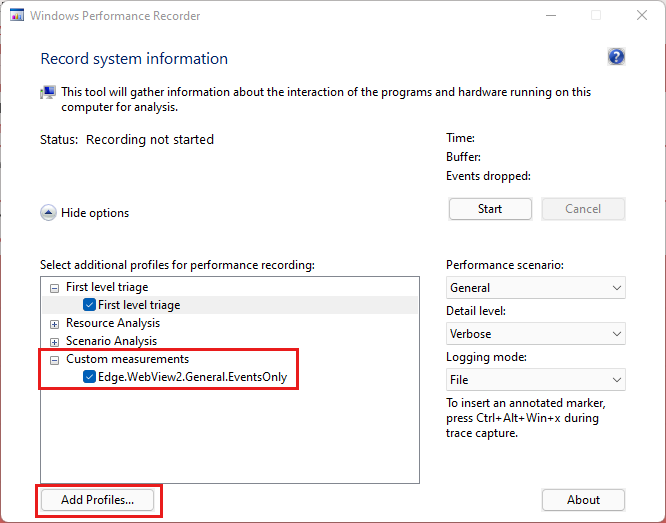
Pokud chcete zahájit nahrávání, zvolte Start .
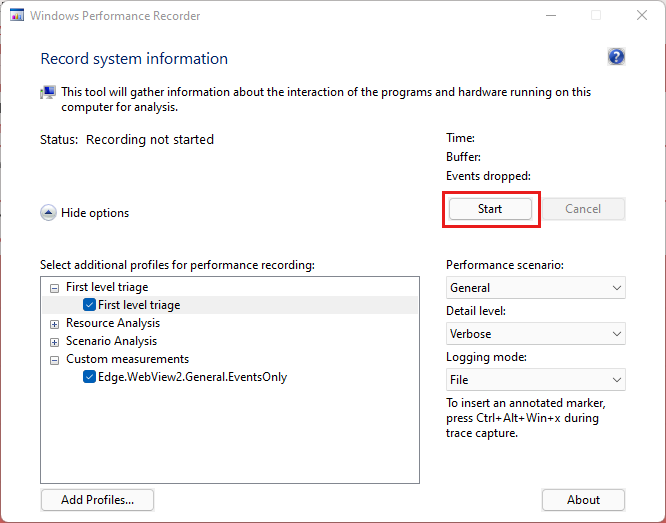
Po spuštění záznamu spusťte Power BI Desktop a ujistěte se, že dochází k problému se spuštěním.
Až budete hotovi, zvolte Uložit , aby se nahrávání zastavilo, a výsledky uložte do počítače.
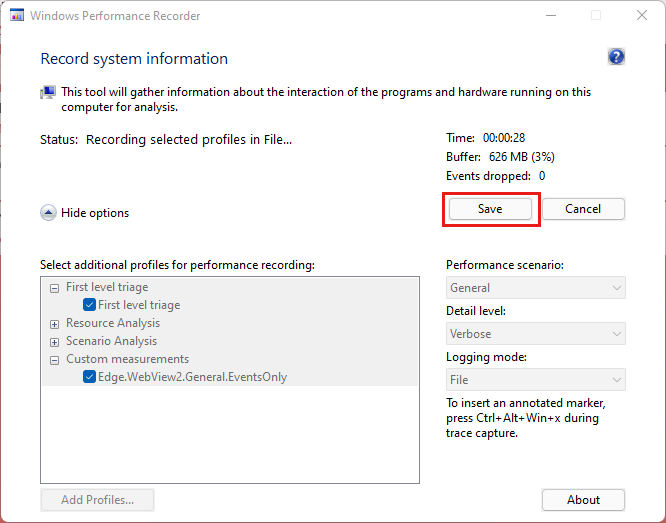
Na vyžádání uveďte všechny informace, které jste shromáždili týmu podpory.
Vypršení časového limitu datového připojení
Když se pokusíte vytvořit nové připojení nebo se připojit k existujícímu sémantickému modelu Power BI, může dojít k vypršení časového limitu Power BI Desktopu bez navázání připojení. Číselník připojení může pokračovat v otáčení, ale připojení se nikdy nedokončí.
K této situaci může dojít, pokud má váš počítač nainstalovaný bezpečnostní produkt, například Digital Guardian nebo jiné bezpečnostní produkty. V některých případech může nainstalovaný bezpečnostní produkt kolidovat s voláními požadavků na odchozí síťové připojení, což způsobuje vypršení časového limitu nebo selhání pokusu o připojení.
Řešení: Zkuste zakázat produkt zabezpečení a zkuste připojení zopakovat. Pokud se připojení po zakázání bezpečnostního produktu podaří, víte, že příčinou selhání připojení byl pravděpodobně produkt zabezpečení.
Další problémy se spuštěním
Tým dokumentace Power BI se snaží pokrýt co nejvíce problémů s Power BI Desktopem. Tým pravidelně sleduje problémy, které můžou mít vliv na mnoho zákazníků, a obsahuje je do článků.
Pokud váš problém nesouvisí s místní bránou dat nebo pokud řešení v tomto článku nefungují, můžete odeslat incident podpory podpoře Power BI.
Kdykoli narazíte na problémy s Power BI Desktopem, je užitečné zapnout trasování a shromáždit soubory protokolu. Soubory protokolu můžou pomoct izolovat a identifikovat problém. Pokud chcete v Power BI Desktopu zapnout trasování, zvolte Možnosti souboru>a nastavení>Možnosti, vyberte Diagnostika a pak vyberte Povolit trasování. Aby bylo možné tuto možnost nastavit, musí být Power BI Desktop spuštěný, ale je užitečný pro všechny budoucí problémy spojené s otevřením Power BI Desktopu.