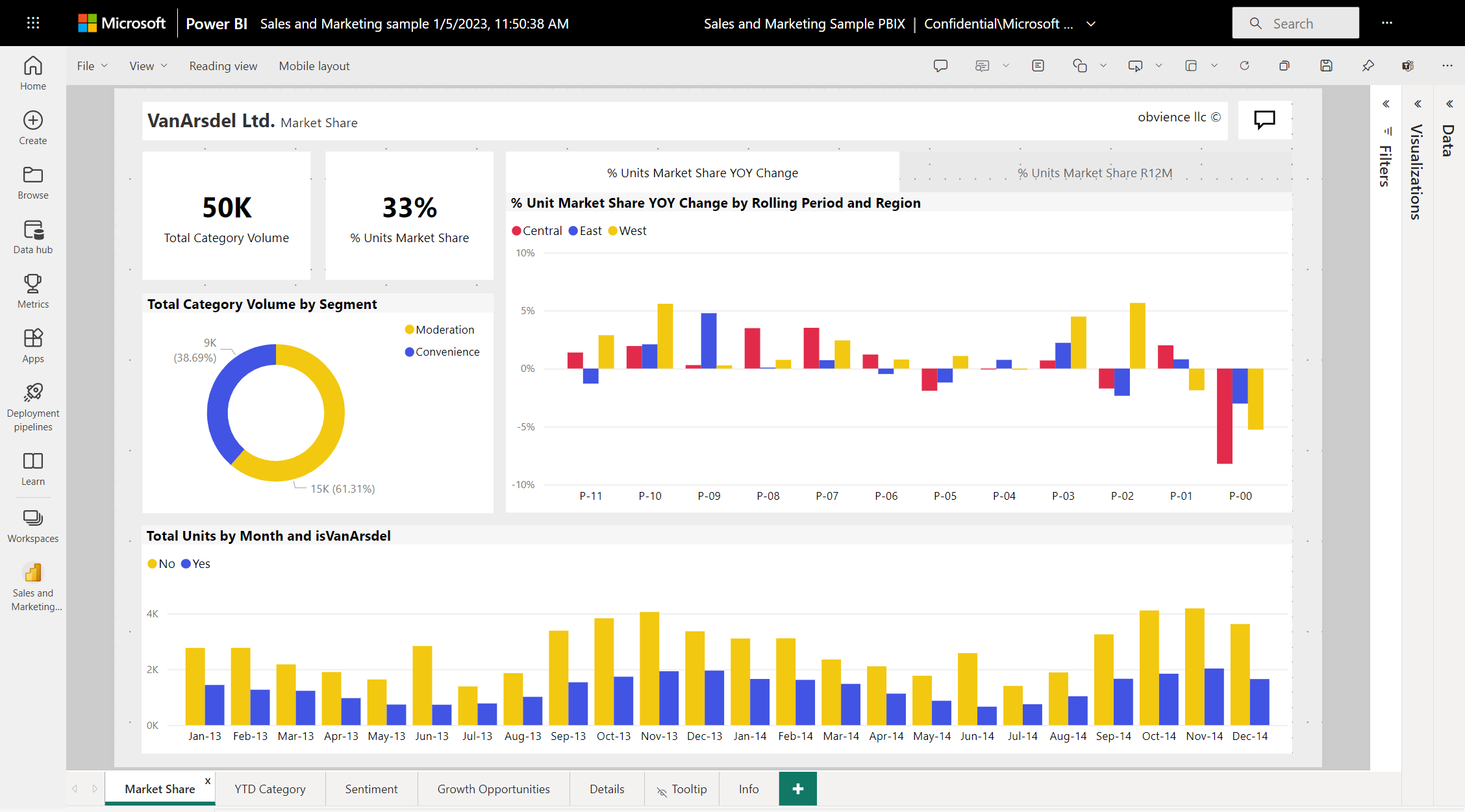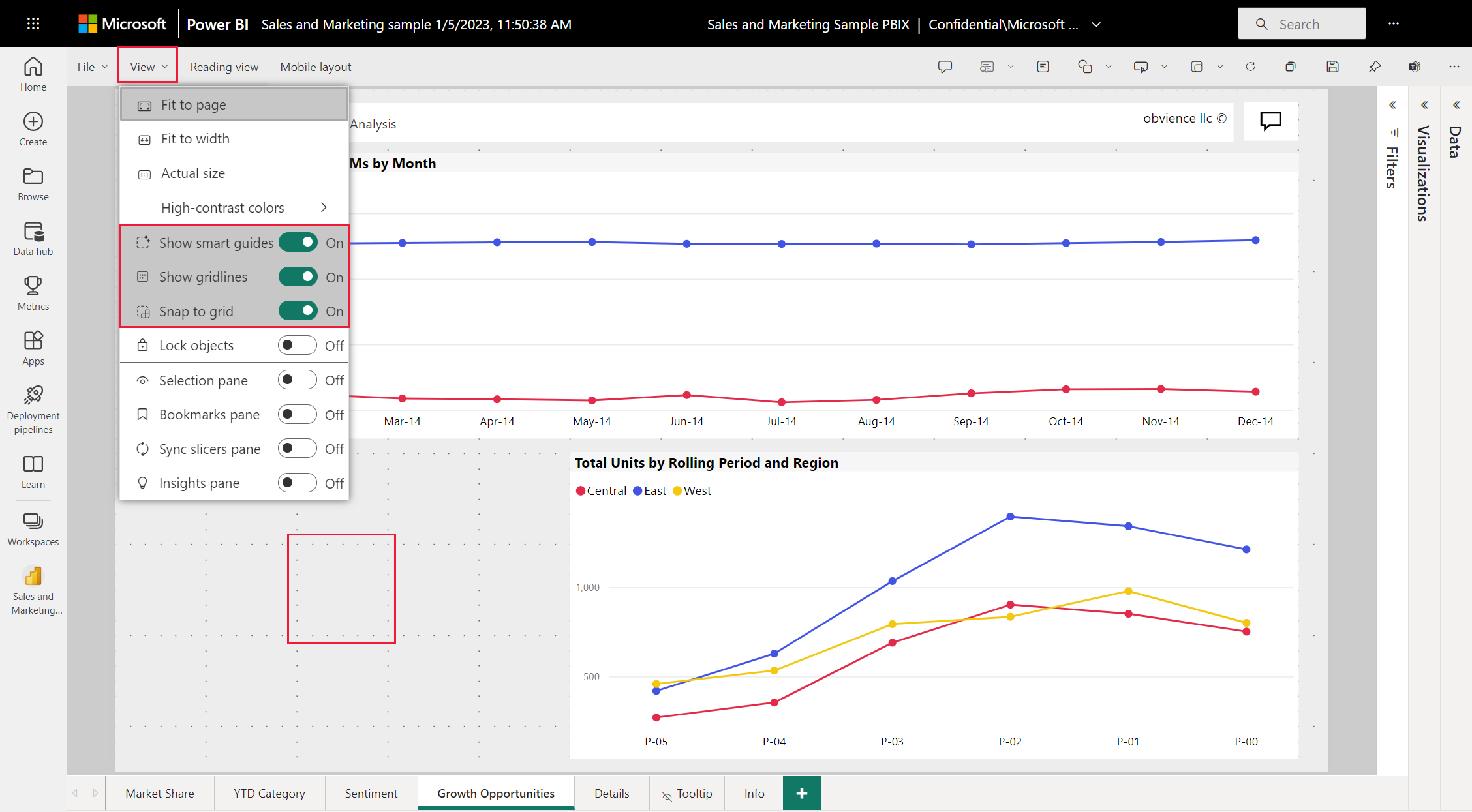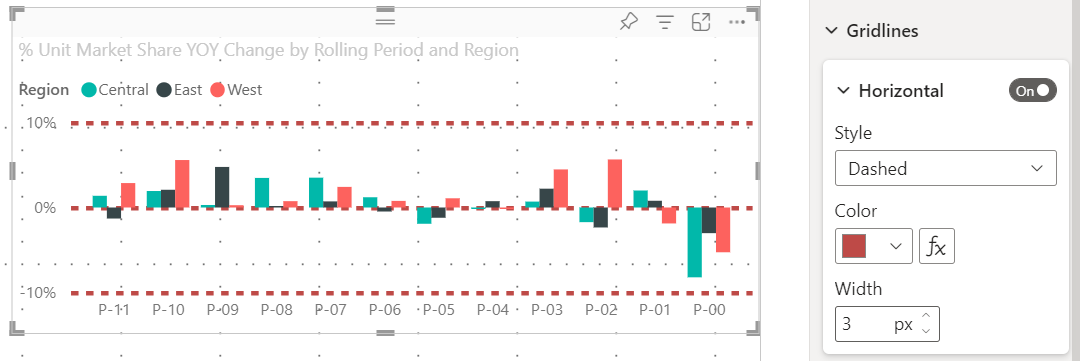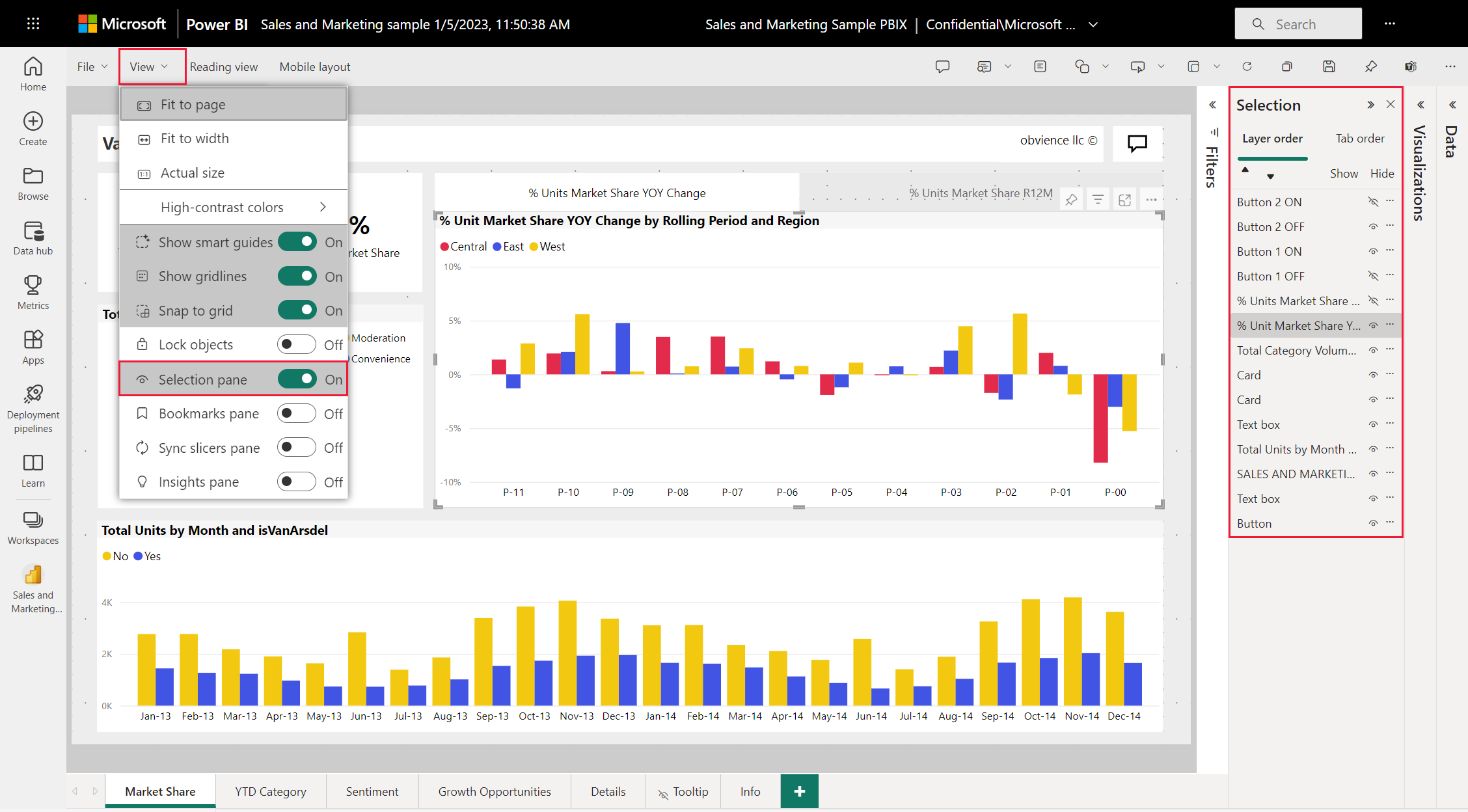Použití mřížky a přichycení k mřížce v sestavách Power BI
PLATÍ PRO: Power BI Desktop
služba Power BI
Plátno sestavy v Power BI Desktopu a služba Power BI poskytuje mřížku, která umožňuje přehledně zarovnat vizuály na stránce sestavy. Můžete použít přichycení k mřížce a inteligentní vodítka , aby vizuály v sestavě vypadaly čistě, zarovnané a rovnoměrně rozmístěné.

Povolení mřížky, přichycení k mřížce a inteligentních vodítek
Chcete-li povolit mřížku a přichycení k mřížce, vyberte nabídku Zobrazení a potom zaškrtněte políčka Zobrazit mřížku a Přichytit objekty k mřížce. Můžete vybrat jednu nebo obě možnosti; fungují nezávisle. Kromě toho můžete zapnout funkci Zobrazit inteligentní vodítka, která poskytují relativní pokyny při přesouvání vizuálu nebo skupiny vizuálů.
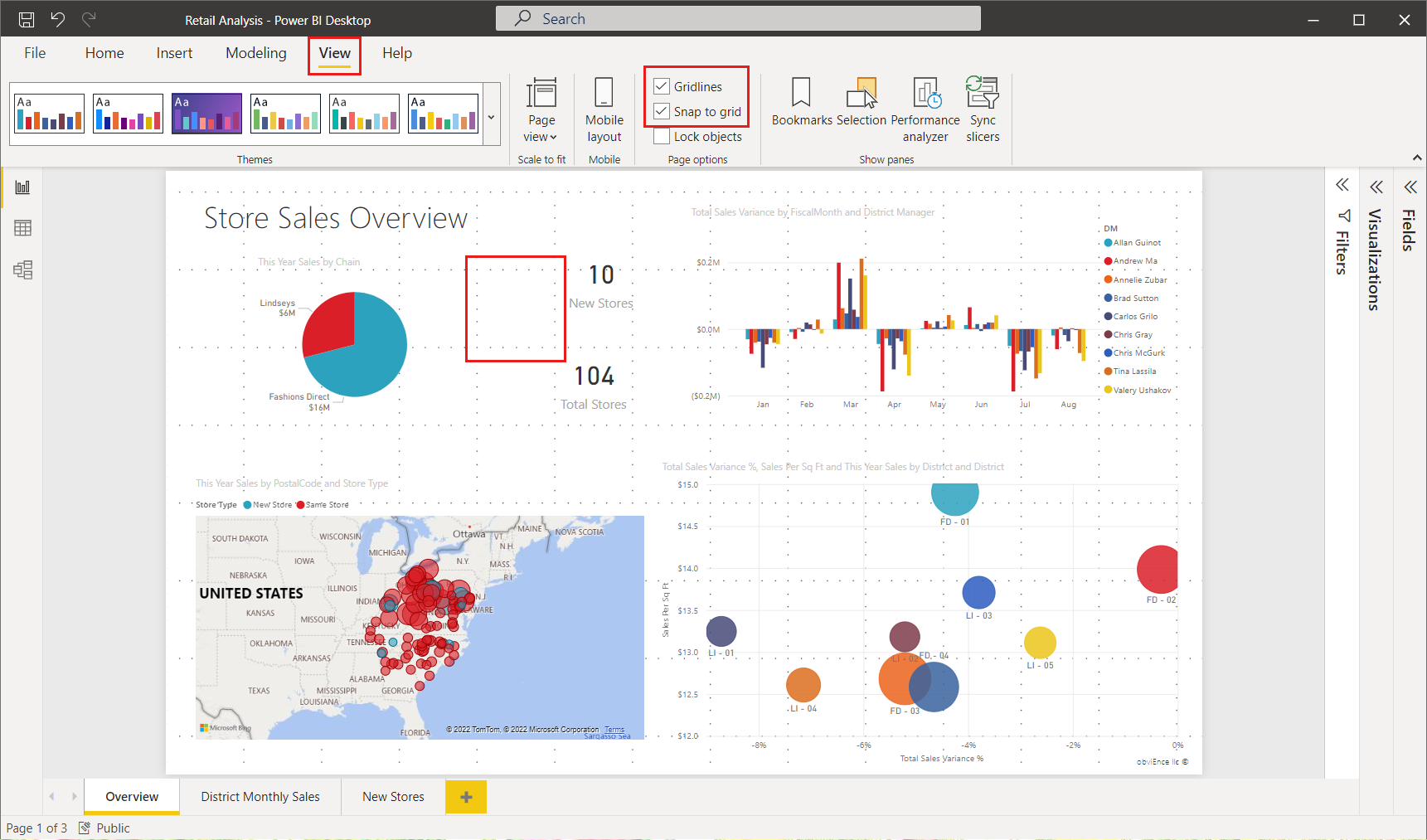
Poznámka
Pokud jsou zakázány možnosti Zobrazit mřížku a Přichytit objekty k mřížce , připojte se k libovolnému zdroji dat a povolí se.
Použití mřížky
Mřížka jsou viditelná vodítka, která vám pomůžou zarovnat vizuály. Když se pokoušíte určit, jestli jsou dva (nebo více) vizuálů zarovnané vodorovně nebo svisle, pomocí mřížky určete, jestli jsou jejich ohraničení zarovnané.
Pomocí kombinace kláves Ctrl+Kliknutí můžete vybrat více vizuálů najednou, který zobrazí ohraničení všech vybraných vizuálů a zobrazí, jestli jsou vizuály správně zarovnané.
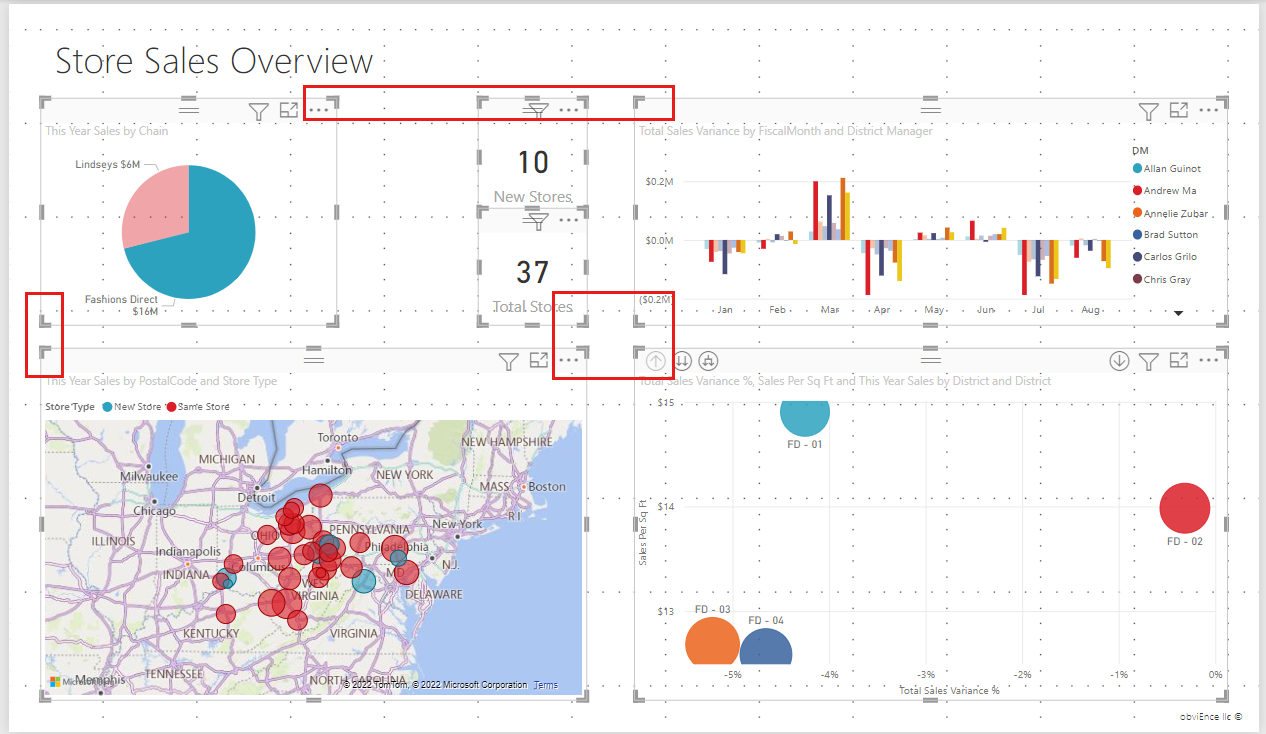
Použití mřížky uvnitř vizuálů
V Power BI jsou také mřížky uvnitř vizuálů, které poskytují viditelná vodítka pro porovnávání datových bodů a hodnot. Mřížku v rámci vizuálů můžete spravovat pomocí osy X nebo karty osy Y (podle potřeby na základě typu vizuálu) v části Formát v podokně Vizualizace. V rámci vizuálu můžete spravovat následující prvky mřížky:
- Zapnutí nebo vypnutí mřížky
- Změna barvy mřížky
- Úprava tahu (šířky) mřížky
- Vyberte styl čáry mřížky ve vizuálu, například plnou, přerušovanou nebo tečkovanou.
Úpravy určitých prvků mřížky můžou být užitečné zejména v sestavách, kde se pro vizuály používají tmavé pozadí. Následující obrázky znázorňují část Mřížka na kartě osy Y.
Když je vizuál vybraný, posuňte se k nastavení mřížky a nastavte ho na Zapnuto. Potom podle potřeby změňte nastavení.

Použití přichycení k mřížce
Když povolíte přichycení objektů k mřížce, všechny vizuály na plátně Power BI, které přesunete (nebo změníte jeho velikost), se automaticky zarovnají na nejbližší osu mřížky, takže je mnohem jednodušší zajistit, aby dva nebo více vizuálů odpovídaly stejnému vodorovném nebo svislém umístění nebo velikosti.
Tento vizuál je například mezi mřížkami.
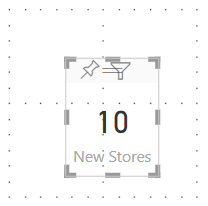
Po přesunutí tohoto vizuálu je zarovnaný s mřížkou.

Stačí použít mřížku a přichycení k mřížce, abyste zajistili, že vizuály v sestavách jsou přehledně zarovnané.
Použití inteligentních vodítek
Inteligentní vodítka jsou viditelná vodítka, která vám pomůžou srovnat vizuály vzhledem k jinému vizuálu. Tyto řádky se zobrazí, když se přesune vybraný vizuál nebo skupina vizuálů. Když se zobrazí inteligentní průvodce, můžete vizuál přestat přesouvat a bude zarovnaný se sousedním vizuálem. Inteligentní vodítka se zobrazí pro střed, strany, horní a dolní část vybraného vizuálu s ohledem na blízký vizuál.
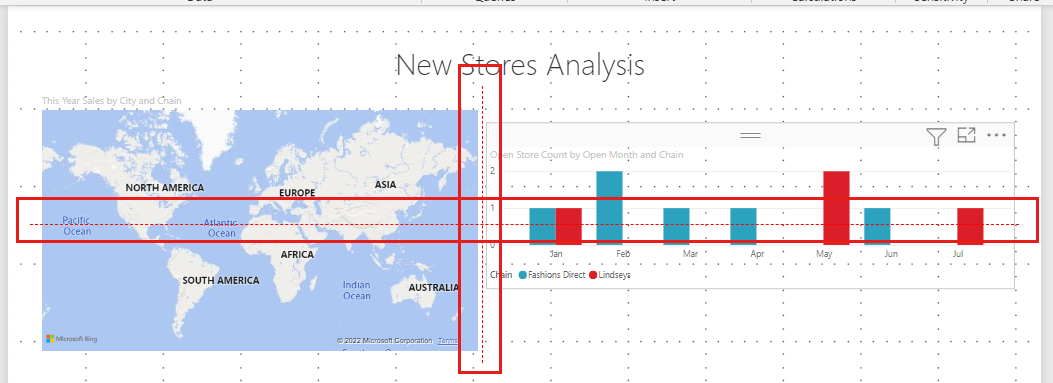
Použití pořadí z
Pořadí vizuálů v sestavě můžete spravovat front-to-back, často označované jako pořadí vykreslování prvků. Tato funkce umožňuje překrývat vizuály libovolným způsobem a pak upravit pořadí front-to-back každého z nich.
Pořadí vykreslování vizuálů můžete nastavit pomocí nabídek Přenést blíž a Přenést dozadu , které najdete na pásu karet Formát . Pás karet Formát se zobrazí, když na stránce vyberete jeden nebo více vizuálů. Pokud chcete například přenést jeden nebo více vybraných vizuálů do front-most (horní) vrstvy, vyberte Přenést do popředí.
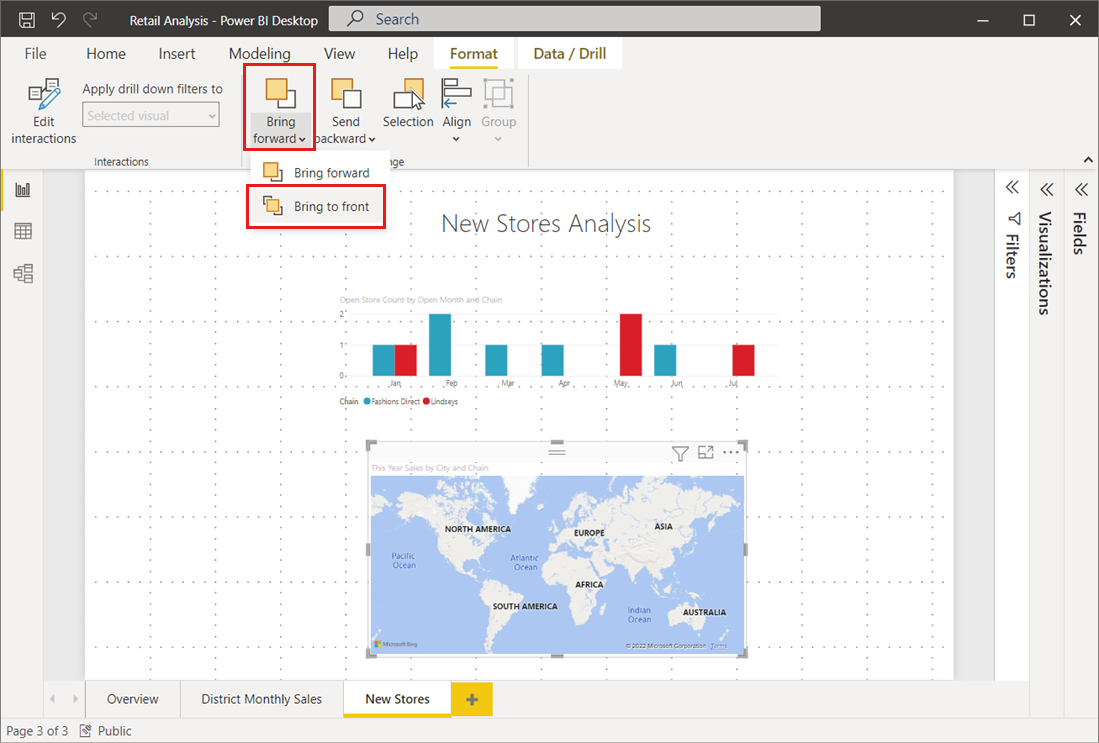
Pořadí vykreslování vizuálů můžete také nastavit pomocí podokna Výběr. Na pásu karet Formát vyberte podokno Výběru. V podokně Výběr nastavíte pořadí vykreslování pomocí karty Pořadí vrstev.

Zarovnání a distribuce vizuálů
Pás karet Formát v Power BI Desktopu umožňuje zarovnat nebo rovnoměrně distribuovat vybrané vizuály na plátně, což zajistí, aby se vizuály zobrazovaly na stránce v zarovnání, které vypadá a funguje nejlépe.
Nabídka Zarovnat zarovná jeden vybraný vizuál na okraj (nebo na střed) plátna sestavy. Když vyberete dva nebo více vizuálů, zarovnají se dohromady pomocí existujících hranic vizuálů.

Pokud například vyberete tři vizuály a zvolíte možnost Zarovnat na střed , vizuály se pak zarovnají na střed všech vybraných vizuálů.
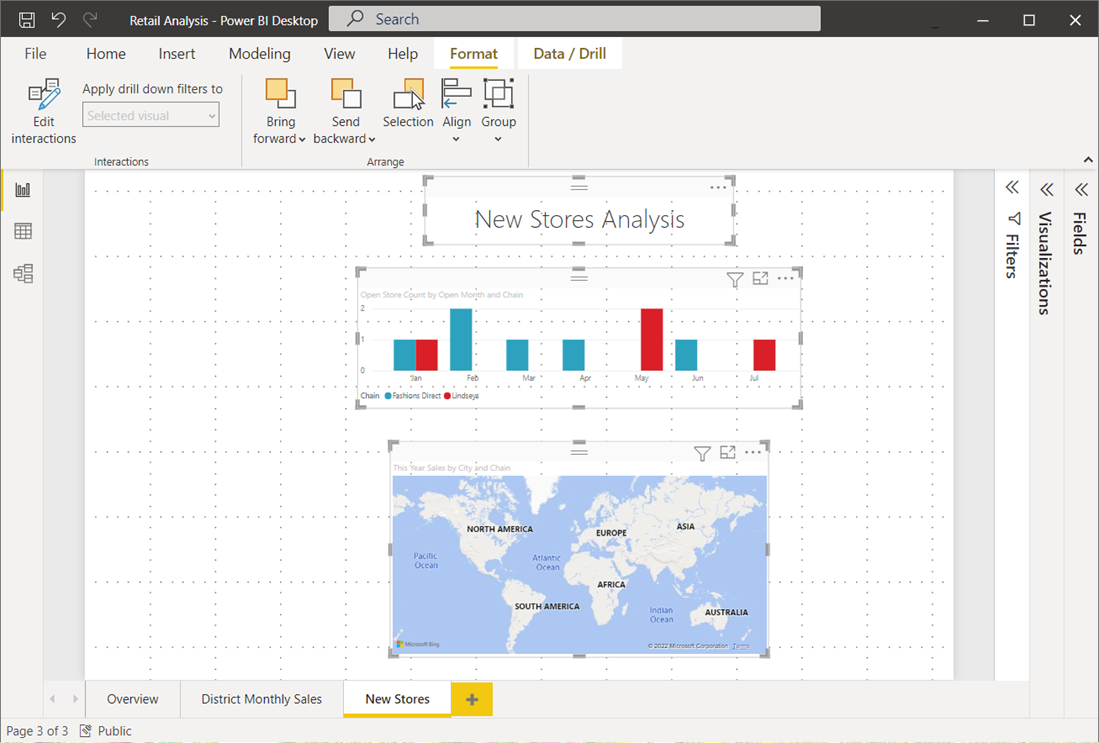
Vizuály můžete také rovnoměrně distribuovat napříč plátnem sestavy, a to buď svisle, nebo vodorovně. Stačí vybrat více než jeden vizuál a pak v nabídce Zarovnat na pásu karet Formát vybrat možnost Rozmístit vodorovně nebo Distribuovat svisle.
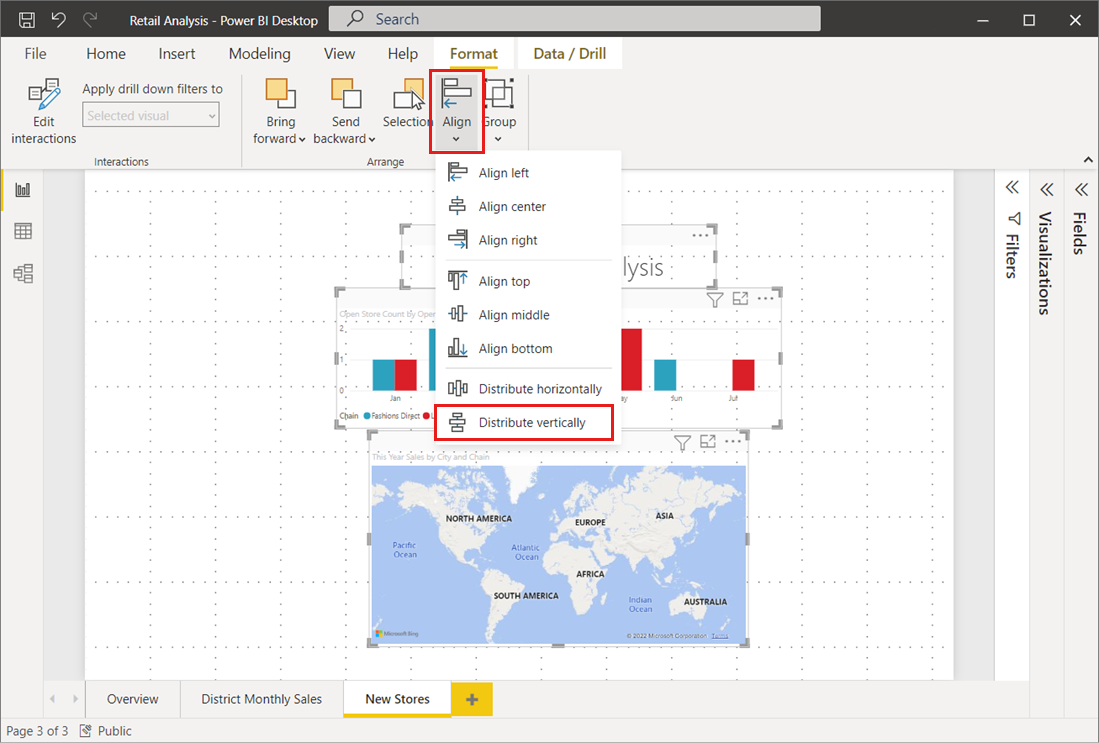
Pokud například vyberete tři vizuály a zvolíte možnost Distribuovat svisle , vizuály se pak rovnoměrně distribuují na plátně sestavy.
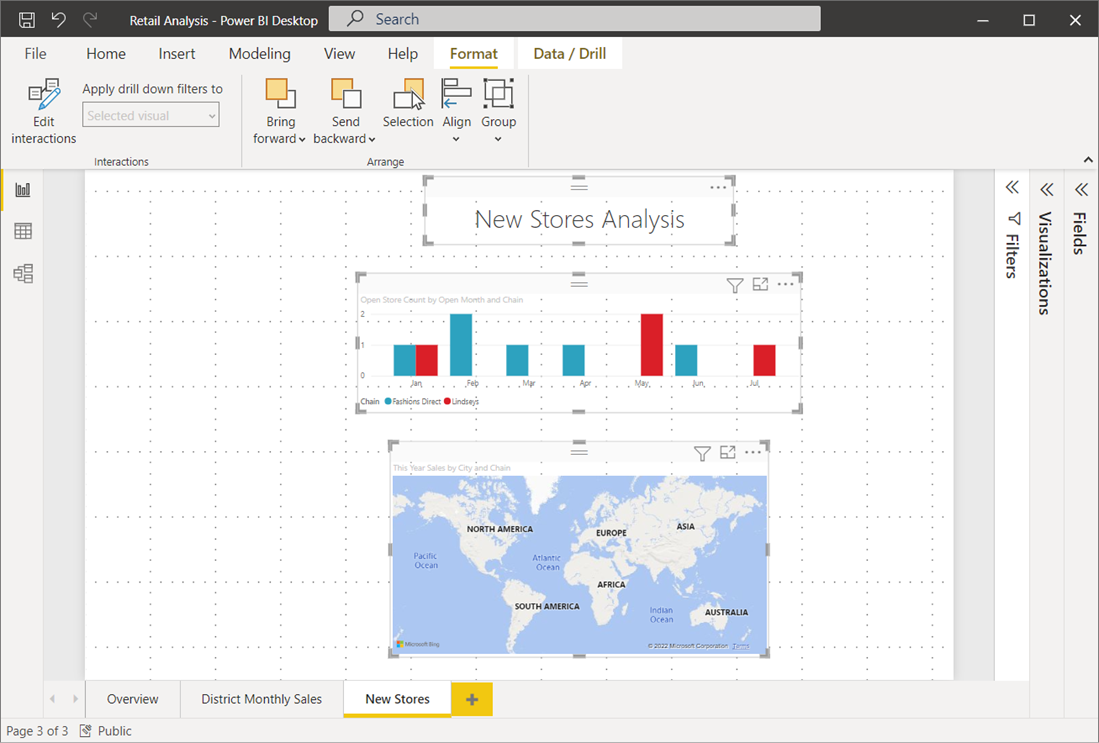
S několika výběry z těchto mřížky, zarovnání a distribučních nástrojů budou sestavy vypadat přesně tak, jak chcete.