Použití vizuálů Power BI využívajících jazyk R v Power BI
PLATÍ PRO: Power BI Desktop
služba Power BI
V Power BI Desktopua služba Power BI můžete používat vizuály Power BI s R bez jakýchkoli znalostí jazyka R a bez skriptování jazyka R. Díky tomu můžete využívat analytické a vizuální výkony vizuálů jazyka R a skriptů jazyka R, aniž byste se naučili jazyk R nebo ho naprogramujte sami.
Pokud chcete použít vizuály Power BI využívající jazyk R, nejdřív vyberete a stáhnete vlastní vizuál jazyka R, který vás zajímá, z galerie AppSource vizuálů Power BI pro Power BI.
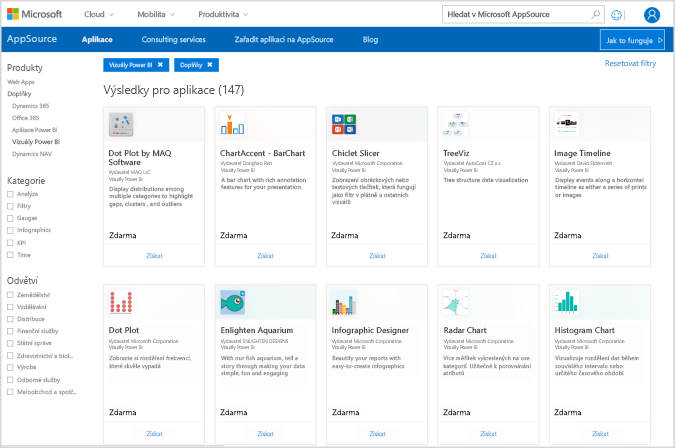
Následující části popisují, jak v Power BI Desktopu vybrat, načíst a používat vizuály R.
Použití vizuálů R Power BI
Pokud chcete použít vizuály Power BI využívající jazyk R, stáhněte si každý vizuál z knihovny vizuálů Power BI a pak použijte vizuál stejně jako jakýkoli jiný typ vizuálu v Power BI Desktopu. Vizuály Power BI můžete získat dvěma způsoby: můžete je stáhnout z online webu AppSource nebo je procházet a získat z Power BI Desktopu.
Získání vizuálů Power BI z AppSource
Tady je postup procházení a výběru vizuálů z online webu AppSource :
Přejděte do knihovny vizuálů Power BI, která se nachází na adrese https://appsource.microsoft.com. Vyberte kartu Produkty, vyberte Power Platform a pak vyberte Zobrazit všechny aplikace Power Platform.
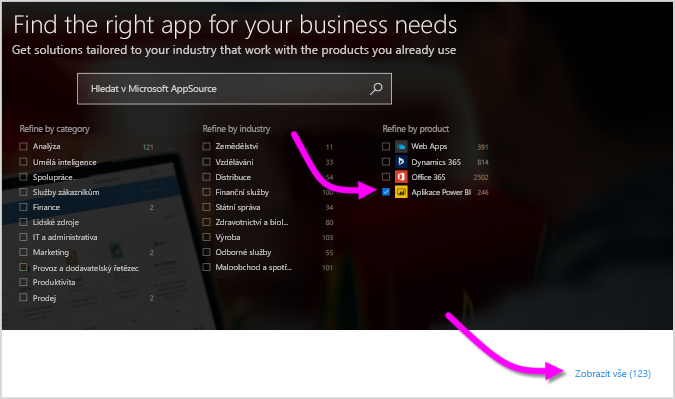
Na stránce knihovny vizuálů Power BI vyberte vizuály Power BI ze seznamu doplňků v levém podokně.
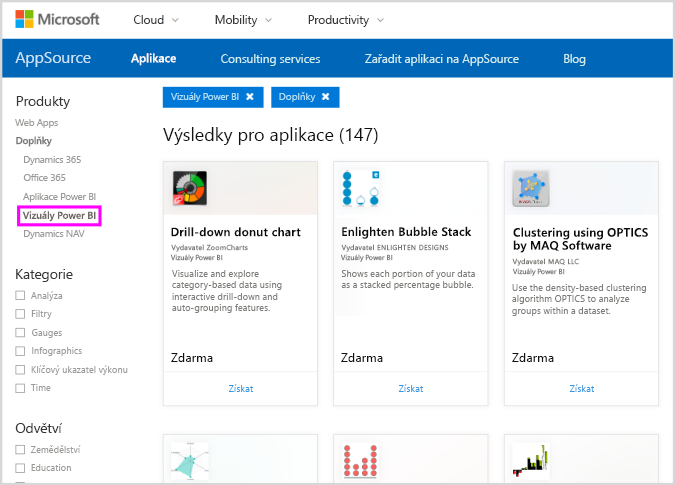
Vyberte vizuál, který vás zajímá, z galerie a přejdete na stránku, která tento vizuál popisuje. Vyberte tlačítko Získat a stáhněte si ho.
Poznámka:
Pokud chcete vytvářet v Power BI Desktopu, musíte mít na místním počítači nainstalovaný jazyk R. Pokud ale uživatelé chtějí zobrazit vizuál R v služba Power BI nepotřebují jazyk R nainstalovaný místně.
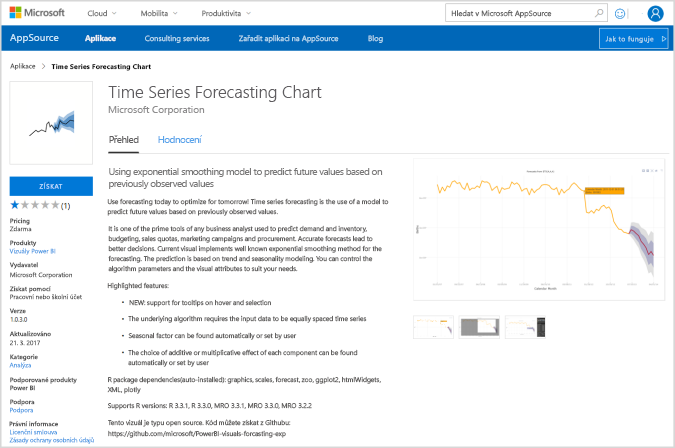
Abyste mohli používat vizuály Power BI r, nemusíte v služba Power BI instalovat jazyk R, ale pokud chcete používat vizuály Power BI s R v Power BI Desktopu, musíte jazyk R nainstalovat na místní počítač. R si můžete stáhnout z CRAN.
Jakmile se vizuál stáhne (to se podobá stažení libovolného souboru z prohlížeče), přejděte do Power BI, v podokně Vizualizace vyberte Další možnosti (...) a vyberte Importovat vizuál ze souboru.
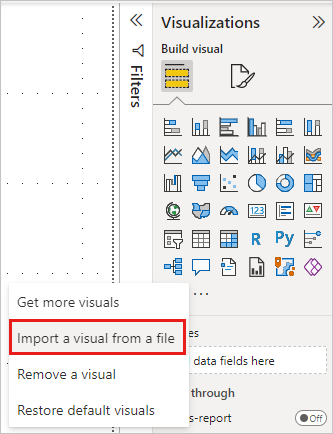
Zobrazí se upozornění na import vlastního vizuálu, jak je znázorněno na následujícím obrázku:
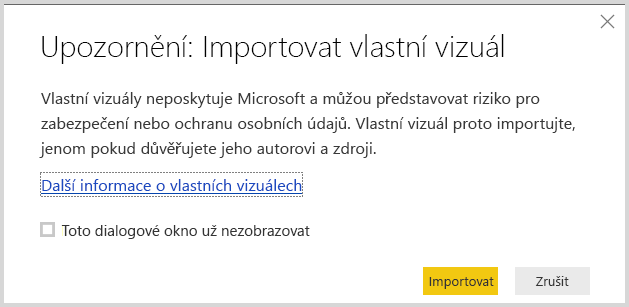
Přejděte do umístění, kam byl soubor vizuálu uložen, a vyberte ho. Vlastní vizualizace Power BI Desktopu mají rozšíření .pbiviz.
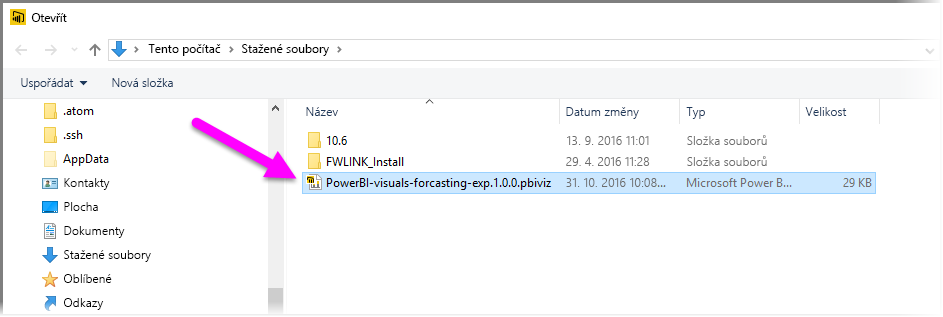
Když se vrátíte do Power BI, uvidíte nový typ vizuálu v podokně Vizualizace .
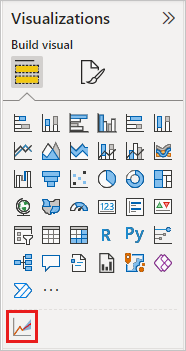
Při importu nového vizuálu (nebo otevření sestavy, která obsahuje vlastní vizuál R), Power BI Desktop nainstaluje požadované balíčky R.
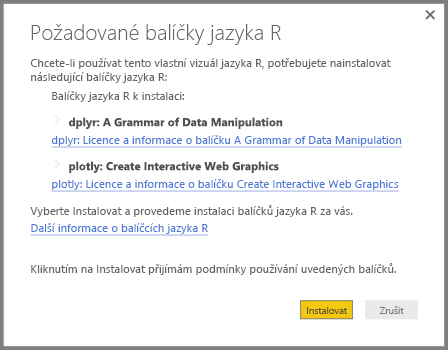
Odtud můžete do vizuálu přidat data stejně jako jakýkoli jiný vizuál Power BI Desktopu . Po dokončení uvidíte dokončený vizuál na plátně. V následujícím vizuálu byl vizuál prognózování R na pravé straně použit s projekcemi porodnosti OSN (OSN).

Stejně jako jakýkoli jiný vizuál Power BI Desktopu můžete tuto sestavu publikovat pomocí vizuálů R do služba Power BI a sdílet ji s ostatními.
Často zkontrolujte knihovnu, protože se neustále přidávají nové vizuály.
Získání vizuálů Power BI z Power BI
Vizuály Power BI můžete získat také z Power BI Desktopu nebo z služba Power BI. V podokně Vizualizace vyberte tři tečky (...) a vyberte Získat další vizuály.
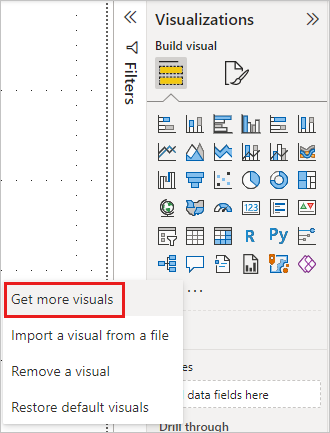
Když to uděláte, zobrazí se dialogové okno vizuálů Power BI, kde můžete procházet dostupné vizuály Power BI a vybrat, co chcete. Můžete hledat podle názvu, vybrat kategorii nebo se jednoduše posouvat mezi dostupnými vizuály. Až budete připravení, stačí vybrat Přidat a přidat vlastní vizuál do Power BI.
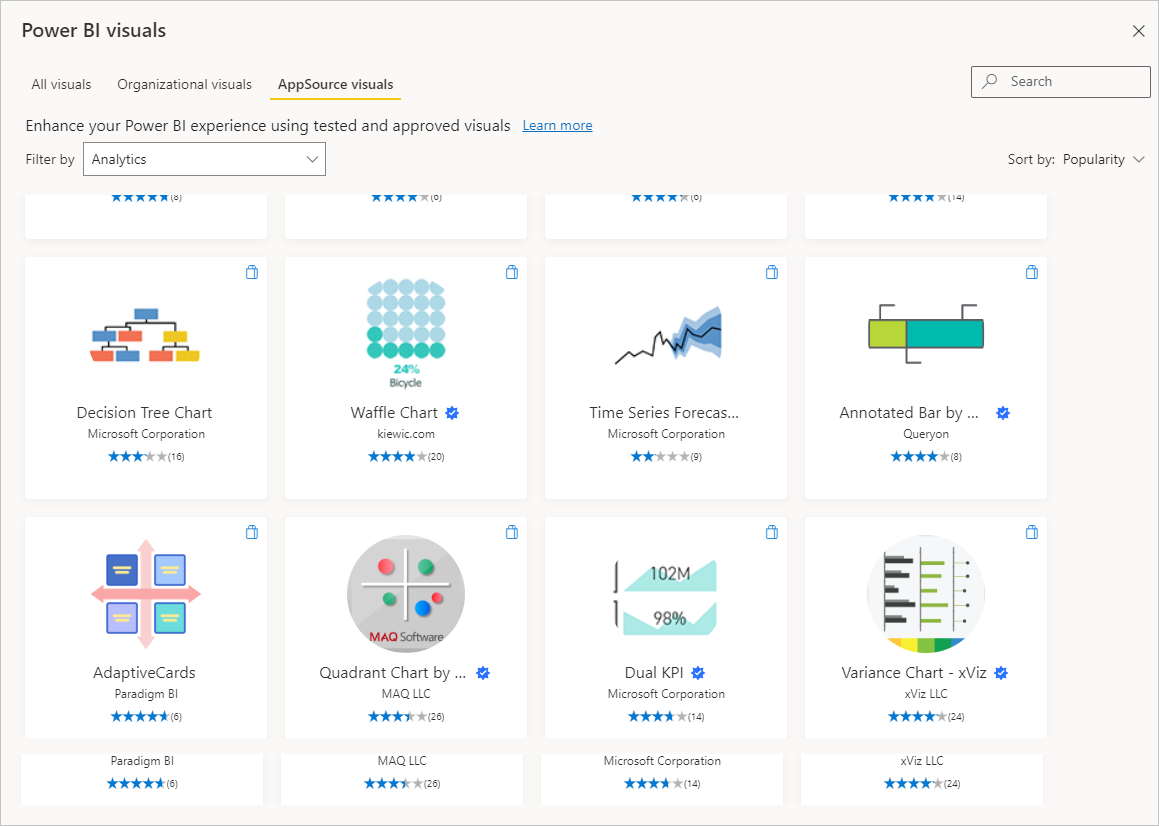
Přispívání vizuálů Power BI s využitím jazyka R
Pokud vytvoříte vlastní vizuály jazyka R pro použití v sestavách, můžete tyto vizuály sdílet s světem tím, že vlastní vizuál přispíváte do galerie vizuálů Power BI. Příspěvky se provádějí prostřednictvím GitHubu a proces je popsaný v následujícím umístění:
Řešení potíží s vizuály Power BI využívajícími jazyk R
Vizuály Power BI s R mají určité závislosti, které musí být splněny, aby vizuály fungovaly správně. Pokud se vizuály Power BI s R nespouštějí nebo nenačítají správně, je obvykle jedním z následujících problémů:
- Chybí modul R.
- Chyby ve skriptu jazyka R, na kterém je vizuál založen
- Balíčky R chybí nebo jsou zastaralé
Následující část popisuje kroky pro řešení potíží, které vám můžou pomoct vyřešit problémy, na které můžete narazit.
Chybějící nebo zastaralé balíčky R
Při pokusu o instalaci vlastního vizuálu R můžete narazit na chyby, pokud chybí nebo zastaralé balíčky R; to je způsobeno jedním z následujících důvodů:
- Instalace jazyka R není kompatibilní s balíčkem R.
- Nastavení brány firewall, antivirového softwaru nebo proxy serveru brání jazyku R v připojení k internetu.
- Připojení k internetu je pomalé nebo došlo k problému s připojením k internetu
Tým Power BI aktivně pracuje na zmírnění těchto problémů, než vás osloví, a další Power BI Desktop bude zahrnovat aktualizace, které tyto problémy vyřeší. Do té doby můžete zmírnit problémy jedním nebo několika z následujících kroků:
Odeberte vlastní vizuál a pak ho znovu nainstalujte. Tím se zahájí přeinstalace balíčků R.
Pokud vaše instalace jazyka R není aktuální, upgradujte instalaci jazyka R a pak odeberte a znovu nainstalujte vlastní vizuál, jak je popsáno v předchozím kroku.
Podporované verze jazyka R jsou uvedeny v popisu každého vlastního vizuálu R, jak je znázorněno na následujícím obrázku.
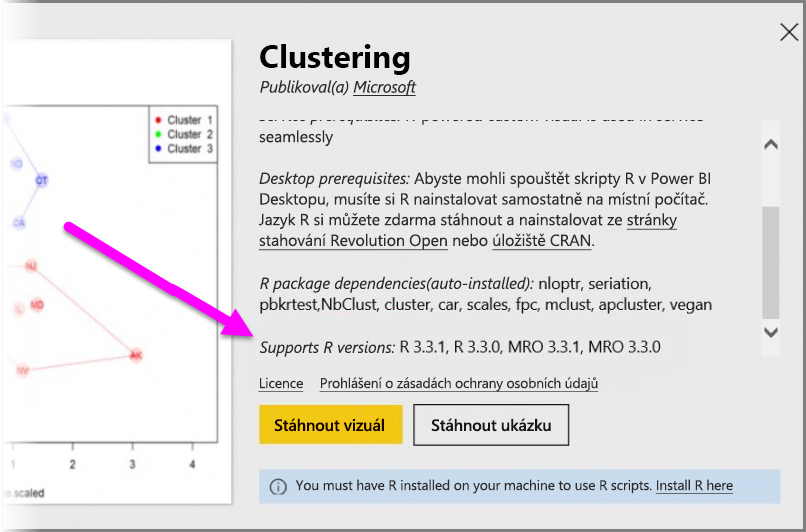
Poznámka:
Původní instalaci jazyka R můžete zachovat a přidružit power BI Desktop jenom k aktuální verzi, kterou instalujete. Přejděte na Možnosti souboru > a nastavení > Možnosti > skriptování jazyka R.
Nainstalujte balíčky R ručně pomocí libovolné konzoly R. Postup pro tento přístup:
a. Stáhněte instalační skript vizuálu R a tento soubor uložte na místní disk.
b. V konzole R spusťte následující příkaz:
source("C:/Users/david/Downloads/ScriptInstallPackagesForForecastWithWorkarounds.R")Typická výchozí umístění instalace jsou následující:
c:\Program Files\R\R-3.3.x\bin\x64\Rterm.exe (for CRAN-R) c:\Program Files\R\R-3.3.x\bin\x64\Rgui.exe (for CRAN-R) c:\Program Files\R\R-3.3.x\bin\R.exe (for CRAN-R) c:\Program Files\Microsoft\MRO-3.3.x\bin\R.exe (for MRO) c:\Program Files\Microsoft\MRO-3.3.x\bin\x64\Rgui.exe (for MRO) c:\Program Files\RStudio\bin\rstudio.exe (for RStudio)Pokud předchozí kroky nefungují, zkuste následující:
a. Použijte R Studio a postupujte podle kroku popsaného ve verzi 3.b. výše (spusťte řádek skriptu z konzoly R).
b. Pokud předchozí krok nefunguje, změňte v sadě R Studio balíčky globálníchmožností > nástroje > a povolte zaškrtávací políčko Pro použití knihovny nebo proxy serveru aplikace Internet Explorer pro HTTP a opakujte krok 3.b z výše uvedených kroků.
Související obsah
Podívejte se na následující další informace o jazyce R v Power BI.
Váš názor
Připravujeme: V průběhu roku 2024 budeme postupně vyřazovat problémy z GitHub coby mechanismus zpětné vazby pro obsah a nahrazovat ho novým systémem zpětné vazby. Další informace naleznete v tématu: https://aka.ms/ContentUserFeedback.
Odeslat a zobrazit názory pro