Kurz: Přidání možností formátování do vizuálu Kruhová karta
Při vytváření vizuálu můžete přidat možnosti pro přizpůsobení jeho vlastností. Mezi položky, které je možné přizpůsobit, patří:
- Nadpis
- Pozadí
- Border
- Stín
- Barvy
V tomto kurzu se naučíte:
- Přidejte do vizuálu vlastnosti formátování.
- Zabalení vizuálu
- Import vlastního vizuálu do sestavy Power BI Desktopu nebo služby
Požadavek
Tento kurz vysvětluje, jak do vizuálu přidat běžné vlastnosti formátování. Jako příklad použijeme vizuál Karty s kruhem. Přidáme možnost změnit barvu a tloušťku kruhu. Pokud nemáte složku projektu Karta Circle , kterou jste vytvořili v tomto kurzu, před pokračováním kurz znovu proveďte.
Přidání možností formátování
V PowerShellu přejděte do složky projektu karty s kruhem a spusťte vizuál karty s kruhem. Vizuál je teď spuštěný při hostování na vašem počítači.
pbiviz startV Power BI vyberte panel Formát.
Měly by se zobrazit obecné možnosti formátování, ale ne žádné možnosti formátování vizuálu.
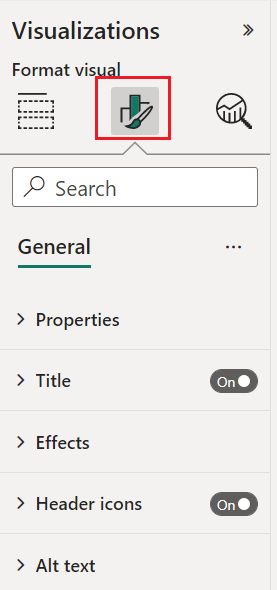
V editoru
capabilities.jsonVisual Studio Code otevřete soubor.Před pole dataViewMappings přidejte objekty.
"objects": {},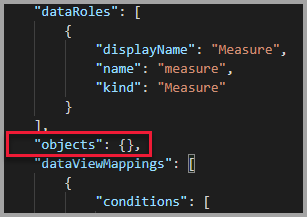
Uložte soubor
capabilities.json.V Power BI znovu zkontrolujte možnosti formátování.
Poznámka:
Pokud se možnosti formátování nezmění, vyberte Znovu načíst vlastní vizuál.

Nastavte možnost Název na Vypnuto. Všimněte si, že vizuál už nezobrazuje název míry v levém horním rohu.

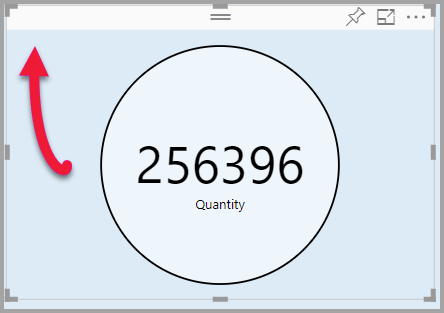
Přidání možností vlastního formátování
Teď přidáme novou skupinu s názvem barva pro konfiguraci barvy kruhu a tloušťky obrysu kruhu.
V PowerShellu zadejte Ctrl+C a zastavte vlastní vizuál.
V editoru
capabilities.jsonVisual Studio Code vložte do objektu označeného objektem následující fragment JSON."circle": { "properties": { "circleColor": { "type": { "fill": { "solid": { "color": true } } } }, "circleThickness": { "type": { "numeric": true } } } }Tento fragment JSON popisuje skupinu s názvem kruh, která se skládá ze dvou proměnných – circleColor a circleThickness.
Uložte soubor
capabilities.json.V podokně Průzkumník přejděte do složky src a vyberte settings.ts. Tento soubor představuje nastavení počátečního vizuálu.
settings.tsV souboru nahraďte řádky importu a dvě třídy následujícím kódem.import { formattingSettings } from "powerbi-visuals-utils-formattingmodel"; import FormattingSettingsCard = formattingSettings.SimpleCard; import FormattingSettingsSlice = formattingSettings.Slice; import FormattingSettingsModel = formattingSettings.Model; export class CircleSettings extends FormattingSettingsCard{ public circleColor = new formattingSettings.ColorPicker({ name: "circleColor", displayName: "Color", value: { value: "#ffffff" }, visible: true }); public circleThickness = new formattingSettings.NumUpDown({ name: "circleThickness", displayName: "Thickness", value: 2, visible: true }); public name: string = "circle"; public displayName: string = "Circle"; public visible: boolean = true; public slices: FormattingSettingsSlice[] = [this.circleColor, this.circleThickness] } export class VisualSettings extends FormattingSettingsModel { public circle: CircleSettings = new CircleSettings(); public cards: FormattingSettingsCard[] = [this.circle]; }Tento modul definuje dvě třídy. Třída Circle Nastavení definuje dvě vlastnosti s názvy, které odpovídají objektům definovaným v souboru capabilities.json (circleColor a circleThickness) a nastaví výchozí hodnoty. Třída Visual Nastavení definuje objekt kruhu podle vlastností popsaných
capabilities.jsonv souboru.Uložte soubor
settings.ts.Otevřete soubor
visual.ts.visual.tsV souboru naimportujte:import { VisualSettings } from "./settings"; import { FormattingSettingsService } from "powerbi-visuals-utils-formattingmodel";a ve třídě Visual přidejte následující vlastnosti:
private visualSettings: VisualSettings; private formattingSettingsService: FormattingSettingsService;Tato vlastnost ukládá odkaz na objekt Visual Nastavení popisující nastavení vizuálu.
Do třídy Visual vložte následující řádek jako první řádek konstruktoru:
this.formattingSettingsService = new FormattingSettingsService();Do třídy Visual přidejte následující metodu za metodu aktualizace.
public getFormattingModel(): powerbi.visuals.FormattingModel { return this.formattingSettingsService.buildFormattingModel(this.visualSettings); }Tato funkce se volá při každém vykreslení podokna formátování. Umožňuje vybrat objekty a vlastnosti, které chcete zpřístupnit uživatelům v podokně vlastností.
Do metody update za deklaraci proměnné radius přidejte následující kód.
this.visualSettings = this.formattingSettingsService.populateFormattingSettingsModel(VisualSettings, options.dataViews); this.visualSettings.circle.circleThickness.value = Math.max(0, this.visualSettings.circle.circleThickness.value); this.visualSettings.circle.circleThickness.value = Math.min(10, this.visualSettings.circle.circleThickness.value);Tento kód načte možnosti formátu. Upraví libovolnou hodnotu předanou do vlastnosti circleThickness a převede ji na číslo mezi nulou a 10.
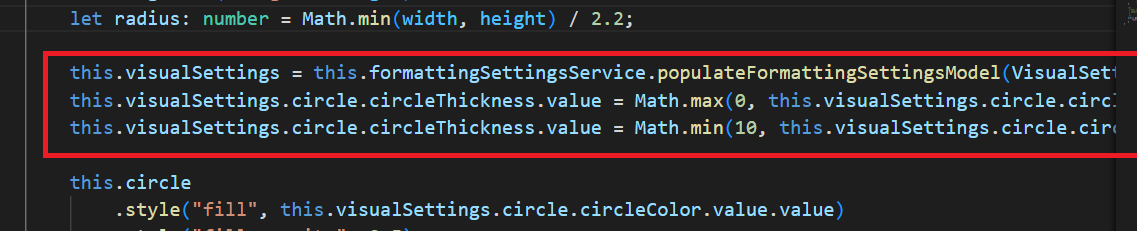
V elementu kruhu upravte hodnoty předané stylu výplně a stylu šířky tahu následujícím způsobem:
.style("fill", this.visualSettings.circle.circleColor.value.value).style("stroke-width", this.visualSettings.circle.circleThickness.value)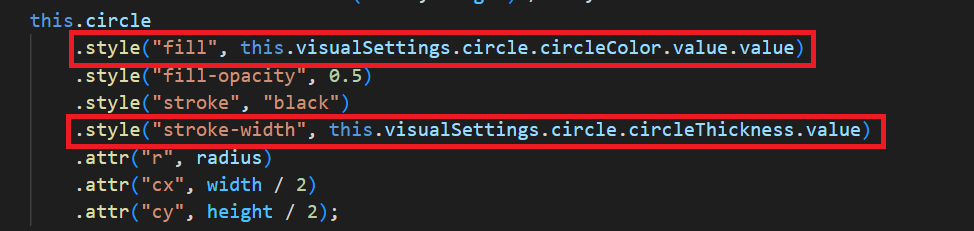
Uložte soubor
visual.ts.V PowerShellu spusťte vizuál.
pbiviz startV Power BI na panelu nástrojů nad vizuálem vyberte Přepnout automatické opětovné načítání.

V možnostech formátu vizuálu rozbalte kruh.
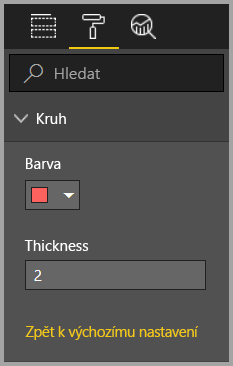
Upravte možnost barvy a tloušťky.
Upravte možnost tloušťky na hodnotu menší než nula a hodnotu vyšší než 10. Pak si všimněte, že vizuál aktualizuje hodnotu na přípustné minimum nebo maximum.
Ladění
Tipy k ladění vlastního vizuálu najdete v průvodci laděním.
Zabalení vlastního vizuálu
Teď, když je vizuál dokončený a připravený k použití, je čas ho zabalit. Zabalený vizuál je možné importovat do sestav nebo služby Power BI, které budou používat a využívat ostatní.
Až bude vizuál připravený, postupujte podle pokynů v balíčku vizuálu Power BI a pak ho (pokud chcete), nasdílejte ho s ostatními, aby ho mohli importovat a užívat si ho.
Související obsah
Váš názor
Připravujeme: V průběhu roku 2024 budeme postupně vyřazovat problémy z GitHub coby mechanismus zpětné vazby pro obsah a nahrazovat ho novým systémem zpětné vazby. Další informace naleznete v tématu: https://aka.ms/ContentUserFeedback.
Odeslat a zobrazit názory pro