Nastavení a použití tabulek kalendářních dat v Power BI Desktopu
Power BI Desktop pracuje na pozadí a automaticky identifikuje sloupce, které představují kalendářní data, a pak za vás vytvoří hierarchie kalendářních dat a další metadata pro váš model. Tyto předdefinované hierarchie pak můžete použít při vytváření funkcí sestav, jako jsou vizuály, tabulky, rychlé míry, průřezy atd. Power BI Desktop vygeneruje tato data vytvořením skrytých tabulek vaším jménem, které pak můžete použít pro sestavy a výrazy DAX.
Další informace o tomto automatickém chování najdete v tématu Použití automatického data a času v Power BI Desktopu.
Mnoho datových analytiků dává přednost vytváření vlastních tabulek kalendářních dat, což je v pořádku. V Power BI Desktopu můžete určit tabulku, kterou má model použít jako tabulku kalendářních dat, a pak pomocí dat této tabulky vytvořit vizuály, tabulky, rychlé míry atd. Když zadáte vlastní tabulku kalendářních dat, řídíte hierarchie kalendářních dat vytvořená v modelu a používáte je v rychlých mírách a dalších operacích, které používají tabulku kalendářních dat modelu.

Výhody nastavení vlastní tabulky kalendářních dat
Funkce časového měřítka v Power BI vyžadují určité znalosti výpočtů kalendářních dat v modelu. Nastavení vlastní tabulky kalendářních dat nebo použití automatického data a času umožňuje, aby tyto funkce fungovaly. Existují konkrétní situace, kdy potřebujete nastavit vlastní tabulku kalendářních dat:
- Relace mezi tabulkou kalendářních dat a jinými tabulkami v modelu jsou založené na sloupcích jiného datového typu než Datetime. Pokud například načtete data ze zdroje, jako je datový sklad, často se zadají konkrétní sloupce představující kalendářní data. Tyto sloupce (označované také jako náhradní klíče) se často ukládají jako celé číslo a formátují se jako yyyymmddd (například: 20201231 představující 31. prosince 2020). Pokud máte relace mezi tabulkou kalendářních dat a dalšími tabulkami v modelu, které tyto sloupce využívají, budete muset nastavit vlastní tabulku kalendářních dat, abyste mohli využít možnosti časového měřítka.
- Pokud chcete použít rozšířené filtry kalendářních dat v excelových kontingenčních tabulkách nebo kontingenčních grafech založených na datech Power BI.
Nastavení vlastní tabulky kalendářních dat
Pokud chcete nastavit tabulku kalendářních dat, vyberte tabulku, kterou chcete použít jako tabulku kalendářních dat, v podokně Pole klikněte pravým tlačítkem myši na tabulku a v zobrazené nabídce zvolte Označit jako tabulku kalendářních dat>, jak je znázorněno na následujícím obrázku.
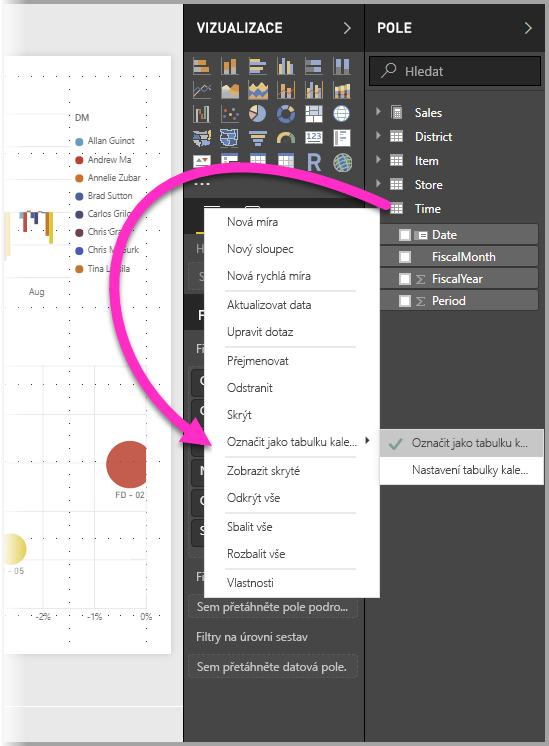
Můžete také vybrat tabulku a pak zvolit Označit jako tabulku kalendářních dat na pásu karet Nástroje tabulky, jak je znázorněno tady.

Když zadáte vlastní tabulku kalendářních dat, Power BI Desktop provede následující ověření tohoto sloupce a jejích dat, aby se zajistilo, že data:
- Obsahuje jedinečné hodnoty.
- Neobsahuje žádné hodnoty null.
- Obsahuje souvislé hodnoty kalendářních dat (od začátku do konce).
- Pokud se jedná o datový typ Datum a čas , má stejné časové razítko pro každou hodnotu.
Existují dva pravděpodobné scénáře vytvoření vlastní tabulky kalendářních dat, z nichž jeden z těchto možností je rozumný:
Prvním scénářem je použití kanonické nebo základní tabulky kalendářních dat a hierarchie. Tento scénář by ve vašich datech používal tabulku, která splňuje dříve popsaná ověřovací kritéria pro tabulku kalendářních dat.
Druhým scénářem je situace, kdy používáte tabulku ze služby Analysis Services, například s neaktivním polem kalendářního data , které chcete použít jako tabulku kalendářních dat.
Po zadání tabulky kalendářních dat můžete vybrat sloupec, který je v této tabulce sloupcem kalendářního data. Sloupec, který chcete použít, můžete určit tak, že vyberete tabulku v podokně Pole, kliknete pravým tlačítkem myši na tabulku a zvolíte Označit jako nastavení tabulky > kalendářních dat. Zobrazí se následující okno, ve kterém můžete vybrat sloupec, který chcete použít jako tabulku kalendářních dat z rozevíracího seznamu.

Je důležité si uvědomit, že když zadáte vlastní tabulku kalendářních dat, Power BI Desktop automaticky nevytvoří hierarchie, které by jinak vytvořily ve vašem zastoupení do vašeho modelu. Pokud později zrušíte výběr tabulky kalendářních dat (a už nemáte ručně nastavenou tabulku kalendářních dat), Power BI Desktop znovu vytvoří automaticky vytvořené předdefinované tabulky kalendářních dat pro sloupce kalendářních dat v tabulce.
Je také důležité si uvědomit, že když tabulku označíte jako tabulku kalendářních dat, Power BI Desktop odebere integrovanou (automaticky vytvořenou) tabulku kalendářních dat. A všechny vizuály nebo výrazy DAX, které jste dříve vytvořili na základě těchto předdefinovaných tabulek, už nebudou správně fungovat.
Označení tabulky kalendářních dat jako příslušného datového typu
Když zadáte vlastní tabulku kalendářních dat, musíte se ujistit, že je datový typ správně nastavený. Chcete nastavit datový typ na datum a čas nebo datum. Postupujte takto:
V podokně Pole vyberte tabulku kalendářních dat, v případě potřeby ji rozbalte a pak zvolte sloupec, který se má použít jako datum.
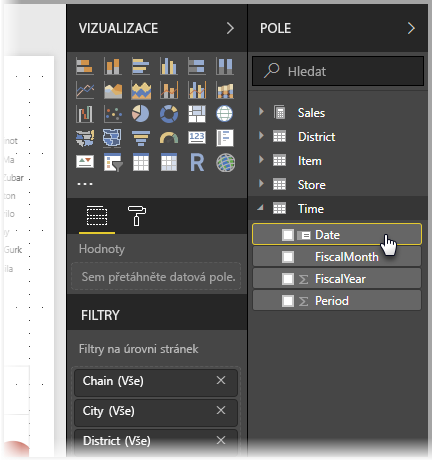
Na kartě Nástroje sloupce vyberte Datový typ a pak zvolte šipku rozevíracího seznamu, aby se zobrazily dostupné datové typy.
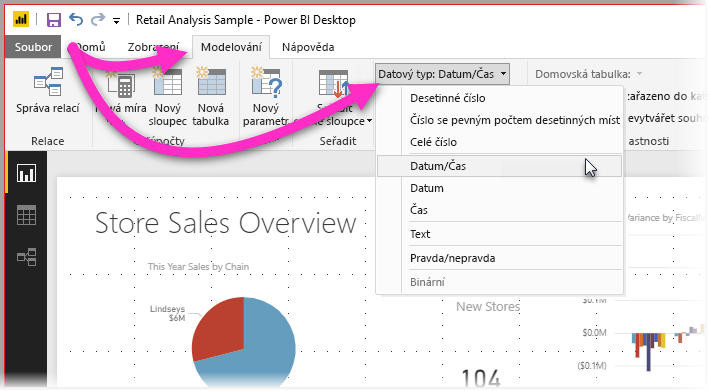
Zadejte datový typ sloupce.
Související obsah
Další informace související s tímto článkem najdete v následujících zdrojích informací:
Váš názor
Připravujeme: V průběhu roku 2024 budeme postupně vyřazovat problémy z GitHub coby mechanismus zpětné vazby pro obsah a nahrazovat ho novým systémem zpětné vazby. Další informace naleznete v tématu: https://aka.ms/ContentUserFeedback.
Odeslat a zobrazit názory pro