Tipy a triky pro vizualizace map Power BI
PLATÍ PRO: Power BI Desktop
služba Power BI
Poznámka:
Vizuál Azure Mapy je teď obecně dostupný. Když otevřete sestavu s existujícím vizuálem mapy, pokud je pro vaši organizaci povolená služba Azure Mapy, zobrazí se zpráva s upozorněním na upgrade map a kartogramů do Azure Mapy. V budoucí verzi Plánuje Power BI vypsat starší vizuály mapy a migrovat existující sestavy do Azure Mapy. Mapy a kartogramy teď můžete převést na vizuály Azure Mapy.
Power BI se integruje s Mapy Bingem a poskytuje výchozí souřadnice mapy (proces označovaný jako geografické kódování), abyste mohli vytvářet mapy. Společně používají algoritmy k identifikaci správného umístění, ale někdy je to nejlepší odhad. Pokud se Power BI pokusí, ale nemůže vytvořit vizualizaci mapy samostatně, zařadí nápovědu k Mapy Bingu. Další informace najdete v dokumentaci k Mapy Bingu.
Pokud chcete zvýšit pravděpodobnost správného geografického kódování, použijte následující tipy. První sada tipů je pro vás, pokud máte přístup k samotnému sémantickému modelu. Druhou sadou tipů je to, co můžete v Power BI dělat, pokud nemáte přístup k sémantickému modelu.
Co se odesílá do Mapy Bingu?
Služba Power BI a Power BI Desktop posílají Bingu geografická data, která potřebuje k vytvoření vizualizace mapy. Tato data mohou zahrnovat data v kontejnerech Umístění, Zeměpisná šířka a Zeměpisná délka v kontejneru polí vizuálu. Přesně to, co se odesílá, se liší podle typu mapy. Další informace najdete v tématu Mapy ochrany osobních údajů Bingu.
U map (bublinové, bodové a tečkované mapy) se v případě, že jsou k dispozici zeměpisné šířky a délky, neodesílají se do Bingu žádná data. V opačném případě se do Bingu odešlou všechna data v kontejneru Umístění .
Kartogramy vyžadují pole v kontejneru Umístění , i když jsou k dispozici zeměpisná šířka a zeměpisná délka. Do Bingu se odesílají jakákoli data v kontejneru Umístění, Zeměpisná šířka nebo Zeměpisná délka .
V následujícím příkladu se pole PostalCode používá pro geografické kódování, takže hodnoty ve sloupci PSČ se posílají do Bingu. Data z kontejneru Velikost se do Bingu neodesílají.
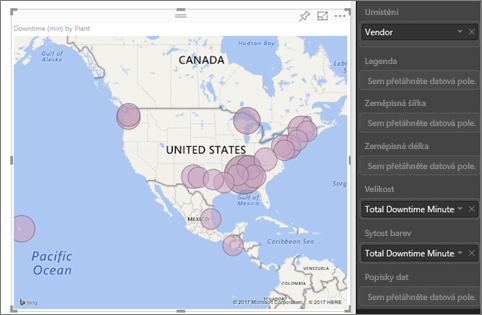
V tomto druhém příkladu se pole Territory používá pro geografické kódování, takže hodnoty ve sloupci Territory se posílají do Bingu. Data z kontejneru Legenda (a kontejner sytosti barev při použití mapy obrazce v Power BI Desktopu) se do Bingu neodesílají.
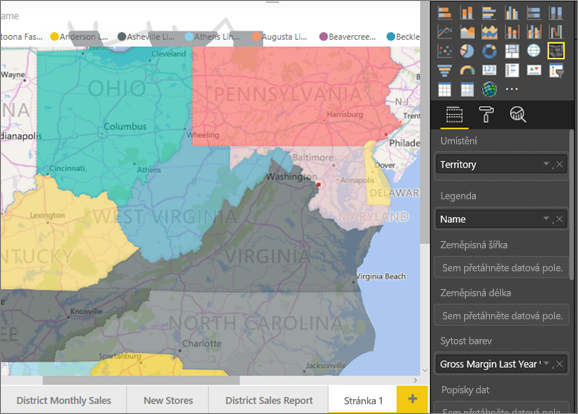
V sémantickém modelu: tipy ke zlepšení základního sémantického modelu
Tato část je určená pro uživatele, kteří mají přístup k sémantickému modelu, který se používá k vytvoření vizualizace mapy. Existuje několik věcí, které můžete udělat, abyste zvýšili pravděpodobnost správného geografického kódování.
1. Kategorizace geografických polí v Power BI Desktopu
V Power BI Desktopu můžete zajistit správné geografické kódování polí nastavením kategorie dat v datových polích. V zobrazení Data vyberte požadovaný sloupec. Na pásu karet vyberte kartu Nástroje sloupce a pak nastavte kategorii dat na Adresu, Město, Kontinent, Země, Okres, PSČ, Stát nebo Provincie.
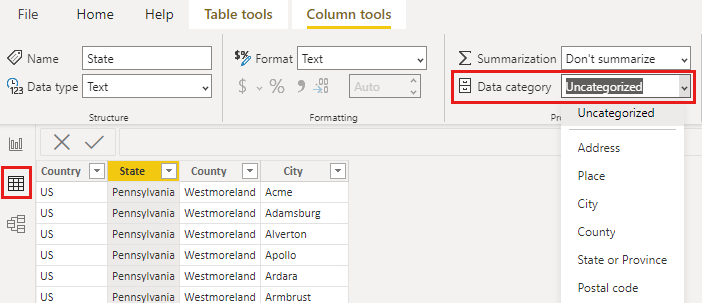
Tyto kategorie dat pomáhají Bingu správně zakódovat data. Další informace najdete v tématu Kategorizace dat v Power BI Desktopu. Pokud se připojujete k Služba Analysis Services serveru SQL pomocí živého připojení, nastavte kategorizaci dat mimo Power BI pomocí NÁSTROJŮ SQL Server Data Tools (SSDT).
2. Použijte více než jeden sloupec umístění.
Někdy ani nastavení kategorií dat pro mapování nestačí k tomu, aby Bing správně odhadl váš záměr. Některá označení jsou nejednoznačná, protože umístění existuje ve více zemích nebo oblastech. Je tu například Southampton v Anglii, Pensylvánie a New Yorku.
Power BI používá nestrukturovanou službu šablon adres URL Bingu k získání souřadnic zeměpisné šířky a délky na základě sady hodnot adres pro libovolnou zemi nebo oblast. Pokud vaše data neobsahují dostatek dat o poloze, přidejte tyto sloupce a odpovídajícím způsobem je zařaďte do kategorií.
Pokud například máte jenom sloupec Město, může mít Bing potíže s geografickým kódováním. Přidejte další geografické sloupce, aby bylo umístění jednoznačné. Někdy stačí do sémantického modelu přidat další sloupec polohy – v tomto případě státu nebo provincie. A nezapomeňte ji správně zařadit do kategorií. Viz tip 1.
Ujistěte se, že každé pole má pouze jednu kategorii umístění. Například pole Umístění města by mělo být Southampton, nikoli Southampton, New York. Pole Umístění adresy by měla být 1 Microsoft Way, nikoli 1 Microsoft Way, Redmond, WA.
3. Použijte konkrétní zeměpisnou šířku a délku.
Přidejte hodnoty zeměpisné šířky a délky do sémantického modelu. Tato data odeberou jakoukoli nejednoznačnost a vrátí výsledky rychleji. Pole Zeměpisná šířka a Zeměpisná délka musí být ve formátu Desetinné číslo , které můžete nastavit v datovém modelu.
Poznámka:
Toto video může používat starší verze Power BI Desktopu nebo služba Power BI.
4. Použít kategorii Místo pro sloupce s úplnými informacemi o poloze
I když doporučujeme v mapách používat geografické hierarchie, pokud musíte použít jeden sloupec umístění s úplnými geografickými informacemi, můžete nastavit kategorizaci dat na místo. Pokud jsou například data ve sloupci úplná adresa, například 1 Microsoft Way, Redmond Washington 98052, funguje tato generalizovaná kategorie dat s Bingem nejlépe.
V Power BI: Tipy pro získání lepších výsledků při používání vizualizací map
1. Použijte pole zeměpisné šířky a délky (pokud existují)
Pokud v Power BI má sémantický model, který používáte, pole pro zeměpisnou délku a zeměpisnou šířku – použijte je. Power BI má speciální kontejnery, které vám pomůžou vytvořit jednoznačná data mapy. Jednoduše přetáhněte pole, které obsahuje data zeměpisné šířky, do oblasti Vizualizace zeměpisné šířky>. A to samé udělejte pro zeměpisná délka dat. Když přidáte tato data, musíte při vytváření vizualizací vyplnit také pole Umístění . V opačném případě se data ve výchozím nastavení agregují, takže například zeměpisná šířka a délka se spárují na úrovni státu, nikoli na úrovni města.
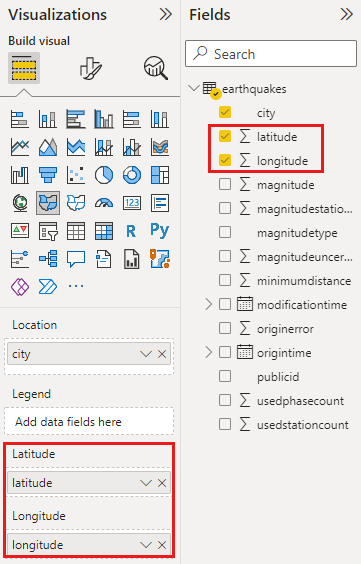
Použití geografických hierarchií, abyste mohli přejít k podrobnostem na různých úrovních umístění
Pokud už sémantický model obsahuje různé úrovně dat o poloze, můžete vy a vaši kolegové k vytváření geografických hierarchií použít Power BI. Pokud chcete vytvořit geografickou hierarchii, přetáhněte do kontejneru Umístění více než jedno pole. Tímto způsobem se pole stanou geografickou hierarchií. V následujícím příkladu máme geografická pole pro: Země/oblast, stát a město. V Power BI můžete vy i vaši kolegové přejít k podrobnostem nahoru a dolů pomocí této geografické hierarchie.

Při procházení pomocí geografických hierarchií je důležité vědět, jak funguje každé tlačítko přechodu k podrobnostem a co se odešle do Mapy Bingu.
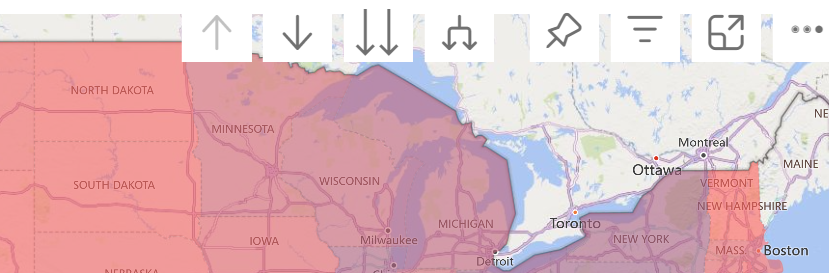
- Tlačítko
 Režim přechodu k podrobnostem umožňuje vybrat umístění mapy a přejít k podrobnostem o dané konkrétní úrovni najednou. Pokud například zapnete možnost přechodu k podrobnostem a vyberete Severní Amerika, přesunete se v hierarchii dolů k dalším stavům úrovně v Severní Amerika. V případě geografického kódování odesílá Power BI bing Mapy země/oblasti a stavová data jenom pro Severní Amerika.
Režim přechodu k podrobnostem umožňuje vybrat umístění mapy a přejít k podrobnostem o dané konkrétní úrovni najednou. Pokud například zapnete možnost přechodu k podrobnostem a vyberete Severní Amerika, přesunete se v hierarchii dolů k dalším stavům úrovně v Severní Amerika. V případě geografického kódování odesílá Power BI bing Mapy země/oblasti a stavová data jenom pro Severní Amerika. - Tlačítko
 pro přechod k podrobnostem hierarcy přejde na další úroveň hierarchie pro všechna umístění najednou. Pokud se například právě díváte na země nebo oblasti a pak tuto možnost použijete k přechodu na další úroveň, zobrazí Power BI stavová data pro všechny země/oblasti. V případě geografického kódování odesílá Power BI bing Mapy stavová data (žádná data země/oblasti) pro všechna umístění. Tato možnost je užitečná, pokud každá úroveň hierarchie nesouvisí s úrovní nad ní.
pro přechod k podrobnostem hierarcy přejde na další úroveň hierarchie pro všechna umístění najednou. Pokud se například právě díváte na země nebo oblasti a pak tuto možnost použijete k přechodu na další úroveň, zobrazí Power BI stavová data pro všechny země/oblasti. V případě geografického kódování odesílá Power BI bing Mapy stavová data (žádná data země/oblasti) pro všechna umístění. Tato možnost je užitečná, pokud každá úroveň hierarchie nesouvisí s úrovní nad ní. - Tlačítko Rozbalit vše
 je podobné možnosti přechodu k podrobnostem, s tím rozdílem, že nemusíte kliknout na mapu. Rozbalí se dolů na další úroveň hierarchie, která si pamatuje kontext aktuální úrovně. Pokud se například právě díváte na země nebo oblasti a vyberete tuto ikonu, přesunete se v hierarchii dolů na další úroveň států. V případě geografického kódování odesílá Power BI data pro každý stát a odpovídající zemi nebo oblast, aby bingu Mapy geografický kód přesněji. Ve většině map používáte buď tuto možnost, nebo možnost přechodu k podrobnostem úplně vpravo, abyste mohli Bingu poslat co nejvíce informací, abyste získali přesné informace o poloze.
je podobné možnosti přechodu k podrobnostem, s tím rozdílem, že nemusíte kliknout na mapu. Rozbalí se dolů na další úroveň hierarchie, která si pamatuje kontext aktuální úrovně. Pokud se například právě díváte na země nebo oblasti a vyberete tuto ikonu, přesunete se v hierarchii dolů na další úroveň států. V případě geografického kódování odesílá Power BI data pro každý stát a odpovídající zemi nebo oblast, aby bingu Mapy geografický kód přesněji. Ve většině map používáte buď tuto možnost, nebo možnost přechodu k podrobnostem úplně vpravo, abyste mohli Bingu poslat co nejvíce informací, abyste získali přesné informace o poloze.
Související obsah
Máte ještě další otázky? Zkuste Komunita Power BI.
Váš názor
Připravujeme: V průběhu roku 2024 budeme postupně vyřazovat problémy z GitHub coby mechanismus zpětné vazby pro obsah a nahrazovat ho novým systémem zpětné vazby. Další informace naleznete v tématu: https://aka.ms/ContentUserFeedback.
Odeslat a zobrazit názory pro