Rozšíření a přizpůsobení komponent CoE Starter Kit
Pro centrum excelence (CoE) neexistuje „jedna velikost pro všechny“. Některé společnosti budou chtít více omezující sadu pravidel pro svou organizaci, zatímco jiné budou chtít nechat uživatelům volnější ruce na jejich zodpovědnost.
To je důvod, proč CoE Starter Kit zamýšlí poskytnout výchozí bod pro přístupy k administraci, správě a péči o nástroje. Možná však zjistíte, že kromě používání nástrojů ze sady CoE Starter Kit tak, jak jsou, budete muset sadu rozšířit tak, aby vyhovovala vašim potřebám.
Existuje mnoho důvodů, proč byste měli chtít rozšířit CoE Starter Kit:
- Zachycování dalších metadat pro aplikace a toky – například jako součást procesu shody.
- Úpravy aplikací a toků tak, aby vyhovovaly stávajícím procesům, které můžete mít – například požádání tvůrců o poskytnutí dalších informací v Centru pro dodržování vývojářských předpisů.
- Přizpůsobení aplikací tak, aby odpovídaly značce a tématu vaší organizace, zejména u široce používaných aplikací, jako je např Katalog aplikací.
- Vytváření dalších aplikací a toků nad inventářem shromážděným pomocí CoE Starter Kit.
Tento článek vás připraví na rozšíření CoE Starter Kit. Poskytuje návod na:
- Rozšíření a přizpůsobení komponent CoE Starter Kit.
- Přidání vlastních komponent CoE Starter Kit.
- Nasazení a publikování vlastních přizpůsobení.
Nedodržení osvědčených postupů při rozšiřování sady CoE Starter Kit může vést k nezamýšleným následkům, jako je například to, že během upgradu již nebudete dostávat aktualizace od společnosti Microsoft.
Které součásti lze přizpůsobit?
Než vysvětlíme, jak rozšířit CoE Starter Kit, zde je několik pokynů o tom, jaké komponenty děláme a které nedoporučujeme rozšiřovat:
- Tabulky a modelem řízené aplikace podporují slučování. Tyto prostředky lze snadno rozšířit vytvořením vlastního nespravovaného řešení a provedením změn (například přidáním nových polí). Během upgradu obdržíte naše změny a také si je ponecháte.
- Aplikace plátna, vlastní stránky a cloudové toky nepodporují slučování. Tyto prostředky lze rozšířit a přizpůsobit pouze vytvořením kopie ve vašem vlastním nespravovaném řešení. Během upgradu již nebudete dostávat naše změny, což by měla být záměrná volba, abyste si proces přizpůsobili své organizaci.
- Cloudové toky, které jsou zodpovědné za shromažďování inventáře se nepřizpůsobují. Tyto toky jsou často aktualizovány, aby opravily chyby, shromáždily další data nebo zlepšily výkon. Pokud máte další požadavky na to, jaký inventář shromáždit, zeptejte se na funkci nebo vytvořte samostatné toky pro vaše požadavky.
- Řídicí panely Power BI nepodporují slučování. Doporučujeme vytvořit kopii řídicího panelu, vlastní sestavy a publikovat je ve stejném pracovním prostoru jako hlavní řídicí panel CoE, aby vaši správci mohli bezproblémově přecházet mezi sestavami sady CoE a vašimi vlastními sestavami.
Jaký je mechanismus pro rozšíření CoE Starter Kit?
CoE Starter Kit se skládá z komponent vyrobených s využitím schopností Microsoft Power Platform. Dá se rozšířit pomocí samotné Power Platform. Následující článek obsahuje pokyny, jak správně přizpůsobit a nasadit vlastní přizpůsobení.
CoE Starter Kit je k dispozici jako spravované řešení. Jakékoli nové součásti nebo přizpůsobení musí být zahrnuty do nespravovaného řešení, abyste mohli sledovat své změny a nasadit je do jiných prostředí.
Další informace o řešeních:
- Úvod do řešení
- Koncepce řešení
- Princip sloučení spravovaných řešení
- Použití řešení k přizpůsobení
- Správa řešení v Power Apps a Power Automate
Pokud plánujete provést přizpůsobení velkého počtu komponent CoE Starter Kit, použijte několik nespravovaných řešení k lepší organizaci vašich rozšíření a snížení velikosti každého řešení. Lehčí řešení zkracují dobu nasazení. Další informace: Organizace řešení
Důležité
Jakákoli rozšíření nebo přizpůsobení součástí CoE Starter Kit je třeba provést v neprodukčním prostředí před nasazením do vašeho produkčního prostředí jako spravovaného.
Jaká jsou omezení?
- Funkce Power Automate „Uložit jako“ pro kopírování toku není podporována u toků, které volají podřízené toky. Jediný způsob, jak přizpůsobit toky pomocí podřízených toků, je upravit tok v spravované řešení a vytvořit nespravovanou vrstvu.
- Aplikace plátna, vlastní stránky a cloudové toky nepodporují slučování. Tyto prostředky lze rozšířit a přizpůsobit pouze vytvořením kopie ve vašem vlastním nespravovaném řešení.
- Řídicí panely Power BI nepodporují slučování.
Vytvoření nového řešení
Vytvoření nového nespravované řešení:
Jděte na make.powerapps.com.
Přejděte na své prostředí vývoje CoE. Spravovaná řešení komponent CoE Starter Kit, které používáte, musí být v tomto prostředí již nainstalována – například Center of Excellence – základní komponenty a Center of Excellence – Innovation Backlog.
Vyberte volbu Řešení.
Vyberte +Nové řešení.

Zadejte Zobrazovaný název (například Contoso CoE Extension), Název (například ContosoCoEEExtension), Vydavatel (autor vašeho řešení) a Verze (nechte 1.0.0.0, pokud je to vaše první řešení).

Vyberte Vytvořit k vytvoření vašeho řešení.
Vytváření součástí v řešení
Přidání nové součásti do nového řešení:
Jděte na make.powerapps.com.
Přejděte na své prostředí vývoje CoE.
Vyberte volbu Řešení.
Vyberte nové řešení.
V horní nabídce vyberte +Nový.

Vyberte typ komponenty, kterou chcete přidat do svého řešení.
Důležité
Vytvářejte další komponenty v rámci svého vlastního řešení namísto stávajících řešení CoE Starter Kit tak, aby se u názvu komponenty použila předpona vašeho vydavatele (autora). Předpona vašeho vydavatele vám umožňuje odlišit vaše komponenty od komponent, které patří do CoE Starter Kit.
Přizpůsobení komponent CoE Starter Kit
Upozornění
CoE Starter Kit je distribuován jako spravované řešení a neměl by být přímo přizpůsobován.
Většinu komponent lze přizpůsobit duplikováním komponenty a přizpůsobením kopie. Jedinou výjimkou je přidání nových polí do existující tabulky.
Níže jsou uvedeny běžné příklady, jak přizpůsobit a rozšířit některé hlavní součásti CoE Starter Kit.
Vytvoření kopie aplikace plátna
Přidání aplikace plátna do nespravovaného řešení:
Jděte na make.powerapps.com.
Přejděte na své prostředí vývoje CoE.
Přejděte na Řešení.
Vyberte si řešení.
Vyberte +Přidat existující.
Vyberte Aplikace>Aplikace plátna.

Vyhledejte aplikaci plátna, kterou chcete přizpůsobit, a vyberte Přidat pro přidání do řešení.

Dále vytvořte kopii aplikace plátna:
Vyberte aplikaci plátna ve svém řešení a vyberte Upravit.

Aplikace se otevře v Power Apps Studio.
Otevřete nabídku uložení v pravém horním rohu kliknutím na šipku dolů a vyberte Uložit jako

Změňte název aplikace (například přidejte předponu) a vyberte Uložit.

Vraťte se ke svému řešení – vaše kopie aplikace se zobrazí v seznamu (s předponou vydavatele).
Odeberte původní aplikaci ze svého řešení tak, že ji vyberete a v nabídce vyberete Odstranit a pak Odstranit z řešení.

Ověřte, že aplikace v řešení CoE, odkud jste ji zkopírovali, nemá vytvořenou nespravovanou vrstvu. Pokud má, odstraňte nespravované vrstvy, abyste i nadále dostávali aktualizace původní aplikace. Možná je budete chtít porovnat se svými změnami.
Nyní můžete bezpečně upravovat svou vlastní kopii.
Poznámka:
Vytvoření kopie aplikace plátna za účelem rozšíření a přizpůsobení znamená, že během upgradu již nebudete dostávat aktualizace této aplikace.
Práce s cloudovými toky
Upozornění
- Kvůli omezením produktu nemůžete vytvořit kopii nadřazených cloudových toků spouštějících podřízené toky. Většina toků CoE Starter Kit používá podřízené toky.
- Přizpůsobení cloudových toků lze provést na stávajících tocích jako nespravovaných.
- Nespravované změny budou mít přednost před spravovanými; přizpůsobené toky proto nebudou aktualizovány jako součást upgradu CoE.
- Další informace: Vrstvy řešení
Přizpůsobení existujícího toku:
Jděte na make.powerapps.com.
Přejděte na své prostředí vývoje CoE.
Přejděte na Řešení.
Vyberte řešení startovací sady CoE, například Center of Excellence – základní komponenty.
Vyberte Cloudové toky
Vyberte nebo vyhledejte tok, který chcete přizpůsobit.

Klikněte na Uložit jako

Změňte název toku (například přidejte předponu) a vyberte Uložit.

Otevřete vlastní řešení, do kterého chcete tok zkopírovat
Vyberte tlačítko Přidat existující>Automatizace>Cloudový tok.

Vyberte Mimo Dataverse a vyberte kopii toku, který jste právě vytvořili

Vyberte tok ve vašem nespravovaném řešení
Klikněte na Uložit jako

Kliknutím na tlačítko Upravit začněte přizpůsobení toku.

Ověřte, že tok v řešení CoE, odkud jste ho zkopírovali, nemá vytvořenou nespravovanou vrstvu. Pokud má, odstraňte nespravované vrstvy, abyste i nadále dostávali aktualizace původního toku.
Poznámka:
Vytvoření kopie cloudového troku za účelem rozšíření a přizpůsobení znamená, že během upgradu již nebudete dostávat aktualizace tohoto cloudového toku.
Práce s modelem řízenými aplikacemi a rozšiřování tabulek Dataverse
Vytvořte si vlastní modelem řízenou aplikaci namísto rozšiřování stávající, abyste předešli tomu, že vaše změny budou ovlivněny upgradem. Další informace: Základní informace o vytváření modelem řízené aplikace s Power Apps
Konfigurace nové modelem řízené aplikace
Nejprve vytvořte novou modelem řízenou aplikaci:
- Jděte na make.powerapps.com
- Přejděte na své prostředí vývoje CoE.
- Přejděte na Řešení.
- Vyberte si řešení.
- Vyberte + Nové.
- Vyberte Aplikace>Modelem řízená aplikace.
- Zadejte Název a klikněte na Vytvořit.

Poté nakonfigurujte novou modelem řízenou aplikaci:
- V Návrháři aplikací pomocí nabídky vyberte součásti pro vaši aplikaci.
- Nakonfigurujte navigaci aplikace (mapu webu) tak, aby zobrazovala prvky v nabídce aplikace, a to definováním skupin a podoblastí.
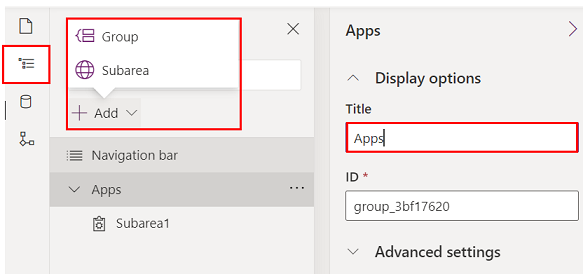
- Určete, jaký typ obsahu chcete do aplikace přidat, například tabulky, řídicí panely a odkazy.

- Zvolte Uložit a Publikovat.
- Chcete-li aplikaci otestovat, vyberte Přehrát.
Můžete také přidat existující vlastní stránky do své vlastní modelem řízené aplikace. Vlastní stránky jsou stavebními kameny většiny aplikací ve startovací sadě CoE a můžete je přenést do své vlastní, modelem řízené aplikace, a vytvořit tak velmi přizpůsobené a cílené prostředí pro vaše administrátory a tvůrce.
Existuje několik důvodů, proč to můžete chtít udělat:
- Některé aplikace ve startovací sadě CoE spojují několik různých funkcí tím, že do navigace hlavní aplikace zahrnují různé vlastní stránky, např. Aplikace péče – Tvůrci. Pokud nechcete používat všechny funkce, možná budete chtít vytvořit vlastní aplikaci a do navigace zahrnout pouze vlastní stránky funkcí, které chcete použít.
- Některé aplikace ve startovací sadě CoE se zaměřují na stejnou osobu, ale funkce jsou rozděleny mezi různé aplikace. Například Zobrazení správce Power Platform a Centrum příkazů správce CoE jsou aplikace, které budou správci používat. Možná budete chtít spojit obě aplikace do jedné aplikace. Můžete to udělat vytvořením vlastní, modelem řízené aplikace a přenesením všech vlastních stránek a tabulek do jedné aplikace.
- Pokud jste vytvořili své vlastní funkce a rozšíření k startovací sady CoE jako vlastní stránky a chcete je zkombinovat s funkcemi startovací sady CoE pro hladké uživatelské prostředí, nejlepší možností může být vytvořit si vlastní modelem řízenou aplikaci. Do navigace můžete vložit své vlastní stránky a vlastní stránky startovací sady CoE.
- Pokud jste si vytvořili vlastní modelem řízenou aplikaci, vyberte + Přidat stránku.

- Vyberte Vlastní stránka.
- Vyberte Použít existující vlastní stránku a vyberte stránky, které chcete přidat.

- Můžete také přidat další obsah, jako jsou tabulky, řídicí panely a odkazy.
- Zvolte Uložit a Publikovat.
- Chcete-li aplikaci otestovat, vyberte Přehrát.
Přidání nového sloupce do existující tabulky
Začněte přidáním tabulky, do které chcete pole přidat, pokud již není ve vašem řešení:
Jděte na make.powerapps.com.
Přejděte na své prostředí vývoje CoE.
Přejděte na Řešení.
Vyberte si řešení.
Vyberte Přidat existující>Tabulka.

Vyhledejte tabulky, které chcete přidat, a vyberte Další.

Důležité
Pokud chcete pouze přidat nová pole a neupravovat zobrazení a formuláře tabulky, nezaškrtávejte možnosti zahrnout metadata nebo objekty.

Vyberte Přidat.
Poté přidejte nové pole:
Vyberte tabulku, kterou jste právě přidali k řešení.
Na kartě Sloupce vyberte možnost Přidat sloupec.
Vyplňte formulář údaji o vašem novém poli, jako je název a typ dat, a vyberte Hotovo.
V pravém dolním rohu obrazovky klikněte na tlačítko Uložit tabulku.
Přizpůsobení existujícího formuláře
Formuláře se používají v modelem řízených aplikacích a portálech k vykreslování dat tabulek. Formuláře podporují chování slučování.
Ke sloučení formuláře dochází podle jednotlivých oddílů. Když přidáte nové prvky na existující kartu nebo sekci, vaše změny mohou ovlivnit nebo skrýt prvky ze spravovaných vrstev, včetně aktualizací spravovaného prvku. K tomuto chování dochází, protože spravované vrstvy jsou pod nespravovanou vrstvou, kterou zavádíte s přizpůsobením. Pokud nechcete ovlivnit nebo zakrýt spravované prvky na formuláři, doporučujeme je zahrnout mezi nové prvky kontejneru, jako je sekce nebo karta.
Další informace: Sloučení přizpůsobení formuláře
Přidání tabulky propojené s formulářem do řešení:
Jděte na make.powerapps.com.
Přejděte na své prostředí vývoje CoE.
Přejděte na Řešení.
Vyberte si řešení.
Vyberte Přidat existující.
Vyberte Tabulka.
Vyhledejte tabulku, kterou chcete přidat, a vyberte Další.
Vyberte Přidat.
Přidejte formulář, který chcete přizpůsobit:
Tyto kroky jsou potřeba pouze když jste do svého řešení přidali existující tabulku bez přidání všech objektů tabulky
V průzkumníku řešení vyberte tabulku, do které chcete přidat formulář, a poté vyberte Formuláře

Vyberte Přidat existující formulář

Vyberte formuláře, které chcete přizpůsobit, a vyberte Přidat

Přizpůsobení formuláře:
Vyberte tabulku a vyberte možnost Formuláře.
Vyberte … a poté vyberte Upravit formulář pro úpravu formuláře.

Poznámka:
V závislosti na cíli vašeho přizpůsobení můžete také vytvořit nový formulář nebo duplikovat existující formulář.
Přidejte nový formulář do své modelem řízené aplikace:
Pokud jste vytvořili nový formulář nebo duplikovali existující formulář, začněte deaktivací starého, aby se nezobrazoval.
V původním formuláři vyberte ... a poté vyberte Odstranit formulář z tohoto řešení.
Vyberte Nastavení formuláře.
Ujistěte se, že je nastavení nového formuláře správně nakonfigurováno, včetně Řazení a Role zabezpečení.

Přidejte svůj nový formulář do své modelem řízené aplikace v Návrháři aplikací.
Přizpůsobení zobrazení
Pohledy se používají v modelem řízených aplikacích k zobrazení dat tabulky jako seznamů.
Další informace: Vytvoření a úprava zobrazení
Přidání tabulky propojené s formulářem do řešení:
Jděte na make.powerapps.com.
Přejděte na své prostředí vývoje CoE.
Přejděte na Řešení.
Vyberte si řešení.
Vyberte Přidat existující.
Vyberte Tabulka.
Vyhledejte tabulku, kterou chcete přidat, a vyberte Další.
Vyberte Přidat.
Přidejte zobrazení, které chcete přizpůsobit:
Tyto kroky jsou potřeba pouze když jste do svého řešení přidali existující tabulku bez přidání všech objektů tabulky
V průzkumníku řešení vyberte tabulku, do které chcete přidat zobrazení, a poté vyberte Zobrazení

Vyberte Přidat existující zobrazení

Vyberte zobrazení, která chcete přizpůsobit, a vyberte Přidat

Přizpůsobení zobrazení:
Vyberte tabulku a vyberte možnost Zobrazení.
Vyberte … a poté vyberte Upravit zobrazení pro úpravu zobrazení.

Poznámka:
V závislosti na cíli vašeho přizpůsobení můžete také vytvořit nové zobrazení nebo duplikovat existující zobrazení.
Přidejte nové zobrazení do své modelem řízené aplikace:
- Pokud jste vytvořili nové zobrazení nebo duplikovali existující zobrazení, začněte deaktivací starého, aby se nezobrazovalo.
- V původním zobrazení vyberte ... a poté vyberte Odstranit zobrazení z tohoto řešení.
- Přidejte svůj nové zobrazení do své modelem řízené aplikace v Návrháři aplikací.
Přizpůsobení systémového řídicího panelu modelem řízené aplikace
Řídicí panely se používají v modelem řízených aplikacích k zobrazení dat jako grafických komponent.
Více informací: Vytvářejte nebo upravujte řídicí panely modelem řízených aplikací
Systémové řídicí panely nelze duplikovat jako systémové řídicí panely.
K dispozici jsou dvě možnosti přizpůsobení těchto řídicích panelů:
(Doporučená možnost) Ve svém vývojovém prostředí vytvořte nový systémový řídicí panel a znovu použijte komponenty z řídicích panelů CoE Starter Kit.
Přímo ve vašem produkčním prostředí můžete vytvořit osobní řídicí panel ze systémového panelu a poté ho sdílet s týmem.

Nasazení a publikování vlastních přizpůsobení
Nasaďte řešení s vašimi přizpůsobeními jako spravované řešení pro testovací a produkční prostředí.
Další informace: Implementace zdravé ALM projektu a řešení
Zvažte použití ALM Accelerator for Power Platform ke správě vašich nasazení.