Nastavte Power BI řídicí panel
Řídicí panel Power BI poskytuje holistický přehled s vizualizacemi a nahlédnutím do zdrojů ve vašem klientu: prostředí, aplikace, toky Power Automate, konektory, informace o připojení, tvůrci a protokoly auditu. Telemetrie z protokolu auditu se ukládá od okamžiku, kdy nastavíte Starter Kit Centra Excelence (CoE), takže se můžete podívat zpět a identifikovat trendy v průběhu času.
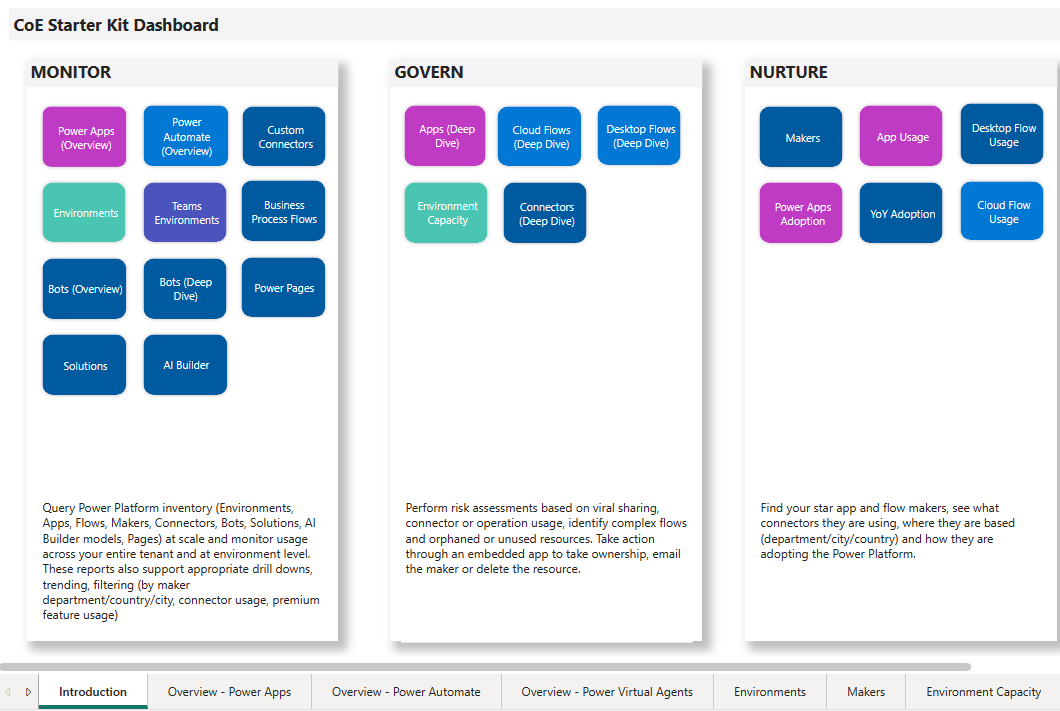
Podívejte se na návod, jak nastavit řídicí panel Power BI.
Který řídicí panel použít?
Řídicí panel CoE Power BI můžete získat stažením komprimovaného souboru stratovací sady CoE (aka.ms/CoeStarterKitDownload). Rozbalte soubor zip po stažení – obsahuje dva soubory šablon Power BI:
- Pokud je zdroj dat zásob Power Platform načten prostřednictvím cloudových toků, použijte soubor Production_CoEDashboard_MMMYY.pbit.
- Pokud je zdroj dat zásob Power Platform načten prostřednictvím exportu dat, použijte soubor BYODL_CoEDashboard_MMMYY.pbit.
- Použijte soubor PowerPlatformGovernance_CoEDashboard_MMMYY.pbit navíc k výše uvedeným řídicím panelům, abyste získali další užitečné informace o správě a dodržování předpisů o vašem přijetí.
Poznámka:
- Před nastavením řídicího panelu Power BI musíte mít nainstalováno řešení základních součástí CoE.
- Než uvidíte data na řídicím panelu, toky synchronizace řešení základních součástí budou muset dokončit svůj běh.
- Než uvidíte údaje o využití aplikace (od posledního spuštění), musíte mít nainstalované Řešení protokolu auditu
Získání adresy URL prostředí
Potřebujete URL prostředí Microsoft Power Platform, ve kterém je nainstalovaná startovací sada CoE. Power BI se připojí k tabulkám Microsoft Dataverse v tomto prostředí.
Přejděte do centra pro správu Power Platform.
Vyberte Prostředí a vyberte prostředí, ve kterém je nainstalované řešení CoE.
Zkopírujte adresu URL organizace v okně podrobností.

Pokud je adresa URL zkrácena, můžete úplnou adresu URL zobrazit výběrem Zobrazit vše>URL prostředí.
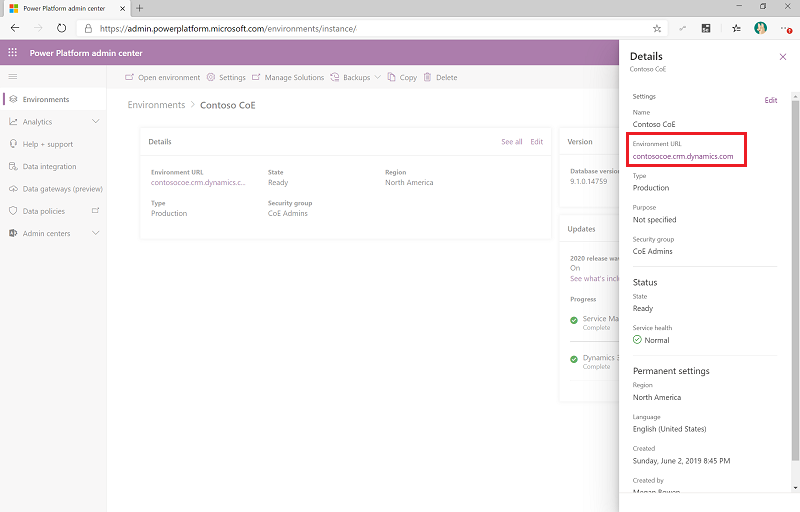
Konfigurace řídicího panelu Power BI Výroba a Správa
Můžete nakonfigurovat a upravit řídicí panel Power BI přímo prostřednictvím souboru Power BI (.pbit) a Power BI Desktop. Použití Power BI Desktop poskytuje flexibilitu při úpravě řídicího panelu podle vlastní značky a zahrnutí (nebo vyloučení) stránek nebo vizuálů, které chcete na řídicím panelu vidět (nebo nevidět).
Stažení a instalace řešení Microsoft Power BI Desktop.
V Power BI Desktop otevřete soubor .pbit, který najdete ve startovací sadě CoE, kterou jste si stáhli z aka.ms/CoeStarterKitDownload.
Zadejte adresu URL instance svého prostředí. Pokud používáte Production_CoEDashboard_MMMYY.pbit a PowerPlatformGovernance_CoEDashboard_MMMYY.pbit, zahrňte prefix https:// pro OrgUrl. Pokud se zobrazí výzva, přihlaste se k Power BI Desktop s účtem vaší organizace, který má přístup k prostředí, ve kterém jste nainstalovali CoE Starter Kit.

Místně uložte řídicí panel nebo vyberte Publikovat a vyberte pracovní prostor, do kterého chcete sestavu publikovat.
Nakonfigurujte naplánované obnovení pro datovou sadu Power BI pro denní aktualizaci sestavy.
Tuto zprávu najdete později na stránce app.powerbi.com.
Konfigurace řídicího panelu Power BI BYODL
Zkopírujte adresu URL účtu Azure Storage
- Přejděte na web portal.azure.com.
- Vyhledejte nebo vyberte účet úložiště nakonfigurovaný pro příjem dat služby Export dat.
- Vyberte Koncové body.
- Zkopírujte adresu URL úložiště Data Lake do Poznámkového bloku.

- Na konec adresy URL připojte /powerplatform.
Import datových toků Power BI
Datové toky Power BI se používají k transformaci dat z účtu Azure Storage do tabulek, které pak používá řídicí panel. Nejprve musíte nakonfigurovat toky dat Power BI.
Přejděte na web app.powerbi.com.
Vyberte Pracovní prostory>Vytvořit pracovní prostor.
Zadejte název a popis, vyberte Upřesnit a vyberte licenci Premium na uživatele nebo Premium na kapacitu v závislosti na tom, co je u vašeho klienta k dispozici. Vyberte Formát úložiště velké datové sady. Můžete také použít stávající prémiový pracovní prostor, pokud je k dispozici.

Poznámka:
Zkušební verze Power BI Premium postačuje, pokud pouze testujete integraci funkce Export dat se Startovací sadou CoE.
Vyberte + Nový>Tok dat (pokud budete vyzváni, vyberte Ne, vytvořit tok dat namísto datového tržiště).

Vyberte Model importu a nahrajte soubor PowerPlatformAdminAnalytics-DF.json, který najdete ve startovací sadě CoE stažené z aka.ms/CoeStarterKitDownload.

V pracovním prostoru vyberte Datové sady + toky dat, chcete-li zobrazit importovaný datový tok.
Upravte tok dat.

Vyberte Upravit tabulky.

Vyberte parametr Adresa URL datového jezera.

Vložte adresu URL účtu Azure Storage a ujistěte se, že končí řetězcem /powerplatform a neobsahuje koncové lomítko /.
V zobrazení Dotazy vybírejte jednu tabulku za druhou pro konfiguraci připojení a přihlaste se pomocí svého účtu. Pokud se vytvoření připojení nezdaří, zkuste vybrat Prostředek v části Použité kroky a opakujte konfiguraci připojení.

Když se zobrazí oznámení o připojení dat z více zdrojů, vyberte Pokračovat.
Vyberte příkaz Uložit a zavřít a počkejte na dokončení ověření.
Výběrem možnosti Zavřít zavřete zobrazení pro úpravu tabulek.
Vyberte … > Nastavení u toku dat.
Nakonfigurujte každodenní aktualizaci plánu. Zkontrolujte, kdy jsou soubory obvykle zapisovány do vašeho účtu úložiště pomocí funkce Export dat, a poté nastavte denní aktualizaci toku dat. To znamená, že tok dat bude spuštěn po exportu dat do vašeho účtu úložiště.

Ručně aktualizujte datový tok. Počáteční obnovení může trvat 1–2 hodiny v závislosti na tom, jak velké jsou vaše zásoby. Zkontrolujte historii aktualizací, abyste viděli, kdy bude dokončena.
Zkopírujte pracovní prostor Power BI a ID toku dat
- Vyberte datový tok a zkopírujte ID pracovního prostoru tak, že se podíváte na adresu URL a zkopírujete GUID za řetězcem /groups/.

- Vyberte datový tok a zkopírujte ID toku dat tak, že se podíváte na adresu URL a zkopírujete GUID za řetězcem /dataflows/.

- Vyberte datový tok a zkopírujte ID pracovního prostoru tak, že se podíváte na adresu URL a zkopírujete GUID za řetězcem /groups/.
Konfigurace řídicího panelu Power BI
V Power BI Desktop, otevřete soubor BYODL_CoEDashboard_MMMYY.pbit, který najdete ve stratovací sadě CoE, kterou jste si stáhli z aka.ms/CoeStarterKitDownload.
Zadejte adresu URL instance vašeho prostředí včetně předpony https:// pro OrgUrl. Zadejte ID svého pracovního prostoru Power BI pro ID pracovního prostoru Power BI. Zadejte ID do toku dat Power BI pro ID pracovního prostoru Power BI. Pokud se zobrazí výzva, přihlaste se k Power BI Desktop s účtem vaší organizace, který má přístup k prostředí, ve kterém jste nainstalovali CoE Starter Kit.
Místně uložte řídicí panel nebo vyberte Publikovat a vyberte pracovní prostor, do kterého chcete sestavu publikovat.
Nakonfigurujte naplánované obnovení pro datovou sadu Power BI pro denní aktualizaci sestavy.
Tuto zprávu najdete později na stránce app.powerbi.com.
Řešení problému
Chybová zpráva Chyba zdroje dat: Ke spojení dat jsou potřeba informace. Jsou vyžadovány informace o zdroji dat. při používání řídicího panelu BYODL znamená, že jste nenakonfigurovali správné nastavení ochrany osobních údajů pro Power BI pro kombinaci dat z účtu úložiště Azure a Dataverse. Chcete-li problém vyřešit, změňte úroveň ochrany osobních údajů a aktualizujte přihlašovací údaje:
Otevřete Power BI Desktop.
Vyberte Soubor>Možnosti a nastavení>Možnosti.
Vyberte Globální>Soukromí a nastavte úroveň soukromí na Vždy kombinovat data podle nastavení úrovně ochrany soukromí pro každý zdroj.

Vyberte OK a pak znovu vyberte Soubor>Možnosti a nastavení>Možnosti.
Vyberte Aktuální soubor>Soukromí a nastavte úroveň soukromí na Kombinovat data podle nastavení úrovně ochrany soukromí pro každý zdroj.

Vyberte OK.
Vyberte položku Soubor>Možnosti a nastavení>Nastavení zdroje dat.
Vyberte Upravit oprávnění a nastavte úroveň ochrany osobních údajů na Organizační pro oba zdroje dat.

Uložte sestavu a obnovte ji v Power BI Desktop.
Vyberte Publikovat.
Přejděte na app.powerbi.com a vyberte svůj pracovní prostor.
Vyberte Datové sady + datové toky.
V datové sadě vyberte Nastavení.

Vyberte Přihlašovací údaje ke zdroji dat.
Vyberte Upravit přihlašovací údaje, nastavte úroveň ochrany osobních údajů na Organizační pro oba zdroje dat a vyberte Přihlásit se pro každý zdroj dat.

Chybová zpráva Nelze se připojit (poskytovatel Poskytovatel pojmenovaných kanálů, chyba: 40 – Nelze otevřít připojení k serveru SQL Server) znamená, že se konektor nepodařilo připojit ke koncovému bodu TDS. K této chybě může dojít, pokud adresa URL použitá s konektorem zahrnuje https:// nebo koncovku /. Odeberte lomítko na konci https://, aby byla adresa URL ve tvaru orgname.crm.dynamics.com.

Chybová zpráva Spojení se serverem bylo úspěšně navázáno, ale během navázání spojení před přihlášením došlo k chybě znamená, že se konektor nepodařilo připojit ke koncovému bodu TDS. K této chybě může dojít také v případě, že jsou blokovány porty, které koncový bod TDS používá. Více informací: Porty potřebné pro použití SQL k dotazování na data

Když uvidíte Nelze otevřít dokument: Dotazy byly vytvořeny s novější verzí Power BI Desktop a nemusí fungovat s vaší verzí. jako chybovou zprávu a jste na aktuální verzi Power BI Desktop, pokračujte výběrem Zavřít a nastavte nejnovější verzi.

Když uvidíte problémy během přihlášení, můžete jít o špatné nastavení zdroje dat, které bylo uloženo do mezipaměti pro nesprávného uživatele nebo klienta. Zde je několik příkladů toho, jak to může vypadat:


Řešením v tomto případě je vymazat oprávnění:
- Otevřete Power BI Desktop.
- Vyberte položku Soubor>Možnosti a nastavení>Nastavení zdroje dat.
- Vyberte zdroj dat, ke kterému se potřebujete připojit (např. https://mycoe.crm.dynamics.com) a vyberte příkaz Vymazat oprávnění.
- Potom zkuste znovu otevřít soubor šablony Power BI.
Konfigurace vložené aplikace na hlavním panelu CoE
Řídicí panely Production_CoEDashboard_MMMYY.pbit a BYODL_CoEDashboard_MMMYY.pbit lze nakonfigurovat tak, aby používaly vestavěné aplikace, které vám umožní řídit akci na základě zjištěných informací. U integrovaných aplikací si můžete udělit přístup ke zdrojům, odstranit aplikace a toky a kontaktovat tvůrce prostřednictvím e-mailu. Budete muset nakonfigurovat vizuální prvky Power Apps v řídicím panelu Power BI; teprve poté je můžete používat.
Chcete-li nakonfigurovat vestavěné aplikace, musíte splnit tyto předpoklady:
- Musíte být vlastníkem nebo spoluvlastníkem aplikací Správce – přístup k této aplikaci a Správce – přístup k tomuto toku, aby je bylo možné vložit.
- Protože tato aplikace používá Microsoft Dataverse, koncoví uživatelé musí mít licenci Power Apps na uživatele, aplikaci musí být přiřazena licence Power Apps na aplikaci nebo prostředí musí být pokryto průběžnými platbami.
- Tuto aplikaci mají používat pouze správci. Je vyžadováno oprávnění správce služby nebo globálního správce Power Platform.
Jakmile splníte tyto požadavky, vložte aplikace.
Otevřete ovládací panel CoE Power BI v Power BI Desktop.
Přejděte na stránku Podrobnosti o aplikaci.

Vyberte stávající vizuál Power Apps, vyberte Formátovat vizuál a vyberte Obnovit výchozí.

Vyberte Vybrat aplikaci.
Vyberte prostředí vašeho CoE (kam jste aplikace importovali).

Vyhledejte a vyberte Správa – přístup k této aplikaci.

Pokud uvidíte chybu, jako je jedna z těchto, ignorujte ji. Aplikace nebude fungovat při procházení přímo na tuto stránku, pouze pokud je aplikace odeslána prostřednictvím procházení


Dále přejděte na kartu Údaje cloudového toku a zopakujte výše uvedené kroky a tentokrát vyberte aplikaci Správce – přístup k tomuto toku.
Znovu publikujte řídicí panel a zobrazte jej v app.powerbi.com.
Vypadá to, že jsem našel chybu v CoE Starter Kit; kam se mám obrátit?
Chcete-li nahlásit chybu v řešení, přejděte na aka.ms/coe-starter-kit-issues.