Vytvoření vlastní tabulky
V Power Apps tabulka definuje informace, které chcete sledovat ve formě záznamů obvykle zahrnujících vlastnosti, jako je název společnosti, umístění, produkty, e-mail a telefon. Tato data můžete potom odkrýt vývojem aplikace, která na tabulku odkazuje. Power Apps nabízí standardní tabulky jako součást dodávky pro typické scénáře v rámci organizace (například sledování schůzek), ale můžou nastat situace, kdy potřebujete vytvořit vlastní tabulky k ukládání dat specifických pro vaši organizaci.
V tomto videu získáte rychlý přehled o tom, jak vytvořit tabulku:
Požadavky
K vytvoření tabulky musíte být správcem nebo úpravcem systému v rámci Microsoft Dataverse.
Přihlášení k Power Apps
Přihlaste se k Power Apps v https://make.powerapps.com.
Vytvoření tabulky
V navigačním podokně rozbalte Data a vyberte Tabulky.
Na panelu příkazů zvolte tlačítko Nová tabulka.
Před vytvoření tabulky si projděte odkaz na tabulku a vyhledejte popis standardních tabulek, které jsou k dispozici. Těchto tabulek se týkají typické scénáře. Pokud některá z těchto tabulek splňuje vaše požadavky tak, jak je, nebo po menší změně, můžete ušetřit čas tím, že začnete u této tabulky.
V panelu Nová tabulka zadejte následující sloupce s informacemi. Povinné sloupce jsou označeny hvězdičkou (*) vedle štítku sloupce.
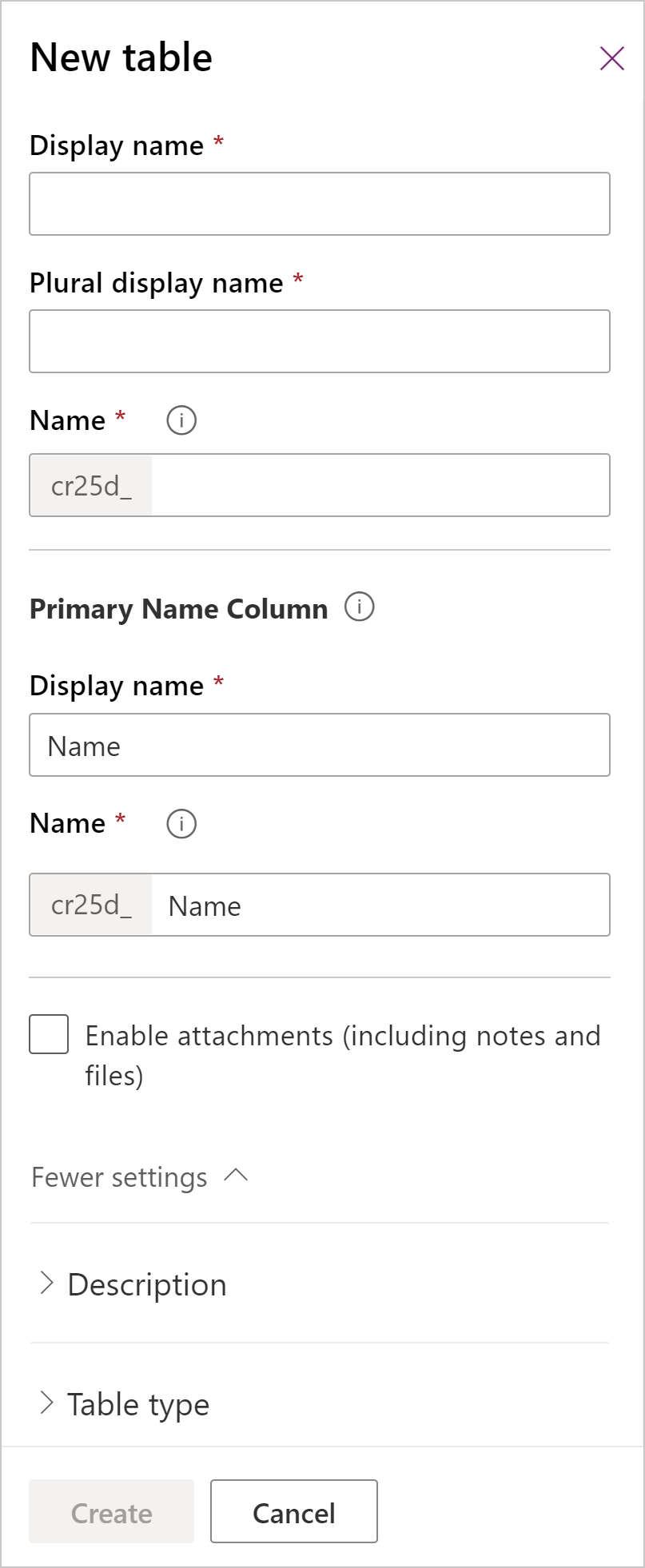
Sekce Sloupec Popis Povinné sloupce Zobrazované jméno Jedná se o jednotný název tabulky, který bude zobrazen v aplikaci. Lze ho změnit později. Povinné sloupce Zobrazovaný název v množném čísle Jedná se o plurální název tabulky, který bude zobrazen v aplikaci. Lze ho změnit později. Povinné sloupce Zobrazovaný název (sloupec Primární název) Ve výchozím nastavení obsahuje každá tabulka pole Sloupec Primární název, které používají vyhledávací sloupce při vytváření vztahů s jinými tabulkami. Ve sloupci primárního názvu je obvykle uložen název nebo primární popis dat uložených v tabulce. Název a zobrazovaný název sloupce primárního názvu můžete aktualizovat ještě před prvním uložením tabulky. Také si všimněte, že sloupec Primární název má také své vlastní pole Název, které funguje podobně jako název tabulky popsaný výše. Sloupec primárního názvu je automaticky vyplněn, když je zadán zobrazovaný název, používá stejnou předponu jako tabulka a po vytvoření tabulky jej nelze změnit. Povinné sloupce Název Tento sloupec je předem vyplněn na základě zadaného zobrazovaného názvu primárního sloupce. Obsahuje předponu vlastního nastavení pro vydavatele řešení Dataverse. Tuto vlastnost nelze změnit po uložení tabulky.
Aby mohl název tabulky fungovat s integrovaným hledáním znalostí Dynamics 365 for Customer Service, maximální délka názvu tabulky včetně předpony vydavatele nesmí být delší než 24 znaků.Povinné sloupce Povolit přílohy Přidá ovládací prvek přílohy do tabulky. Ovládací prvek slouží k přidání nebo odebrání souborů a poznámek k záznamům. Povolením této možnosti umožníte uživatelům přidávat soubory, například soubory dokumentů z počítače nebo fotografie z mobilního zařízení. Ve výchozím nastavení mohou mít připojené soubory velikost až 5 MB, ale lze je zvýšit pro dané prostředí v centru pro správu Power Platform. Další informace: Karta Nastavení systému – E-mail
Jakmile je tato možnost nastavena, nelze ji po vytvoření tabulky změnit.Popis Popis Rozbalte Více nastavení > Popis. Pokud chcete, můžete zadat popis tabulky. Popisy jsou užitečné, pokud tuto tabulku budou používat další lidé. Typ a vlastnictví tabulky Volba typu tabulky Přepne typ tabulky na Tabulka aktivity, aby se vytvořily tabulky, které můžou spravovat úlohy. Typ a vlastnictví tabulky Vlastnictví Typ vlastnictví definuje, kdo může s řádkem provádět operace. Vlastnictví Uživatel nebo tým umožňuje, aby záznamy tabulky obsahovaly údaje, které se vztahují k zákazníkům, jako jsou obchodní vztahy nebo kontakty. Zabezpečení lze definovat podle organizační jednotky pro uživatele nebo tým. Tabulka vlastnictví Organizace obsahuje data zahrnující něco, k čemu patří nebo co může zobrazit celá organizace. Záznamy tabulky vlastněné organizací nelze přiřadit ani sdílet. Spolupráce Povolit zpětnou vazbu Nechte zákazníky psát zpětnou vazbu pro jakýkoli řádek tabulky nebo hodnotit záznamy tabulky v definovaném rozsahu hodnocení. Po aktivaci nelze toto nastavení zakázat. Další informace: Konfigurace tabulky pro zpětnou vazbu/hodnocení Spolupráce Povolit pro aktivity Připojte k záznamům pro tuto tabulku aktivity. Po aktivaci nelze toto nastavení zakázat. Spolupráce Povolit připojení Chcete-li zobrazit, jak jsou záznamy pro tuto tabulku propojeny se záznamy jiných tabulek, které mají také povoleno připojení, použijte funkci připojení. Po aktivaci nelze toto nastavení zakázat. Spolupráce Poslat e-mail tabulce Odešlete e-mailové zprávy pomocí e-mailové adresy uložené v jednom ze sloupců této tabulky. Pokud sloupec Jeden řádek textu ve formátu nastaveném na e-mail dosud pro tuto tabulku neexistuje, bude vytvořen nový, když povolíte odesílání e-mailů. Po aktivaci nelze toto nastavení zakázat. Spolupráce Podporovat hromadnou korespondenci Umožňuje lidem použít tuto tabulku s hromadnou korespondencí. Spolupráce Povolení správy dokumentů SharePoint Po provedení dalších úloh pro povolení správy dokumentů pro vaši organizaci lze povolením této funkce umožnit zapojení této tabulky do integrace se službou SharePoint. Spolupráce Automaticky vytvářet přístupové týmy Vytvořte šablony týmu pro tuto tabulku. Spolupráce Povolit fronty Použijte tabulku s frontami. Fronty vylepšují směrování a sdílení práce, protože zpřístupňují záznamy pro tuto tabulku v centrálním místě, kde k nim mají všichni přístup. Po aktivaci nelze toto nastavení zakázat. Vytvoření a aktualizace nastavení Povolit formuláře pro rychlé vytvoření Poté, co jste vytvořili a publikovali formulář rychlého vytvoření pro tuto tabulku, uživatelé budou mít možnost vytvářet nové řádky pomocí tlačítka Vytvořit v navigačním podokně.
Pokud je tato funkce povolena pro vlastní tabulku aktivity, vlastní aktivita bude viditelná ve skupině tabulek aktivit, když lidé použijí tlačítko Vytvořit. Protože však aktivity nepodporují rychlé vytváření formulářů, hlavní formulář bude použit při výběru ikony vlastní tabulky.Vytvořit a aktualizovat nastavení Vyhledávání duplicit Povolením této možnosti můžete pro tuto tabulku vytvořit pravidla vyhledávání duplicit. Vytvořit a aktualizovat nastavení Povolit sledování změn Umožňuje synchronizaci dat výkonným způsobem zjištěním, jaká data se změnila od původní extrakce nebo poslední synchronizace. Dynamics 365 for Outlook Povolit offline funkce Umožňuje zpřístupnění dat řádku pro tuto tabulku, když není aplikace Dynamics 365 for Outlook připojena k síti. Vyberte Vytvořit.
Na stránce podrobností o tabulce zjistěte, zda je nyní tabulka poskytována na pozadí. Po dokončení poskytování bude vaše tabulka uložena a dostupná pro použití v aplikacích. Pole, vztahy a klíče mohou být kdykoli přidány k vaší tabulce (i když poskytování stále probíhá), ale zobrazení, formuláře, grafy, řídicí panely a obchodní pravidla lze do tabulky přidat pouze po dokončení poskytování.
Další kroky
V tomto článku jste se naučili, jak vytvořit vlastní tabulku. Dále se naučíte definovat vztahy mezi tabulkami.
Oznámení o ochraně osobních údajů
Pomocí společného datového modelu Microsoft Power Apps společnost Microsoft shromažďuje a ukládá vlastní názvy tabulek a sloupců v našich diagnostických systémech. Tyto znalosti používáme ke zlepšení společného datového modelu pro naše zákazníky. Názvy tabulek a sloupců, které vytvářejí tvůrci aplikací, nám pomáhají pochopit scénáře, které jsou běžné v celé komunitě okolo aplikací Microsoft Power Apps, a zjistit mezery v pokrytí standardní tabulky služby, například schémata týkající se organizace. Data v tabulkách databáze přidružená k těmto tabulkám nejsou přístupná společnosti Microsoft ani je Microsoft nepoužívá nebo nereplikuje mimo oblast, ve kterém je databáze vytvořena. Uvědomte si však, že vlastní názvy tabulek a polí mohou být replikovány mezi oblastmi a budou odstraněny v souladu s našimi zásadami uchovávání dat. Společnost Microsoft se zavazuje chránit vaše soukromí, jak je dále popsáno v našem Centru zabezpečení.
Poznámka
Můžete nám sdělit, jaké máte jazykové preference pro dokumentaci? Zúčastněte se krátkého průzkumu. (upozorňujeme, že tento průzkum je v angličtině)
Průzkum bude trvat asi sedm minut. Nejsou shromažďovány žádné osobní údaje (prohlášení o zásadách ochrany osobních údajů).
Váš názor
Připravujeme: V průběhu roku 2024 budeme postupně vyřazovat problémy z GitHub coby mechanismus zpětné vazby pro obsah a nahrazovat ho novým systémem zpětné vazby. Další informace naleznete v tématu: https://aka.ms/ContentUserFeedback.
Odeslat a zobrazit názory pro