Ovládací prvek mřížky pouze ke čtení Power Apps
Ovládací prvek mřížky pouze ke čtení Power Apps umožňuje uživatelům prohlížet a otevírat záznamy ze zobrazení a podmřížek. Ovládací prvek podporuje nejnovější standardy přístupnosti společnosti Microsoft a je navržen tak, aby byl výkonný a snadno rozšiřitelný do budoucna. Ovládací prvek mřížky pouze ke čtení Power Apps je také v souladu s nejnovějšími návrhovými pokyny společnosti Microsoft pro písma, velikost a styl.
Poznámka
Od dubna 2022 je ovládací prvek mřížky pouze ke čtení Power Apps výchozím ovládacím prvkem pro všechna zobrazení a podmřížky určené pouze ke čtení.
Přidání ovládacího prvku mřížky pouze ke čtení Power Apps pro tabulku
Když pro tabulku nastavíte ovládací prvek mřížky Power Apps pouze ke čtení, všechna zobrazení pro tuto tabulku se zobrazí pomocí této mřížky.
- Otevřete Průzkumníka řešení.
- Rozbalte Entity v seznamu tabulek, otevřete požadovanou tabulku, zvolte kartu Ovládací prvky a potom zvolte Přidat ovládací prvek.
- V dialogovém okně Přidat ovládací prvek zvolte Mřížka pouze ke čtení Power Apps a potom zvolte Přidat.
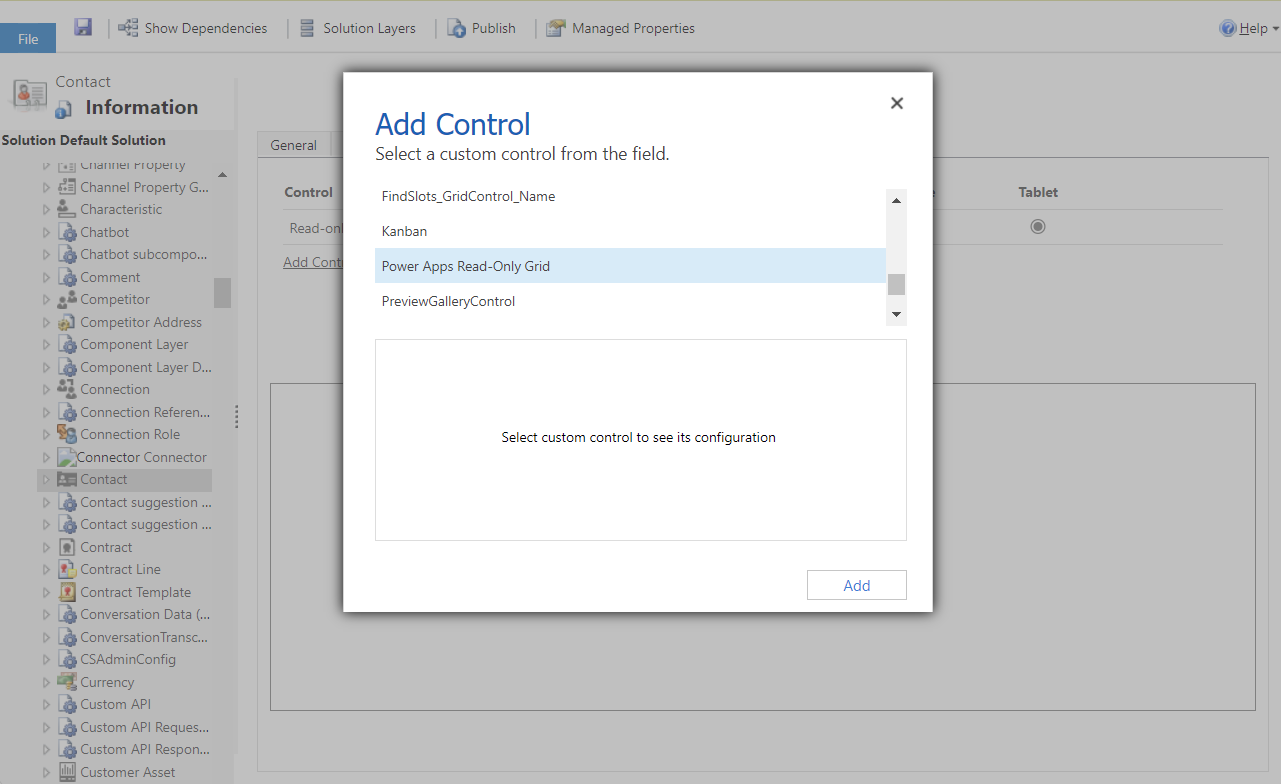
Konfigurace ovládacího prvku mřížky Power Apps pouze ke čtení
V přidaném řádku Mřížka Power Apps pouze ke čtení vyberte typy aplikací, které chcete na tabulku použít. Tím se výběr stane výchozím ovládacím prvkem pro vybrané klienty.
Chcete-li provést požadované změny, vyberte ikonu tužky vedle následujících vlastností:
- Jump bar: Abecední pruh je ve výchozím nastavení deaktivovaný. Chcete-li zobrazit abecední seznam v dolní části pohledů nebo podmřížek (abecední pruh), vyberte ikonu tužky v řádku Abecední pruh. V Navázat na statické možnosti vyberte Povolit v rozevíracím seznamu. Níže je snímek obrazovky Navázat abecedního pruhu povolený pro tabulku kontaktů v modelem řízené aplikaci.
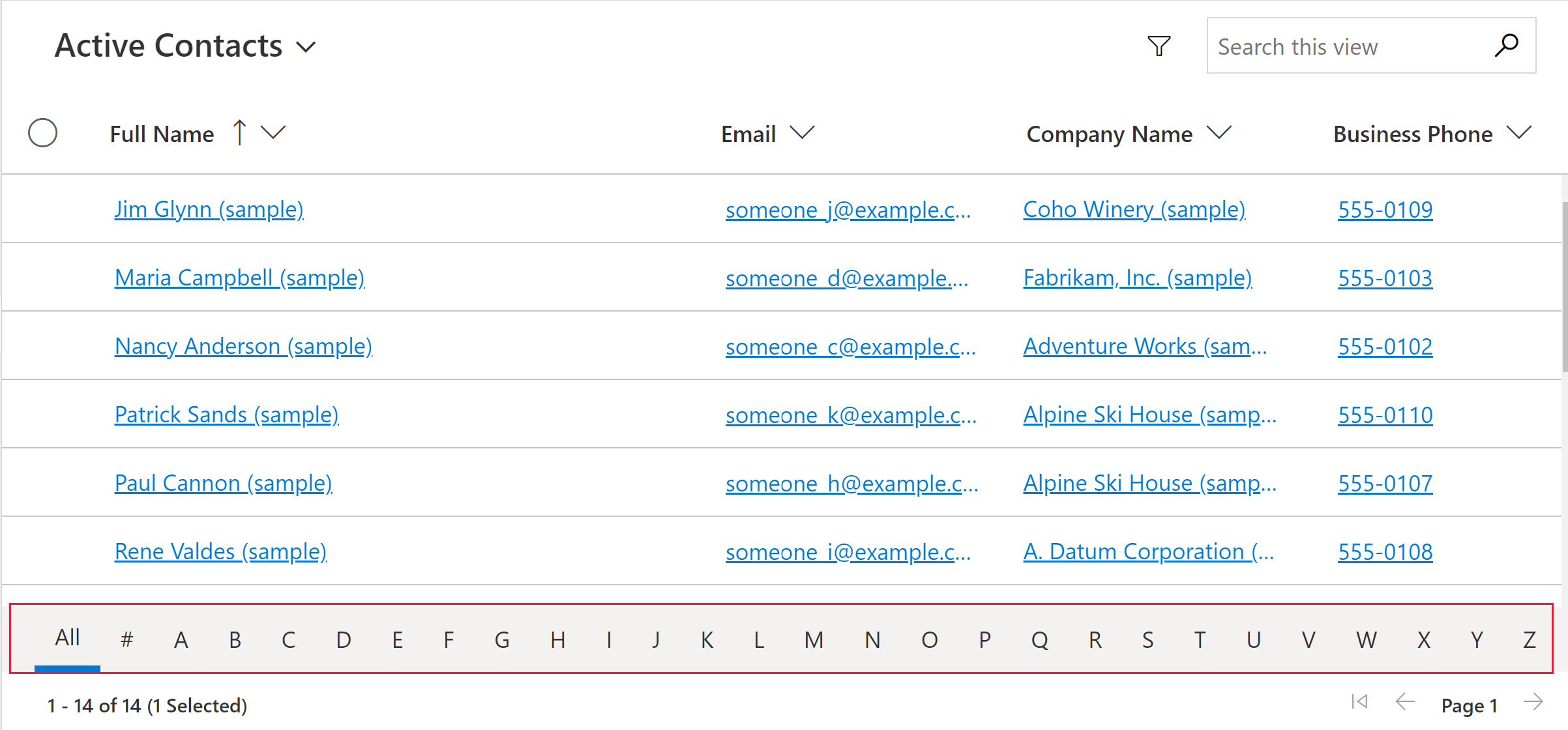
- Reflow behavior: Pomocí tohoto parametru lze nastavit, kdy se má mřížka přeformátovat do seznamu nebo mřížky. Přeformátování ovládacího prvku do seznamu je často vhodnější pro malé displeje, jako jsou mobilní zařízení. Výchozí hodnota je Přeformátovat.
- Přeformátovat: Umožňuje mřížce vykreslení do režimu seznamu v případě, že není dostatek prostoru na displeji.
- Pouze mřížka: Zobrazuje se pouze jako mřížka i na menších displejích, jako je mobilní zařízení.
- Pouze seznam: Zobrazuje se pouze jako seznam, i když je na displeji dostatek místa pro zobrazení jako tabulky.
- Umožnit filtrování: Určuje, zda jsou uživatelům dostupné možnosti filtrování v rozevíracím seznamu záhlaví sloupce mřížky. Výchozí hodnota je Zapnout.
- Zapnout: Uživatelé mají k dispozici možnosti filtrování.
- Vypnout: Uživatelé nemají k dispozici možnosti filtrování.
- Allow range selection: Určuje, zda uživatelé mohou vybrat podmnožinu mřížky a kopírovat tato data do jiné aplikace, jako je Excel. Výchozí hodnota je Ano.
- Ano: Uživatelé mohou vybírat a kopírovat data z mřížky.
- Ne: Uživatelé nemohou vybírat a kopírovat data z mřížky.
- Navigation types allowed: Určuje, které ovládací prvky vyhledávání v mřížce se vykreslí jako hypertextové odkazy. Výchozí hodnota je Všechny.
- Všechny: Všechny vyhledávací sloupce tabulky se vykreslí v mřížce jako hypertextový odkaz.
- Pouze primární: Potlačí hypertextové odkazy ve všech vyhledávacích polích kromě primárního sloupce pro vybranou tabulku.
- Jump bar: Abecední pruh je ve výchozím nastavení deaktivovaný. Chcete-li zobrazit abecední seznam v dolní části pohledů nebo podmřížek (abecední pruh), vyberte ikonu tužky v řádku Abecední pruh. V Navázat na statické možnosti vyberte Povolit v rozevíracím seznamu. Níže je snímek obrazovky Navázat abecedního pruhu povolený pro tabulku kontaktů v modelem řízené aplikaci.
Chcete-li uložit provedené změny, vyberte na panelu příkazů možnost Uložit. Jakmile budete připraveni k provedení změn dostupných pro uživatele aplikace, zvolte Publikovat na panelu příkazů.
Přidání ovládacího prvku mřížky pouze ke čtení Power Apps k podmřížce
- Otevřete Průzkumníka řešení.
- Otevřete formulář, který obsahuje podmřížku.
- Vyberte podmřížku, kde chcete konfigurovat tuto mřížku a poté vyberte příkaz Změnit vlastnosti na příkazovém řádku.
- V dialogovém okně Nastavit vlastnosti zvolte kartu Ovládací prvky, zvolte Přidat ovládací prvek a pak vyberte Mřížka Power Apps pouze ke čtení.
- Chcete-li pokračovat v konfiguraci a publikování ovládacího prvku, viz Konfigurace ovládacího prvku mřížky Power Apps pouze ke čtení.
Nesouhlas s ovládacím prvkem mřížky Power Apps pouze ke čtení
I když se v dubnu 2022 stal ovládací prvek mřížky Power Apps pouze pro čtení výchozím prostředím mřížky, můžete svou organizaci odhlásit z automatického přepínání na tuto mřížku podle následujících kroků.
- Přejděte na Centrum pro správu Power Platform > Prostředí > Funkce.
- Vypněte možnost Povolte moderní prostředí mřížky pouze ke čtení v sekci Mřížky a pohledy.
Poznámka
Vzhledem k tomu, že starší mřížka pouze pro čtení je zastaralá, tímto přepínačem se odhlásíte z automatického přepnutí na mřížku pouze pro čtení Power Apps, která bude nakonec odstraněna.
Známé problémy a omezení
Výkon vykreslování mřížky
Obecně lze výkon mřížky zvýšit omezením počtu záznamů načítaných najednou a omezením počtu sloupců v pohledu.
Pokud je velikost stránky dostatečně velká, vykreslení mřížky může trvat dlouho. Současné doporučení je zajistit, aby velikost stránky nebyla příliš velká, ideálně ne více než 25 řádků.
Omezení a rozdíly uživatelského rozhraní
- Mřížka aktuálně nepodporuje žádné přizpůsobení motivu
- Buňky bez dat jsou prázdné místo zobrazení tří pomlček ---.
- Sloupec vlastník nezobrazuje online stav a kartu lidí pro uživatele.
- Změna pořadí sloupců ze záhlaví sloupců mřížky není podporována.
- Pokud datová sada zobrazená v mřížce obsahuje duplicitní řádky, duplikáty se nemusí v mřížce zobrazit. To může vést k tomu, že hlášený počet záznamů bude zobrazovat více záznamů, než je ve skutečnosti v mřížce, nebo že se zobrazí více záznamů při exportu dat do Excelu nebo zobrazení dat ve starší verzi Rozšířeného hledání. Toto chování platí pro všechny ovládací prvky mřížky, nejen pro mřížku Power Apps pouze pro čtení.
Omezení seznamů formulářů karty
Když je pohled nebo podmřížka úzká, změní se na formát seznamu karet, který je lepší pro malé obrazovky, jako jsou mobilní zařízení. Ovládací prvek mřížky Power Apps pouze ke čtení se zobrazuje v seznamu karet takto:
- Řazení není aktuálně dostupné v zobrazení seznamu karet. Chcete-li to obejít, vytvořte pohledy s požadovaným pořadím řazení.
- V zobrazení seznamu karet nejsou k dispozici možnosti Vybrat vše a Vymazat vše.
- Abecední pruh není k dispozici v zobrazení seznamu karet. Chcete-li to obejít, vyberte pro filtrování záznamů položku Vyhledávání. Zadejte požadované písmeno a stiskněte klávesu Enter.
- Obrázky na záznamu v seznamu se nezobrazují v zobrazení seznamu karet. To zahrnuje ikony tabulek, obrázky webových zdrojů, vlastní obrázky a podmíněné obrázky. Jediný obrázek zobrazený pro záznam v seznamu jsou iniciály záznamu.
- V zobrazení seznamu karet nejsou žádné ikony pro příkazy kontextové nabídky.
- Pokud neexistují žádné záznamy, některé seznamy mají výzvu k vytvoření nové položky. Toto tlačítko se nezobrazuje v zobrazení seznamu karet, které používá ovládací prvek mřížky pouze ke čtení Power Apps.
Zobrazení seznamu nezobrazuje vlastní karty pro tabulku
Chcete-li to obejít, můžete zobrazit vlastní kartu tak, že tabulku nakonfigurujete tak, aby používala formulář karty staršího ovládacího prvku mřížky pouze pro čtení.
Přejděte do Power Apps (make.powerapps.com) > Nastavení > Rozšířené nastavení > Nastavení > Přizpůsobení > Přizpůsobte systém > rozbalte Entity > vyberte entitu, kterou chcete přizpůsobit > karta Ovládací prvky > Přidat ovládací prvek.
Vyberte možnost Mřížka pouze pro čtení a pak vyberte Přidat. Zvolte zobrazení této mřížky v jednom nebo více provedení klienta.

Vyberte Nakonfigurujte vlastnost (ikona tužky) pro vlastnost Card Form vlastnost a z rozevíracího seznamu vyberte vlastní formulář karty.
Vyberete OK a Publikovat vlastní nastavení.
Viz také
Váš názor
Připravujeme: V průběhu roku 2024 budeme postupně vyřazovat problémy z GitHub coby mechanismus zpětné vazby pro obsah a nahrazovat ho novým systémem zpětné vazby. Další informace naleznete v tématu: https://aka.ms/ContentUserFeedback.
Odeslat a zobrazit názory pro
