Vytvoření sestavy pomocí Průvodce sestavou
Pomocí Průvodce sestavou můžete vytvářet sestavy s grafy a tabulkami, které vám umožní snadno analyzovat data.
Všechny sestavy vytvořené pomocí Průvodce sestavou jsou založeny na jazyku Fetch. Všechny sestavy generované pomocí Průvodce sestavou jsou tištěny na šířku.
Vytvoření nové sestavy
V levém navigačním podokně vyberte oblast sestav.
Na panelu příkazů vyberte tlačítko Nový.
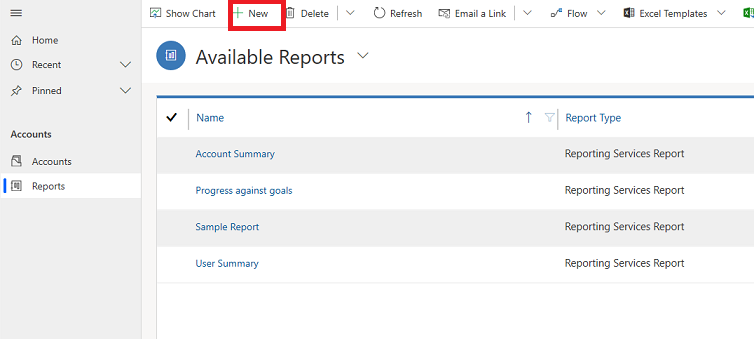
Objeví se obrazovka Sestava: Nová sestava. Jako Typ sestavy ponechejte výchozí výběr Sestava vytvořená Průvodcem sestavou a vyberte tlačítko Průvodce sestavou.
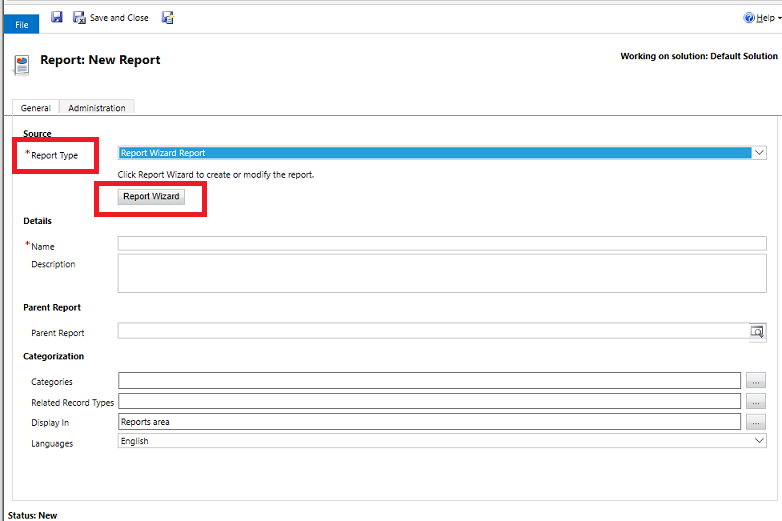
Na další obrazovce ponechejte výchozí výběr a pak vyberte Další.

Na obrazovce Vlastnosti sestavy zadejte název sestavy, zvolte řádek, který chcete do sestavy zahrnout, a pak vyberte Další.
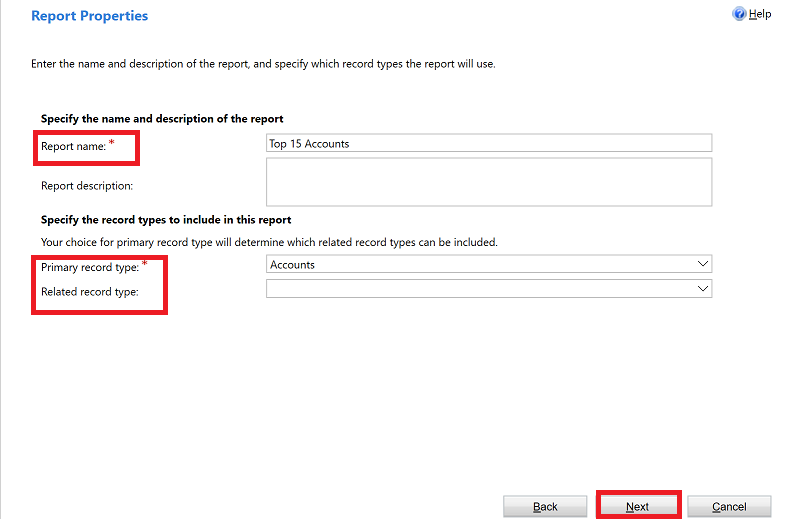
Na obrazovce Výběr řádků, které mají být součástí sestavy určete zvolením filtrů řádky, které mají být zahrnuty do sestavy. Pokud například chcete zobrazit výsledky pro řádky upravené za posledních 60 dnů, můžete na této obrazovce takový filtr nastavit. Pokud nechcete data filtrovat, vyberte Vymazat.
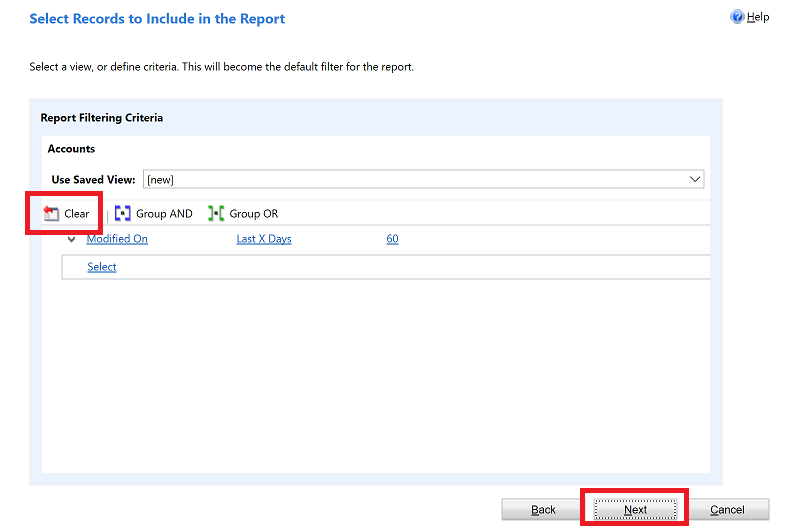
Na obrazovce Rozložení sloupců zvolte rozložení sestavy. Vyberte Kliknutím sem přidáte seskupení a zvolte způsob, jakým chcete data seskupovat.
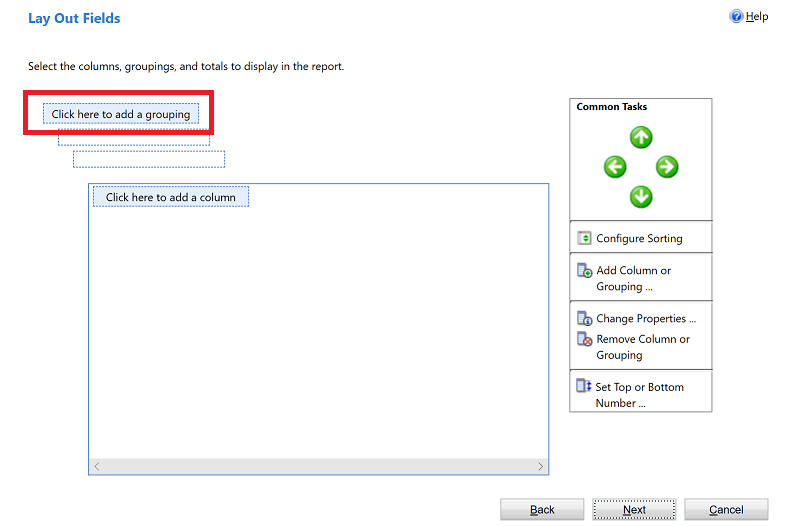
Vyberte Typ řádku a Sloupec pro data, která chcete v sestavě seskupit. Až budete s výběrem hotovi, vyberte OK.
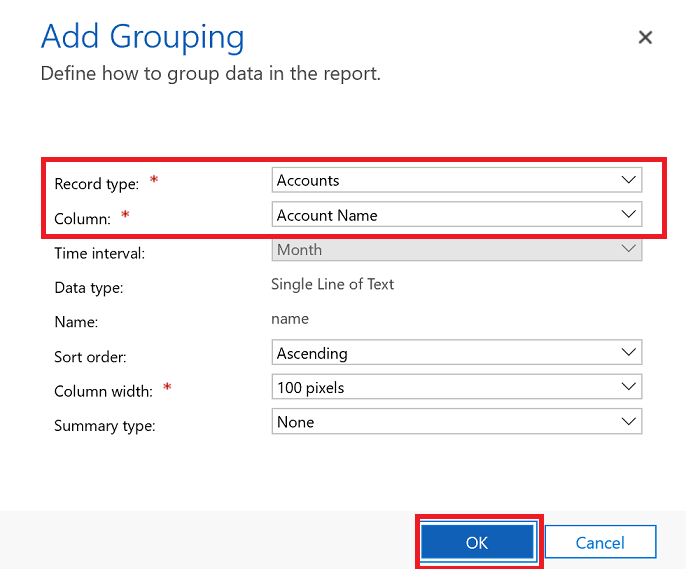
Vyberte Kliknutím sem přidáte sloupec a přidejte sloupce dat související s typem řádku, který jste zvolili v předchozím kroku.
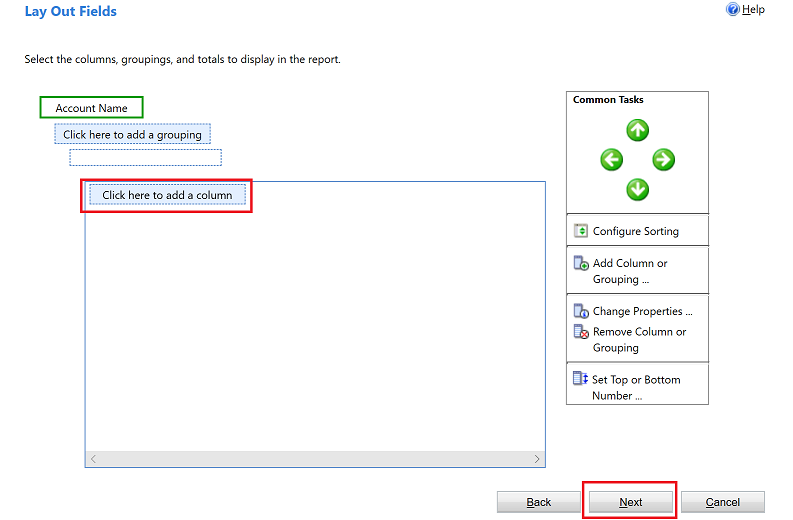
Na obrazovce Přidat sloupec zvolte data, která chcete pro tento sloupec zobrazit, a pak vyberte OK.

Opakujte předchozí krok pro všechny další sloupce, které chcete přidat. Až budete hotovi, na obrazovce Rozložení sloupců vyberte Další.
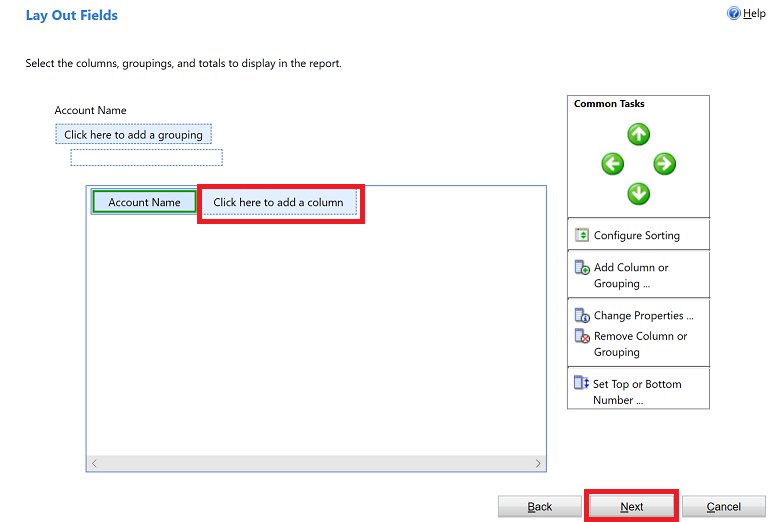
Na obrazovce Formát sestavy zvolte způsob formátování sestavy a pak vyberte Další.
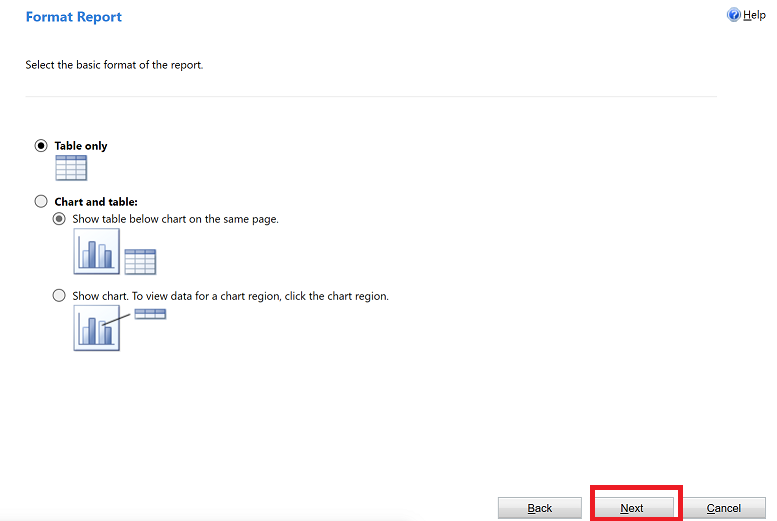
Prohlédněte si shrnutí sestavy, vyberte Další a pak vyberte Dokončit. Tuto sestavu teď uvidíte v seznamu sestav v systému.

Poznámka
Sestavy, které dotazují poznámky, se mohou zobrazit jako text ve formátu HTML namísto prostého textu. Důvodem je, že editor formátovaného textu je ve výchozím nastavení povolen. K vyřešení tohoto problému proveďte některou z následujících akcí:
- Deaktivujte ovládací prvek Editor formátovaného textu. Více informací: Ovládací prvek Editor formátovaného textu v Power Apps. Když zakážete editor formátovaného textu, nově vytvořené poznámky nebudou obsahovat značky HTML. Existující poznámky, které byly vytvořeny, když byl povolen editor formátovaného textu, se budou i nadále zobrazovat ve formátu HTML.
- Aktualizujte definici sestavy tak, aby podporovala formátovaný text. Další informace naleznete v tématu Import HTML do sestavy.
Všimněte si, že pole s vícenásobným výběrem nejsou v Průvodci sestavou plně podporovány. Pole výběrového seznamu s vícenásobným výběrem nelze do sestavy přidat jako seskupení nebo sloupec.
Viz také
Poradce při potížích s daty nezobrazujícími se v sestavě
Poznámka
Můžete nám sdělit, jaké máte jazykové preference pro dokumentaci? Zúčastněte se krátkého průzkumu. (upozorňujeme, že tento průzkum je v angličtině)
Průzkum bude trvat asi sedm minut. Nejsou shromažďovány žádné osobní údaje (prohlášení o zásadách ochrany osobních údajů).
Váš názor
Připravujeme: V průběhu roku 2024 budeme postupně vyřazovat problémy z GitHub coby mechanismus zpětné vazby pro obsah a nahrazovat ho novým systémem zpětné vazby. Další informace naleznete v tématu: https://aka.ms/ContentUserFeedback.
Odeslat a zobrazit názory pro