Vytváření a správa osobních zobrazení na stránce mřížky
Zobrazení v modelem řízených aplikacích definují data, která se zobrazují v tabelární formě na stránce mřížky. Systémová zobrazení jsou zobrazení, které vytváří váš správce a sdílí je s vámi. Obvykle je nemůžete upravit. Můžete však vytvářet a spravovat osobní zobrazení. Osobní zobrazení jsou k dispozici, pouze pokud je nesdílíte.
Zobrazení se skládá z následujících prvků:
- Sloupce v zobrazení
- Výchozí možnosti řazení
- Filtry, které v případě potřeby zobrazí řádky odpovídající konkrétním kritériím
Důležité
Pro zajištění správné funkčnosti všech zobrazení se doporučuje vytvořit všechna zobrazení pomocí návrháře zobrazení v portálu tvůrce nebo panelu Úprava filtrů na stránce zobrazení. Vlastní zobrazení importovaná z řešení mohou obsahovat neplatný příkaz fetchXML a nemusí být podporována.
Více informací viz Informace o zobrazeních modelem řízených aplikací.
Výběr sloupců v editoru sloupců
Vyberte příkaz Upravit sloupce, chcete-li odebrat, přidat nebo změnit pořadí sloupců, abyste získali jasný přehled o svých datech.
Výběrem možnosti Použít zobrazíte změny ve stránce mřížky.
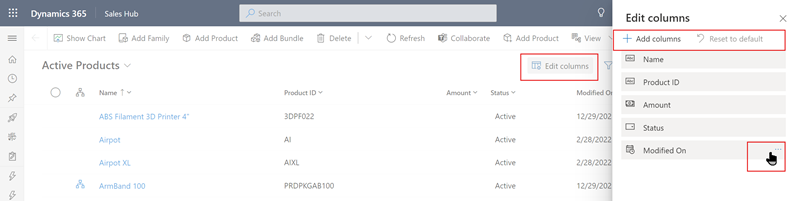
V editoru sloupců jsou k dispozici následující akce:
Chcete-li sloupec odebrat, najeďte myší na název sloupce, vyberte … a poté vyberte Odebrat.
Chcete-li změnit pořadí sloupců, vyberte ... a poté vyberte Posunout nahoru nebo Posunout dolů. Nebo přetáhněte sloupec na požadovanou pozici v seznamu.
Chcete-li do zobrazení přidat sloupce, vyberte příkaz Přidat sloupce a poté proveďte jednu nebo více z následujících akcí:
Vyberte sloupec z výchozí sady systémových sloupců v tabulce.
Vyberte položku Výchozí, poté vyberte Vše nebo Vlastní a poté vyberte ze sady sloupců v tabulce.
Do pole Hledat zadejte název sloupce, vyhledejte konkrétní sloupec a poté jej vyberte.
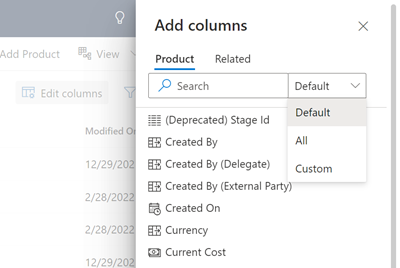
Chcete-li přidat sloupce z jiných tabulek, vyberte kartu Související. Rozbalte tabulku obsahující sloupec, který chcete přidat, a vyberte sloupec. Až přidávání sloupců dokončíte, klikněte na tlačítko Zavřít.
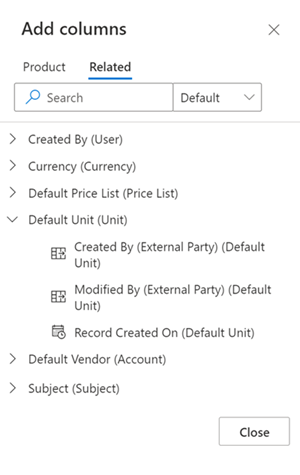
Chcete-li kdykoli vrátit zpět změny sloupců zobrazení, vyberte možnost Obnovit na výchozí.
Výběr podmínek filtru v editoru filtru
Pomocí editoru filtrů můžete zobrazit nebo změnit dotaz, který je základem dat v aktuálním zobrazení.

Úprava nebo odstranění podmínky
Chcete-li změnit podmínku, vyberte sloupec, operátor nebo hodnotu a podle potřeby je upravte.
Chcete-li odstranit podmínku, vyberte Další příkazy (…) vedle řádku a poté vyberte Odstranit.
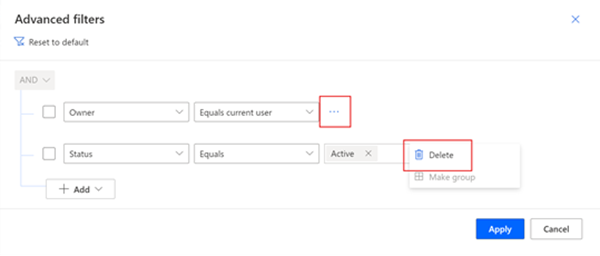
Přidání podmínek
- Chcete-li přidat jednu nebo více podmínek, vyberte možnost Přidat.
- Po dokončení úprav filtrů zobrazení vyberte Použít, abyste viděli své změny na stránce mřížky.
Po přidání podmínek do editoru filtrů jsou k dispozici následující možnosti:
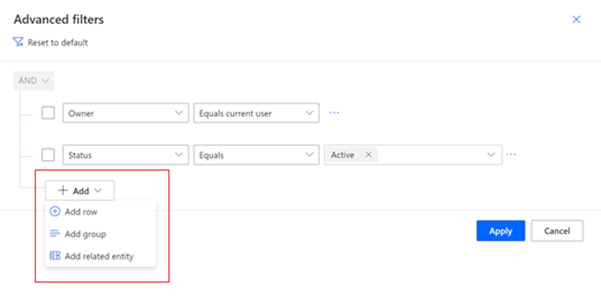
Chcete-li přidat podmínku, vyberte příkaz Přidat řádek a pak vyberte sloupec, operátor a hodnotu.

Pokud přidáváte podmínku do sloupce s vyhledáváním, můžete záznam vyhledat v poli Hodnota. V rozevírací nabídce vyhledávání můžete zvolit Rozšířené vyhledávání, abyste viděli více polí a vyhledávali záznamy v konkrétním zobrazení.
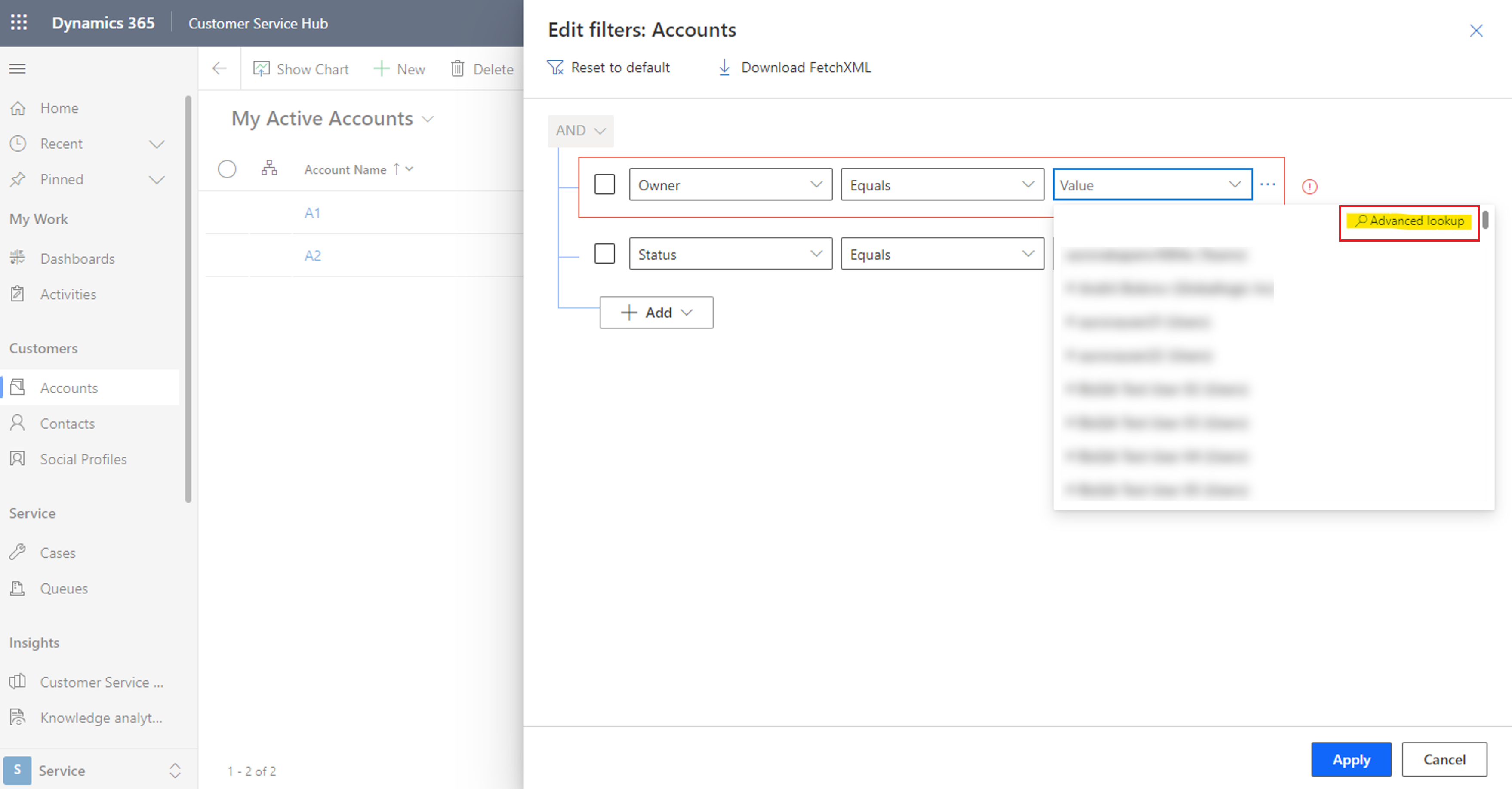
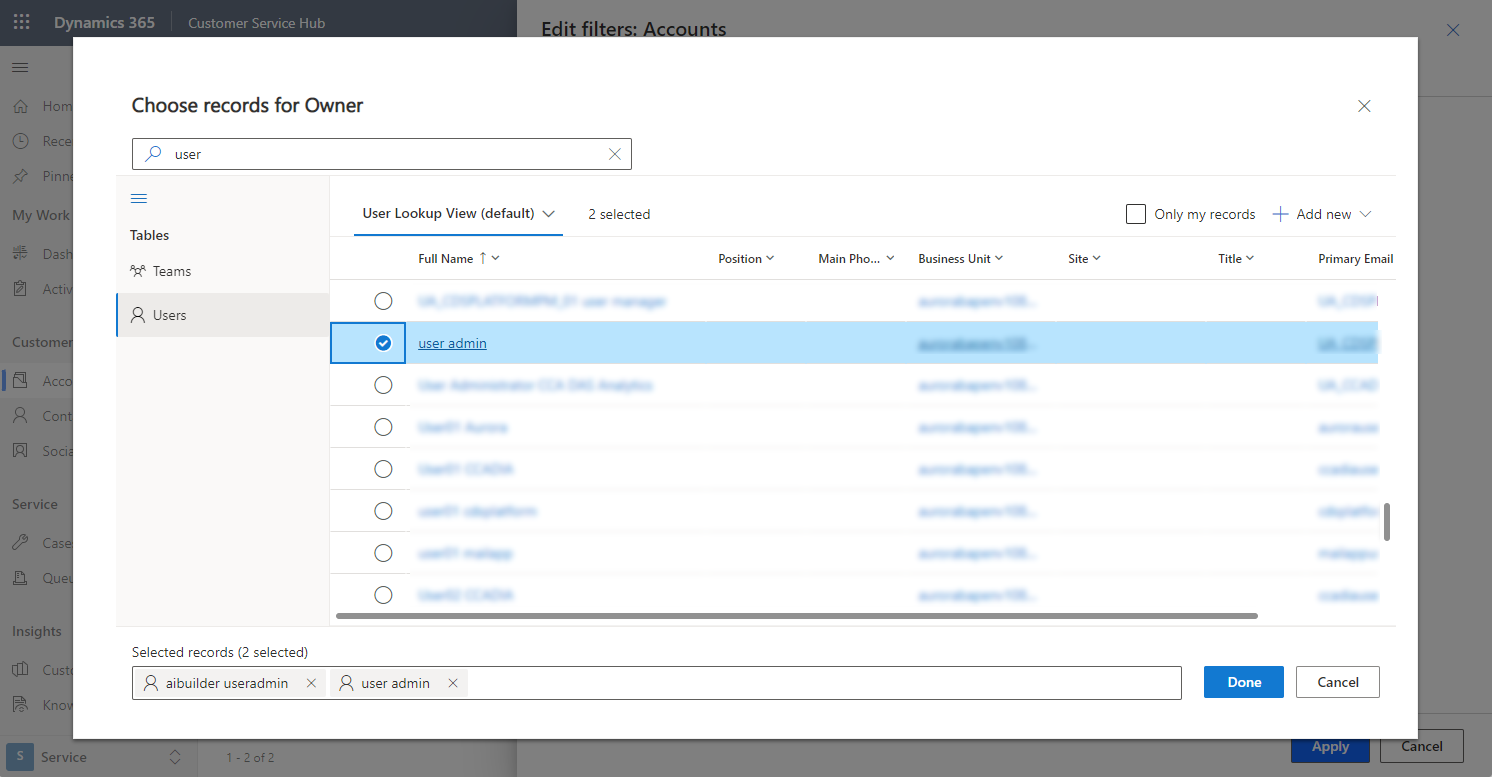
Chcete-li přidat skupinu podmínek, vyberte Přidat skupinu. Můžete vytvořit více dílčích podmínek, seskupit je pomocí operátorů AND a OR, a vytvořit tak výraz.

Chcete-li do skupiny přidat jednu podmínku, zaškrtněte políčko podmínky, vyberte … a poté vyberte Vytvořit skupinu.
Chcete-li oddělit skupinu podmínek, zaškrtněte políčko skupiny, vyberte … a poté vyberte Zrušit seskupení.
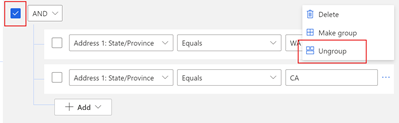
Chcete-li přidat podmínku založenou na sloupci v související tabulce, vyberte Přidat související entitu a potom vyberte tabulku. Obsahuje data je jediný podmíněný operátor, který lze použít se související tabulkou ve filtru zobrazení. Poté vyberte sloupec v související tabulce, operátor a hodnotu.
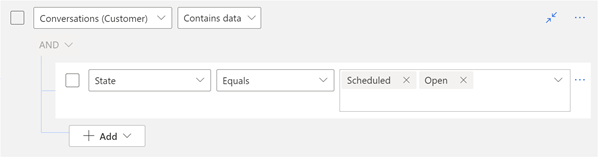
Chcete-li kdykoli vrátit zpět změny filtru zobrazení, vyberte možnost Obnovit na výchozí.
Tip
Pokud máte bezpečnostní oprávnění Povolit stáhnout Fetch XML, které se nachází v části Různá oprávnění na kartě Přizpůsobení na stránce s definicemi rolí zabezpečení, můžete si stáhnout výraz FetchXML k zobrazení. Pokud tuto funkci potřebujete, kontaktujte svého správce.
Seřazení dat
Vyberte záhlaví sloupce a poté vyberte, jak má zobrazení řadit data ve sloupci. Současně lze seřadit pouze jeden sloupec.
Možnosti řazení závisejí na typu dat. Alfanumerické sloupce lze třídit v pořadí A až Z (vzestupně) nebo Z až A (sestupně). Sloupce s kalendářními daty lze řadit od starších k novějším (vzestupně) nebo od novějších ke starším (sestupně). Šipka napravo od názvu sloupce označuje, že zobrazení je seřazeno podle tohoto sloupce. Směr, kterým šipka ukazuje, udává, zda je sloupec řazen vzestupně nebo sestupně.
Úprava šířky sloupce
Pokud váš správce zapnul moderní rozšířené vyhledávání, můžete přetažením svislého oddělovače sloupců změnit minimální šířku sloupce. Když změníte šířku sloupce, objeví se vedle názvu zobrazení hvězdička, což znamená, že jste zobrazení upravili a neuložili. V článku Uložení úprav do nového zobrazení se dozvíte více o různých možnostech uložení zobrazení.
Tip
Vzhledem k tomu, že úpravy šířky sloupce změní minimální šířku sloupce, možná uvidíte, jak se šířky sloupců po uložení zobrazení mění, aby vyplnily dostupný vodorovný prostor na obrazovce.
Uložení zobrazení
Hvězdička vedle názvu zobrazení znamená, že jste zobrazení upravili a neuložili. Pokud přepnete do jiného zobrazení nebo opustíte stránku, zobrazení se vrátí ke své původní definici. Chcete-li zachovat změny a přidat nové zobrazení do seznamu, který máte k dispozici, nezapomeňte jej uložit.
Uložení úprav do nového zobrazení
Chcete-li zachovat původní zobrazení, uložte upravenou verzi jako nové zobrazení s jiným názvem. Pokud jste provedli změny v zobrazení, ke kterému nemá oprávnění Zápis – ať už se jedná o systémové nebo osobní zobrazení – můžete zobrazení pouze uložit jako nové zobrazení.
Na panelu příkazů vyberte Další příkazy (⁝) > Vytvořit zobrazení > Uložit jako nové zobrazení.

Zadejte název nového zobrazení a popis, pokud chcete, a poté vyberte Uložit.

Poznámka
Chcete-li zachovat původní zobrazení, nezapomeňte uložit upravenou verzi jako nové zobrazení s jiným názvem. Pokud tak neučiníte, vaše změny přepíší stávající zobrazení bez potvrzení, i když jste zvolili uložení jako nové zobrazení.
Změna definice existujícího pohledu
Pokud nechcete zachovat původní zobrazení, můžete jej nahradit svou upravenou verzí. K přepsání původní definice zobrazení vašimi změnami budete potřebovat oprávnění Zápis.
Na panelu příkazů vyberte Další příkazy (⁝) > Vytvořit zobrazení > Uložit změny do aktuálního zobrazení.

Uložení změn zobrazení v moderním rozšířeném hledání
Pokud váš správce zapnul moderní rozšířené hledání, můžete vytvářet a spravovat zobrazení přímo z jejich voliče.
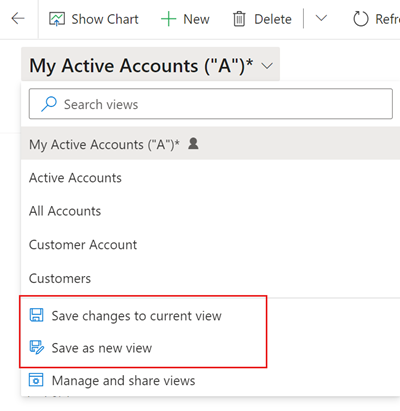
Změna výchozího zobrazení
Výchozí zobrazení tabulky je označeno štítkem Výchozí ve výběru zobrazení. Správce nastavuje výchozí zobrazení pro každou tabulku ve vaší aplikaci. Můžete si však nastavit jiné zobrazení jako své osobní výchozí nastavení.
V následujícím příkladu správce nastavil zobrazení Moje aktivní účty jako výchozí pro tabulku Účty. Postup změny výchozího zobrazení na Aktivní účty:
Ve voliči zobrazení vyberte Aktivní účty a aplikujte tak zobrazení na stránku mřížky.
Znovu otevřete volič zobrazení a vyberte možnost Nastavit aktuální zobrazení jako mé výchozí.

Chcete-li změnit své osobní výchozí zobrazení zpět na zobrazení, které nastavil správce, vyberte ve voliči zobrazení příkaz Obnovit výchozí zobrazení.
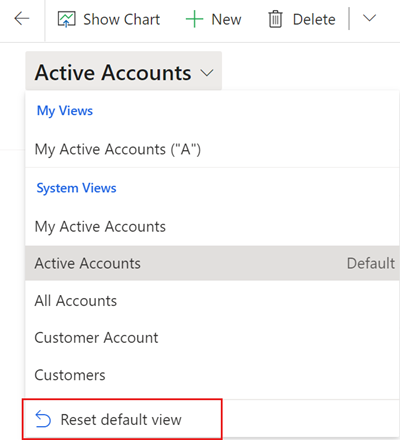
Poznámka
Pokud nevidíte příkaz Obnovit výchozí zobrazení, znamená to, že aktuální výchozí zobrazení tabulky je právě to, které nastavil správce systému.
Změna výchozího zobrazení v moderním rozšířeném hledání
Pokud váš správce zapnul moderní rozšířené hledání, můžete změnit a obnovit výchozí zobrazení přímo z jejich voliče.
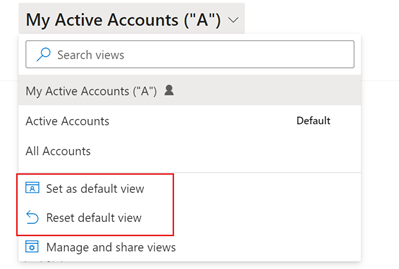
Správa a sdílení osobních zobrazení
Pokud váš administrátor zapnul moderní rozšířené hledání, můžete zobrazení sdílet, skrývat, přejmenovávat a odstraňovat.
Ve voliči zobrazení vyberte Správa a sdílení zobrazení.
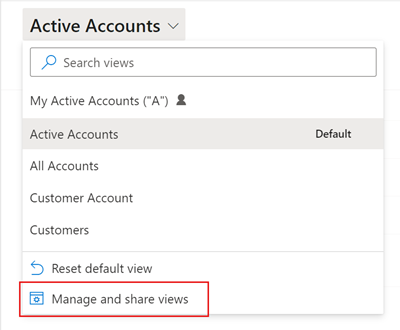
Vyberte Zobrazit příkazy (…) a poté vyberte svou možnost.
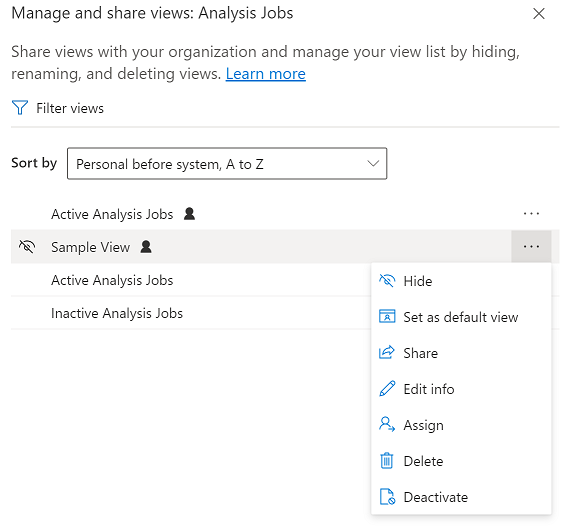
Změna pořadí zobrazení ve voliči zobrazení
Volič pohledů standardně vypisuje zobrazení ve dvou skupinách, osobních a systémových, z nichž každá je řazena abecedně. Můžete změnit pořadí řazení ve skupinách, nebo seskupení úplně odstranit a seřadit celý seznam podle abecedy.
Ve voliči zobrazení vyberte Správa a sdílení zobrazení.
Změňte pořadí řazení ve voliči zobrazení a poté vyberte Použít.
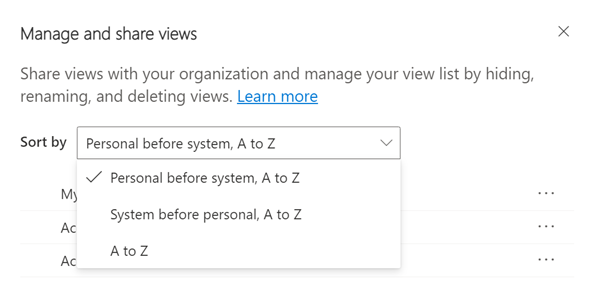
K dispozici jsou následující možnosti řazení:
Osobní před systémovými, A až Z: Toto je výchozí nastavení. Obě skupiny jsou seřazeny abecedně. Osobní zobrazení jsou vypsána nad systémovými.
Systémová před osobními, A až Z: Obě skupiny jsou seřazeny abecedně. Systémová zobrazení jsou vypsána nad osobními.
A až Z : Seskupení je odstraněno. Všechna zobrazení (systémová i osobní) jsou uvedena v abecedním pořadí.
Poznámka
Pokud váš správce zapnul prostředí moderního rozšířeného vyhledávání, seznam zobrazení není rozdělen. Osobní zobrazení mají ikonu uživatele, abyste snadno poznali, na jaký druh zobrazení se díváte
 . Můžete také umístit ukazatel myši na informační ikonu
. Můžete také umístit ukazatel myši na informační ikonu  a zjistit typ zobrazení.
a zjistit typ zobrazení.
Skrytí zobrazení
Zobrazení ve voliči zobrazení můžete skrýt, abyste přizpůsobili seznam a snížili nepřehlednost. Měli byste mít na paměti některé věci:
- Když skryjete zobrazení, bude skryto ze zobrazení této tabulky ve všech modelem řízených aplikacích na všech zařízeních.
- Pokud je zobrazení sdíleno s vámi a ostatními členy týmu, jeho skrytím skryjete pouze zobrazení pro vás. Není skryté pro všechny ostatní uživatele, kteří k němu mají přístup.
- Ve výchozím nastavení můžete svá osobní zobrazení skrýt. Systémová zobrazení můžete skrýt pouze v případě, že to správce povolil.
- Výchozí zobrazení tabulky nelze skrýt. Chcete-li skrýt výchozí zobrazení, nastavte nejprve jiné zobrazení jako výchozí.
- Skryté zobrazení nelze nastavit jako výchozí zobrazení tabulky.
Postup skrytí zobrazení:
Ve voliči zobrazení vyberte Správa a sdílení zobrazení.
Najeďte ukazatelem na zobrazení a vyberte příkaz Skrýt. Nebo vyberte možnost Příkazy zobrazení (…) napravo od zobrazení a poté vyberte Skrýt.
Vyberte Použít.
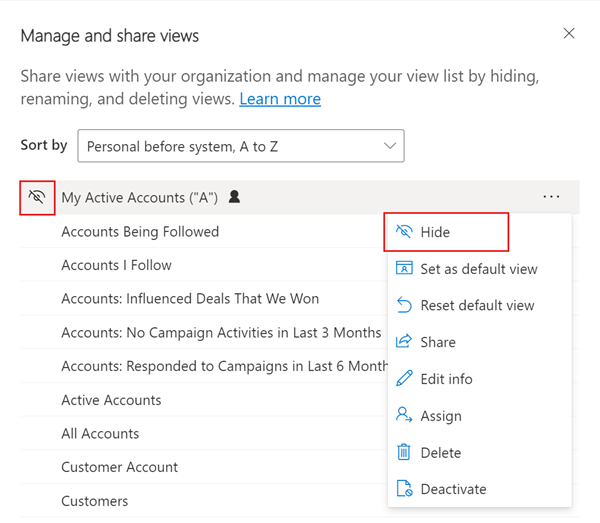
Chcete-li obnovit skryté zobrazení:
Ve voliči zobrazení vyberte Správa a sdílení zobrazení.
Najeďte myší na zobrazení a vyberte Zobrazit. Nebo vyberte možnost Příkazy zobrazení (…) napravo od zobrazení a poté vyberte Zobrazit.
Vyberte Použít.
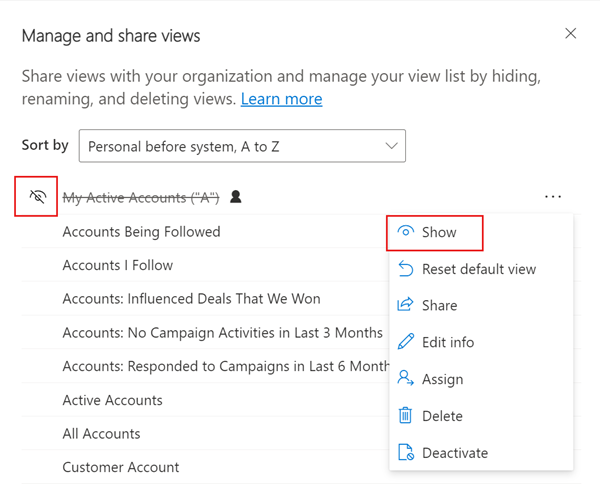
Ostatní úkoly správy zobrazení
- Nastavit jako výchozí: Nastaví zobrazení jako výchozí zobrazení pro tuto tabulku ve všech modelem řízených aplikacích v prostředí. Tato možnost se nezobrazí ve skrytém zobrazení nebo v zobrazení, které je již výchozí.
- Obnovit výchozí: Změní výchozí zobrazení tabulky zpět na to, které nastavil správce u všech modelem řízených aplikacích v prostředí.
- Sdílet : Sdílí zobrazení s ostatními členy vaší organizace. Tato možnost se zobrazuje pouze u osobních zobrazení, ke kterým máte oprávnění Sdílet. Další informace najdete v tématu Sdílení řádků s uživatelem nebo týmem.
- Upravit informace: Změna názvu a popisu zobrazení. Tato možnost se zobrazuje pouze u osobních zobrazení, ke kterým máte oprávnění Zápis.
- Přiřadit: Přiřaďte vlastnictví zobrazení jinému uživateli týmu ve vaší organizaci. Tato možnost se zobrazí pouze u osobních zobrazení, která vlastníte.
- Odstranit: Odstraní zobrazení. Když odstraníte osobní zobrazení, bude toto zobrazení odstraněno pro každého, kdo k němu má přístup. Tato možnost se zobrazuje pouze u osobních zobrazení, ke kterým máte oprávnění Odstranit.
- Deaktivovat/Aktivovat : Deaktivuje nebo aktivuje zobrazení. Pokud deaktivujete nebo aktivujete osobní zobrazení, zobrazení se stane neaktivním nebo aktivním pro každého, kdo k němu má přístup. Tato možnost se zobrazuje pouze u osobních zobrazení, ke kterým máte oprávnění Zápis.
- Stáhnout Fetch XML: Stáhněte si výraz FetchXML k zobrazení. Tato možnost je povolena správcem majícím bezpečnostní oprávnění Povolit stáhnout Fetch XML, které se nachází v části Různá oprávnění na kartě Přizpůsobení na stránce s definicemi rolí zabezpečení.
Poznámka
Můžete nám sdělit, jaké máte jazykové preference pro dokumentaci? Zúčastněte se krátkého průzkumu. (upozorňujeme, že tento průzkum je v angličtině)
Průzkum bude trvat asi sedm minut. Nejsou shromažďovány žádné osobní údaje (prohlášení o zásadách ochrany osobních údajů).
Váš názor
Připravujeme: V průběhu roku 2024 budeme postupně vyřazovat problémy z GitHub coby mechanismus zpětné vazby pro obsah a nahrazovat ho novým systémem zpětné vazby. Další informace naleznete v tématu: https://aka.ms/ContentUserFeedback.
Odeslat a zobrazit názory pro