Použití sady Visual Studio Code ke vzdáleným úpravám a ladění
Pro ty z vás, kteří jsou obeznámeni s isE, si můžete vzpomenout, že můžete spustit psedit file.ps1 z integrované konzoly a otevřít soubory - místní nebo vzdálené - přímo v isE.
Tato funkce je také k dispozici v rozšíření PowerShellu pro VSCode. V tomto průvodci se dozvíte, jak to udělat.
Požadavky
V této příručce se předpokládá, že máte:
- Vzdálený prostředek (např. virtuální počítač, kontejner), ke kterému máte přístup
- PowerShell spuštěný na něm a na hostitelském počítači
- VSCode a rozšíření PowerShellu pro VSCode
Tato funkce funguje v PowerShellu a Windows PowerShellu.
Tato funkce funguje také při připojování ke vzdálenému počítači přes WinRM, PowerShell Direct nebo SSH. Pokud chcete používat SSH, ale používáte Windows, podívejte se na verzi Win32 SSH!
Důležité
Příkazy Open-EditorFile a psedit příkazy fungují jenom v integrované konzole PowerShellu vytvořené rozšířením PowerShellu pro VSCode.
Příklady použití
Tyto příklady ukazují vzdálené úpravy a ladění z MacBooku Pro na virtuální počítač s Ubuntu běžícím v Azure. Proces je v systému Windows stejný.
Úpravy místních souborů pomocí Open-EditorFile
Když se spustí rozšíření PowerShellu pro VSCode a otevře se integrovaná konzola PowerShellu, můžeme zadat Open-EditorFile foo.ps1 nebo psedit foo.ps1 otevřít místní soubor foo.ps1 přímo v editoru.

Poznámka:
Soubor foo.ps1 již musí existovat.
Odsud můžeme:
Přidání zarážek do hřbetu
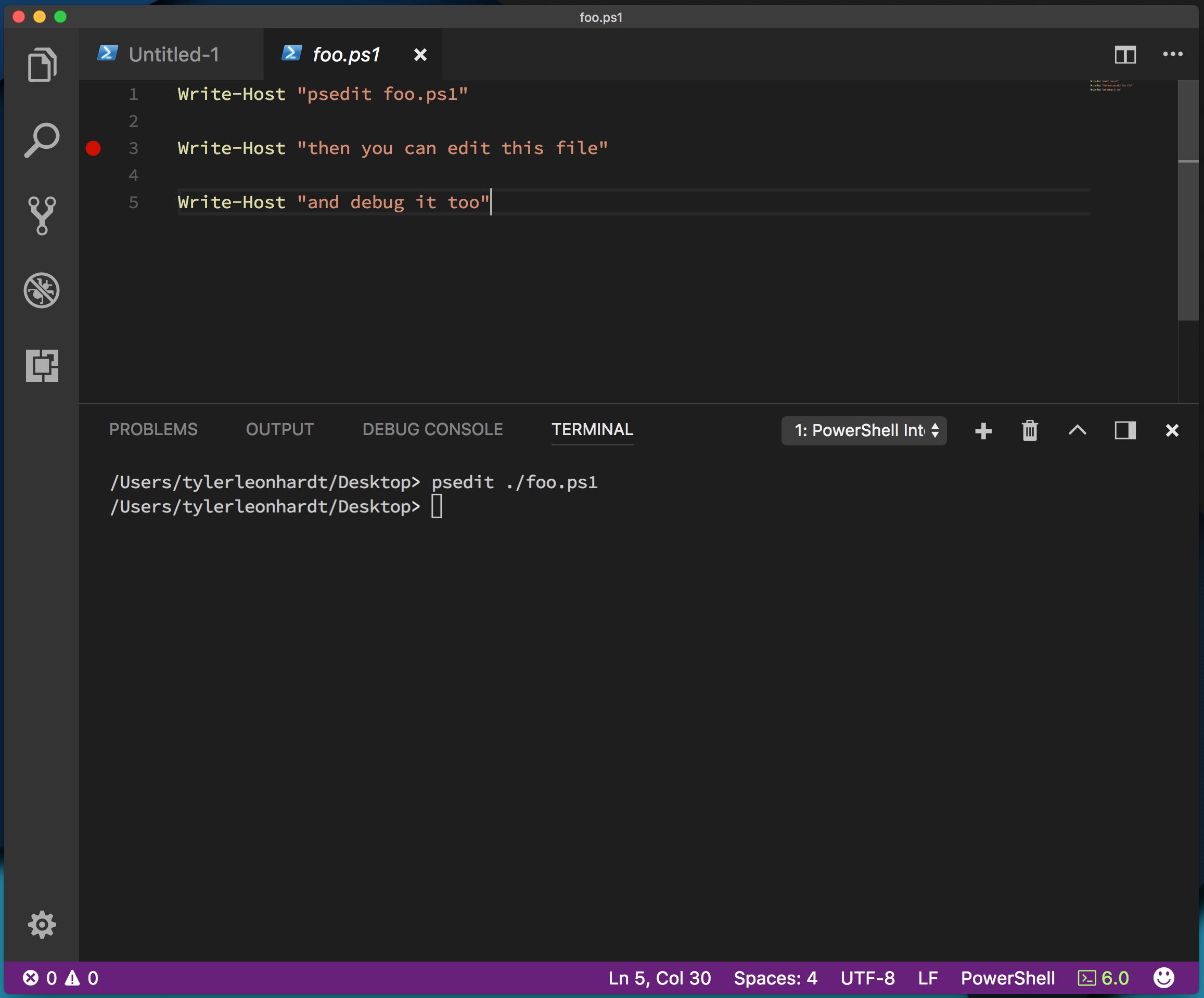
Stisknutím klávesy F5 můžete ladit skript PowerShellu.
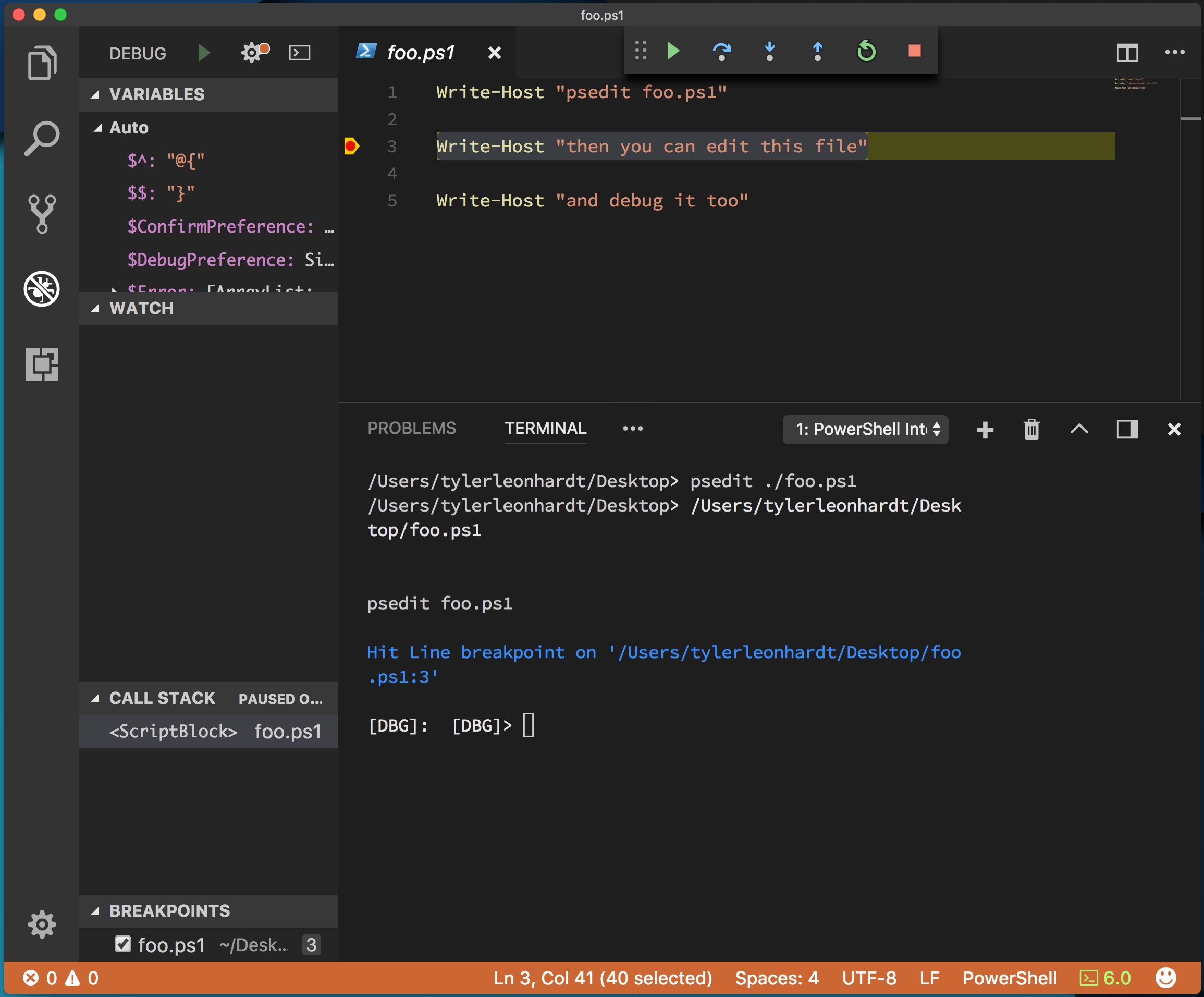
Při ladění můžete pracovat s konzolou ladění, rezervovat proměnné v oboru vlevo a všechny ostatní standardní ladicí nástroje.
Vzdálené úpravy souborů pomocí Open-EditorFile
Teď se pojďme dostat ke vzdálené úpravě a ladění souborů. Kroky jsou skoro stejné, je potřeba udělat jen jednu věc – zadejte relaci PowerShellu na vzdálený server.
Existuje rutina, která to má udělat. Nazývá se Enter-PSSession.
Stručně řečeno:
Enter-PSSession -ComputerName foospustí relaci přes WinRM.Enter-PSSession -ContainerId fooaEnter-PSSession -VmId foospusťte relaci přes PowerShell Direct.Enter-PSSession -HostName foospustí relaci přes SSH.
Další informace najdete v dokumentaci k enter-PSSession.
Vzhledem k tomu, že se přeskakujeme k virtuálnímu počítači s Ubuntu v Azure, používáme SSH.
Nejprve v integrované konzole spusťte Enter-PSSession. Když se zobrazí vlevo od výzvy, jste připojení ke vzdálené relaci [<hostname>] .

Teď můžeme provést stejné kroky, jako když upravujeme místní skript.
Spuštění
Open-EditorFile test.ps1nebopsedit test.ps1otevření vzdálenéhotest.ps1souboru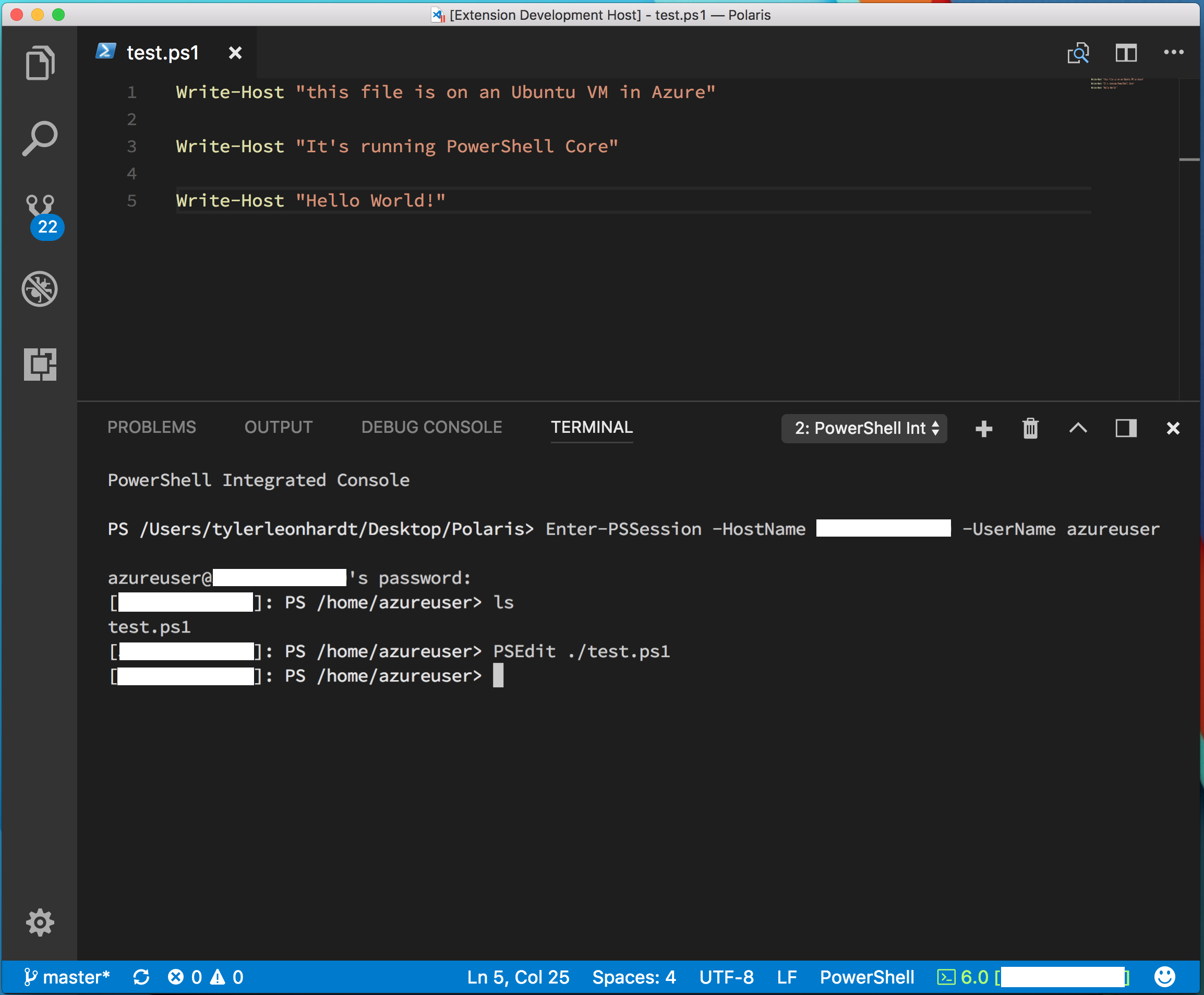
Úprava zarážek souboru nebo nastavení zarážek
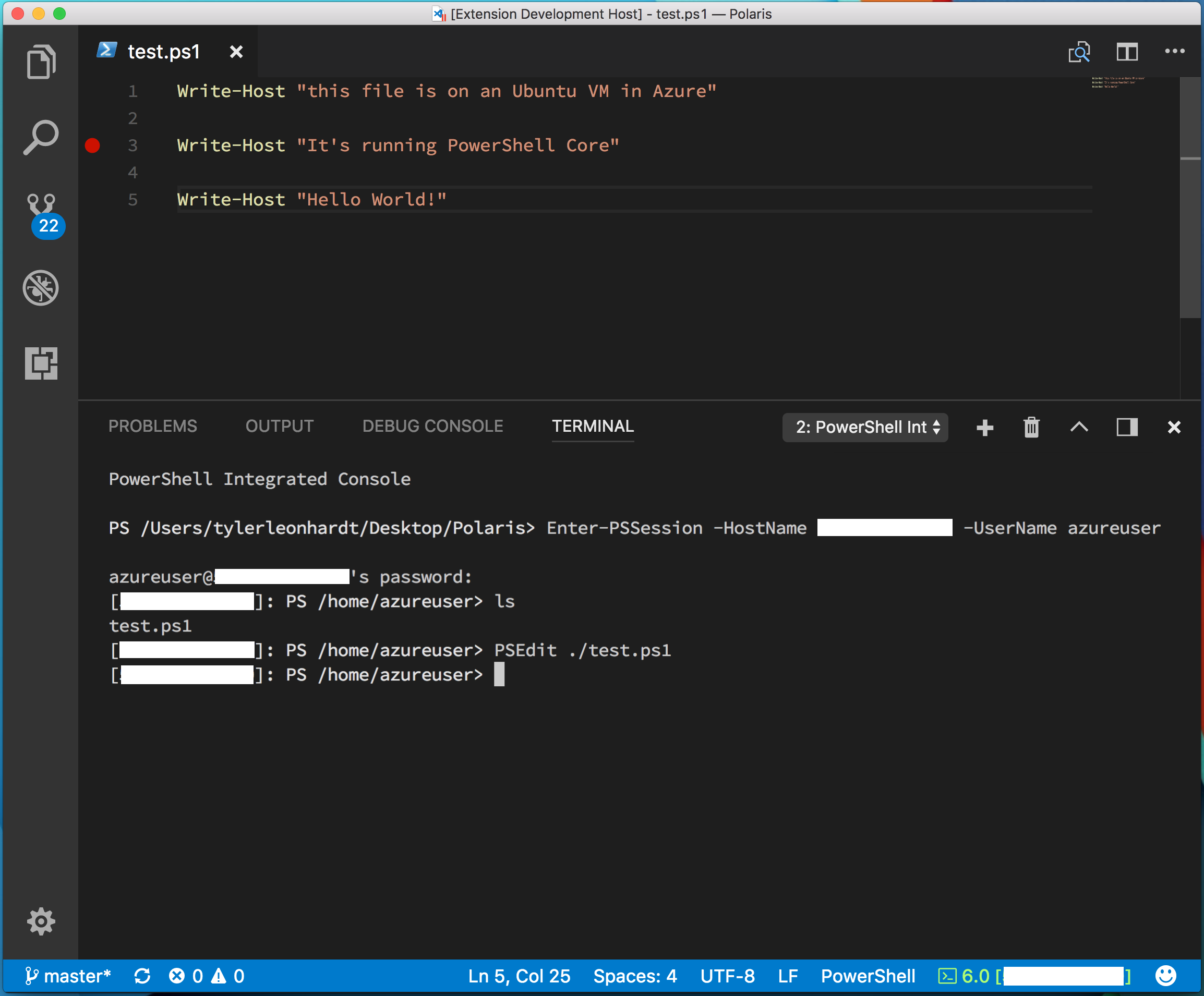
Spuštění ladění vzdáleného souboru (F5)
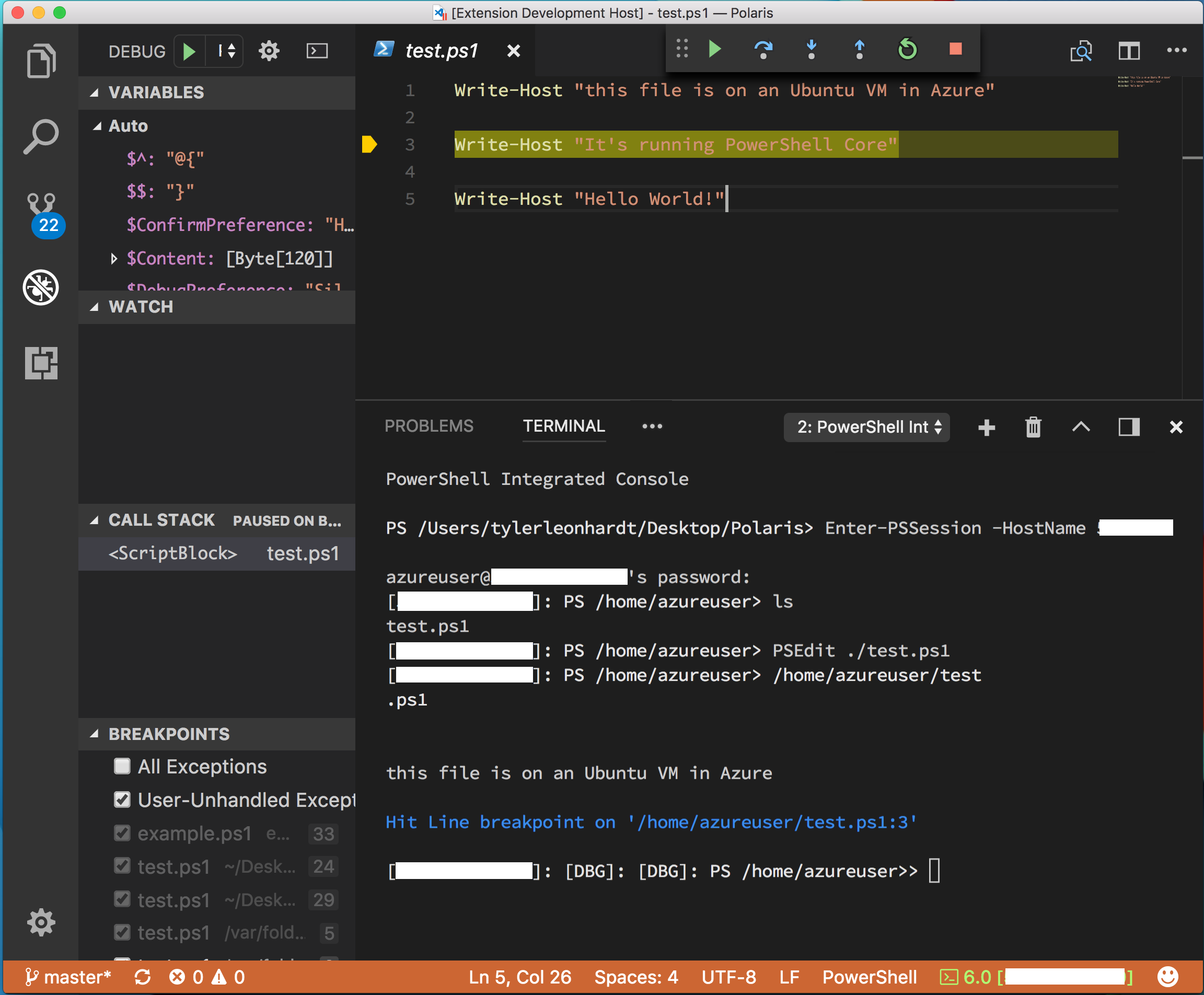
Pokud máte nějaké problémy, můžete problémy otevřít v úložišti GitHub.
Váš názor
Připravujeme: V průběhu roku 2024 budeme postupně vyřazovat problémy z GitHub coby mechanismus zpětné vazby pro obsah a nahrazovat ho novým systémem zpětné vazby. Další informace naleznete v tématu: https://aka.ms/ContentUserFeedback.
Odeslat a zobrazit názory pro
