Nahrání generalizovaného virtuálního pevného disku do Azure pro vytvoření nového virtuálního počítače
Toto téma popisuje nahrání generalizovaného nespravovaného disku do účtu úložiště a následné vytvoření nového virtuálního počítače pomocí nahraného disku. Zobecněná image virtuálního pevného disku měla všechny vaše osobní údaje o účtu odebrané pomocí nástroje Sysprep.
Pokud chcete vytvořit virtuální počítač ze specializovaného virtuálního pevného disku v účtu úložiště, přečtěte si téma Vytvoření virtuálního počítače ze specializovaného virtuálního pevného disku.
Toto téma se zabývá používáním účtů úložiště, ale doporučujeme zákazníkům místo toho používat Spravované disky. Kompletní návod k přípravě, nahrání a vytvoření nového virtuálního počítače pomocí spravovaných disků najdete v tématu Vytvoření nového virtuálního počítače z generalizovaného virtuálního pevného disku nahraného do Azure pomocí Spravované disky.
Příprava virtuálního počítače
Generalizovaný virtuální pevný disk měl všechny vaše osobní údaje o účtu odebrané pomocí nástroje Sysprep. Pokud chcete virtuální pevný disk použít jako image k vytvoření nových virtuálních počítačů, měli byste:
- Příprava virtuálního pevného disku s Windows k nahrání do Azure
- Generalizace virtuálního počítače pomocí nástroje Sysprep
Generalizace virtuálního počítače s Windows pomocí nástroje Sysprep
V této části se dozvíte, jak zobecnit virtuální počítač s Windows pro použití jako image. Nástroj Sysprep kromě jiného odebere všechny informace o vašich osobních účtech a připraví počítač, aby se dal použít jako image. Podrobnosti o nástroji Sysprep najdete v tématu Použití nástroje Sysprep: Úvod.
Ujistěte se, že nástroj Sysprep podporuje role serveru spuštěné na počítači. Další informace najdete v tématu Podpora nástroje Sysprep pro role serveru.
Důležité
Pokud před prvním nahráním virtuálního pevného disku do Azure spouštíte nástroj Sysprep, před spuštěním nástroje Sysprep se ujistěte, že jste virtuální počítač připravili .
Přihlaste se k virtuálnímu počítači s Windows.
Otevřete okno příkazového řádku jako správce. Změňte adresář na %windir%\system32\sysprep a spusťte
sysprep.exe.V dialogovém okně Nástroj pro přípravu systému vyberte Zobrazit prostředí prvního spuštění počítače a ujistěte se, že je zaškrtnuté políčko Generalizovat.
V možnostech vypnutí vyberte Vypnout.
Klikněte na OK.
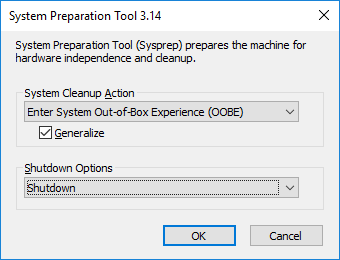
Po dokončení nástroj Sysprep vypne virtuální počítač.
Důležité
Nerestartujte virtuální počítač, dokud neuděláte nahrávání virtuálního pevného disku do Azure nebo vytvoření image z virtuálního počítače. Pokud se virtuální počítač omylem restartuje, spusťte nástroj Sysprep a zobecnit ho znovu.
Nahrání virtuálního pevného disku
Nahrajte virtuální pevný disk do účtu úložiště Azure.
Přihlaste se k Azure.
Pokud ještě nemáte nainstalovaný PowerShell verze 1.4 nebo vyšší, přečtěte si, jak nainstalovat a nakonfigurovat Azure PowerShell.
Otevřete Azure PowerShell a přihlaste se ke svému účtu Azure. Otevře se automaticky otevírané okno pro zadání přihlašovacích údajů účtu Azure.
Connect-AzAccountZískejte ID předplatného pro vaše dostupná předplatná.
Get-AzSubscriptionNastavte správné předplatné pomocí ID předplatného. Nahraďte
<subscriptionID>ID správného předplatného.Select-AzSubscription -SubscriptionId "<subscriptionID>"
Získání účtu úložiště
K uložení nahrané image virtuálního počítače potřebujete účet úložiště v Azure. Můžete použít existující účet úložiště nebo vytvořit nový.
Pokud chcete zobrazit dostupné účty úložiště, zadejte:
Get-AzStorageAccount
Pokud chcete použít existující účet úložiště, přejděte do části Nahrát image virtuálního počítače.
Pokud potřebujete vytvořit účet úložiště, postupujte takto:
Potřebujete název skupiny prostředků, ve které se má účet úložiště vytvořit. Pokud chcete zjistit všechny skupiny prostředků, které jsou ve vašem předplatném, zadejte:
Get-AzResourceGroupPokud chcete vytvořit skupinu prostředků s názvem myResourceGroup v oblasti USA – západ , zadejte:
New-AzResourceGroup -Name myResourceGroup -Location "West US"Vytvořte účet úložiště s názvem mystorageaccount v této skupině prostředků pomocí rutiny New-AzStorageAccount :
New-AzStorageAccount -ResourceGroupName myResourceGroup -Name mystorageaccount -Location "West US" ` -SkuName "Standard_LRS" -Kind "Storage"
Spuštění nahrávání
Pomocí rutiny Add-AzVhd nahrajte image do kontejneru ve vašem účtu úložiště. Tento příklad nahraje soubor myVHD.vhd z "C:\Users\Public\Documents\Virtual hard disks\" účtu úložiště s názvem mystorageaccount ve skupině prostředků myResourceGroup . Soubor se umístí do kontejneru s názvem mycontainer a nový název souboru bude myUploadedVHD.vhd.
$rgName = "myResourceGroup"
$urlOfUploadedImageVhd = "https://mystorageaccount.blob.core.windows.net/mycontainer/myUploadedVHD.vhd"
Add-AzVhd -ResourceGroupName $rgName -Destination $urlOfUploadedImageVhd `
-LocalFilePath "C:\Users\Public\Documents\Virtual hard disks\myVHD.vhd"
V případě úspěchu získáte odpověď, která vypadá podobně jako tato:
MD5 hash is being calculated for the file C:\Users\Public\Documents\Virtual hard disks\myVHD.vhd.
MD5 hash calculation is completed.
Elapsed time for the operation: 00:03:35
Creating new page blob of size 53687091712...
Elapsed time for upload: 01:12:49
LocalFilePath DestinationUri
------------- --------------
C:\Users\Public\Doc... https://mystorageaccount.blob.core.windows.net/mycontainer/myUploadedVHD.vhd
V závislosti na síťovém připojení a velikosti souboru VHD může dokončení tohoto příkazu chvíli trvat.
Vytvořte nový virtuální počítač.
Teď můžete pomocí nahraného virtuálního pevného disku vytvořit nový virtuální počítač.
Nastavení identifikátoru URI virtuálního pevného disku
Identifikátor URI pro použití virtuálního pevného disku je ve formátu: https:// mystorageaccount.blob.core.windows.net/mycontainer/MyVhdName.vhd. V tomto příkladu je virtuální pevný disk s názvem myVHD v účtu úložiště mystorageaccount v kontejneru mycontainer.
$imageURI = "https://mystorageaccount.blob.core.windows.net/mycontainer/myVhd.vhd"
Vytvoření virtuální sítě
Vytvořte virtuální síť a podsíť virtuální sítě.
Vytvořte podsíť. Následující ukázka vytvoří podsíť s názvem mySubnet ve skupině prostředků myResourceGroup s předponou adresy 10.0.0.0/24.
$rgName = "myResourceGroup" $subnetName = "mySubnet" $singleSubnet = New-AzVirtualNetworkSubnetConfig -Name $subnetName -AddressPrefix 10.0.0.0/24Vytvořte virtuální síť. Následující ukázka vytvoří virtuální síť myVnet v umístění USA – západ s předponou adresy 10.0.0.0/16.
$location = "WestUS" $vnetName = "myVnet" $vnet = New-AzVirtualNetwork -Name $vnetName -ResourceGroupName $rgName -Location $location ` -AddressPrefix 10.0.0.0/16 -Subnet $singleSubnet
Vytvoření veřejné IP adresy a síťového rozhraní
Pokud chcete povolit komunikaci s virtuálním počítačem ve virtuální síti, budete potřebovat veřejnou adresu IP a síťové rozhraní.
Vytvořte veřejnou IP adresu. Tento příklad vytvoří veřejnou IP adresu s názvem myPip.
$ipName = "myPip" $pip = New-AzPublicIpAddress -Name $ipName -ResourceGroupName $rgName -Location $location ` -AllocationMethod DynamicVytvořte síťovou kartu. Tento příklad vytvoří síťovou kartu s názvem myNic.
$nicName = "myNic" $nic = New-AzNetworkInterface -Name $nicName -ResourceGroupName $rgName -Location $location ` -SubnetId $vnet.Subnets[0].Id -PublicIpAddressId $pip.Id
Vytvoření skupiny zabezpečení sítě a pravidla protokolu RDP
Abyste se mohli přihlásit k virtuálnímu počítači pomocí protokolu RDP, musíte mít pravidlo zabezpečení, které umožňuje přístup RDP na portu 3389.
Tento příklad vytvoří skupinu zabezpečení sítě s názvem myNsg , která obsahuje pravidlo s názvem myRdpRule , které umožňuje provoz protokolu RDP přes port 3389. Další informace o skupinách zabezpečení sítě najdete v tématu Otevření portů pro virtuální počítač v Azure pomocí PowerShellu.
$nsgName = "myNsg"
$rdpRule = New-AzNetworkSecurityRuleConfig -Name myRdpRule -Description "Allow RDP" `
-Access Allow -Protocol Tcp -Direction Inbound -Priority 110 `
-SourceAddressPrefix Internet -SourcePortRange * `
-DestinationAddressPrefix * -DestinationPortRange 3389
$nsg = New-AzNetworkSecurityGroup -ResourceGroupName $rgName -Location $location `
-Name $nsgName -SecurityRules $rdpRule
Vytvoření proměnné pro virtuální síť
Vytvořte proměnnou pro dokončenou virtuální síť.
$vnet = Get-AzVirtualNetwork -ResourceGroupName $rgName -Name $vnetName
Vytvoření virtuálního počítače
Následující skript PowerShellu ukazuje, jak nastavit konfigurace virtuálních počítačů a použít nahranou image virtuálního počítače jako zdroj pro novou instalaci.
# Enter a new user name and password to use as the local administrator account
# for remotely accessing the VM.
$cred = Get-Credential
# Name of the storage account where the VHD is located. This example sets the
# storage account name as "myStorageAccount"
$storageAccName = "myStorageAccount"
# Name of the virtual machine. This example sets the VM name as "myVM".
$vmName = "myVM"
# Size of the virtual machine. This example creates "Standard_D2_v2" sized VM.
# See the VM sizes documentation for more information:
# https://azure.microsoft.com/documentation/articles/virtual-machines-windows-sizes/
$vmSize = "Standard_D2_v2"
# Computer name for the VM. This examples sets the computer name as "myComputer".
$computerName = "myComputer"
# Name of the disk that holds the OS. This example sets the
# OS disk name as "myOsDisk"
$osDiskName = "myOsDisk"
# Assign a SKU name. This example sets the SKU name as "Standard_LRS"
# Valid values for -SkuName are: Standard_LRS - locally redundant storage, Standard_ZRS - zone redundant
# storage, Standard_GRS - geo redundant storage, Standard_RAGRS - read access geo redundant storage,
# Premium_LRS - premium locally redundant storage.
$skuName = "Standard_LRS"
# Get the storage account where the uploaded image is stored
$storageAcc = Get-AzStorageAccount -ResourceGroupName $rgName -AccountName $storageAccName
# Set the VM name and size
$vmConfig = New-AzVMConfig -VMName $vmName -VMSize $vmSize
#Set the Windows operating system configuration and add the NIC
$vm = Set-AzVMOperatingSystem -VM $vmConfig -Windows -ComputerName $computerName `
-Credential $cred -ProvisionVMAgent -EnableAutoUpdate
$vm = Add-AzVMNetworkInterface -VM $vm -Id $nic.Id
# Create the OS disk URI
$osDiskUri = '{0}vhds/{1}-{2}.vhd' `
-f $storageAcc.PrimaryEndpoints.Blob.ToString(), $vmName.ToLower(), $osDiskName
# Configure the OS disk to be created from the existing VHD image (-CreateOption fromImage).
$vm = Set-AzVMOSDisk -VM $vm -Name $osDiskName -VhdUri $osDiskUri `
-CreateOption fromImage -SourceImageUri $imageURI -Windows
# Create the new VM
New-AzVM -ResourceGroupName $rgName -Location $location -VM $vm
Ověření vytvoření virtuálního počítače
Po dokončení byste měli vidět nově vytvořený virtuální počítač v Azure Portal v části Procházet>virtuální počítače nebo pomocí následujících příkazů PowerShellu:
$vmList = Get-AzVM -ResourceGroupName $rgName
$vmList.Name
Další kroky
Pokud chcete spravovat nový virtuální počítač pomocí Azure PowerShell, přečtěte si téma Správa virtuálních počítačů pomocí Azure Resource Manager a PowerShellu.