Použití editoru pořadí úkolů
Platí pro: Configuration Manager (Current Branch)
Pořadí úkolů můžete upravit v konzole Configuration Manager pomocí Editor pořadí úkolů. Editor slouží k:
Otevření zobrazení pořadí úkolů jen pro čtení
Přidání nebo odebrání kroků z pořadí úkolů
Změna pořadí kroků pořadí úkolů
Přidání nebo odebrání skupin kroků
Kopírování a vkládání kroků mezi pořadími úkolů
Nastavení možností kroků, například jestli pořadí úkolů pokračuje, když dojde k chybě
Přidání podmínek do kroků a skupin pořadí úkolů
Kopírování a vkládání podmínek mezi kroky v pořadí úkolů
Search pořadí úkolů a rychle najít kroky
Než budete moct upravit pořadí úkolů, musíte ho vytvořit. Další informace najdete v tématu Správa a vytváření pořadí úkolů.
Informace o editoru pořadí úkolů
Editor pořadí úkolů obsahuje následující komponenty:
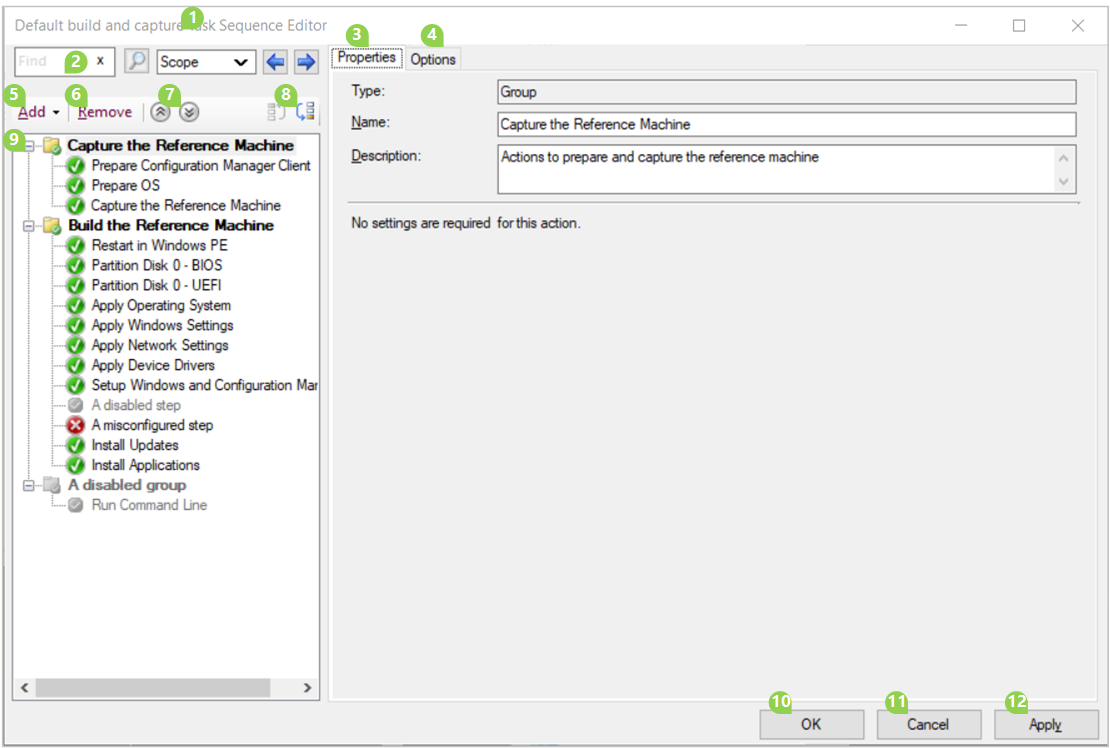
Název pořadí úkolů
Search. Další informace najdete v tématu Search.
Vlastnosti vybrané skupiny nebo kroku v pořadí
Další informace o vlastnostech a možnostech konkrétního kroku najdete v tématu Informace o krocích pořadí úkolů.
Možnosti pro vybranou skupinu nebo krok v pořadí
Další informace o obecných možnostech všech kroků nebo možnostech konkrétního kroku najdete v tématu Informace o krocích pořadí úkolů.
Další informace o konfiguraci podmínek najdete v tématu Podmínky.
Přidání skupiny nebo kroků
Odebrání skupiny nebo postupu
Sbalit všechny skupiny nebo rozbalit všechny skupiny
Přesunutí pozice skupiny nebo kroku v sekvenci (přesunutí nahoru, přesunutí dolů)
Pořadí úkolů:
- Podívejte se na pořadí kroků a skupin.
- Rozbalení nebo sbalení skupiny
- Když v možnostech zakážete krok nebo skupinu, zobrazí se v pořadí šedě.
- Ikona kroku se v případě problému s krokem změní na červenou chybu. Chybí například požadovaná hodnota.
OK: Uložení a zavření
Zrušit: Zavřít bez uložení změn
Použít: Uložte změny a nechte otevřené
Velikost editoru pořadí úkolů můžete změnit pomocí standardních ovládacích prvků Windows. Pokud chcete změnit velikost šířky dvou hlavních podoken, vyberte pomocí myši pruh mezi pořadím úkolů a vlastnostmi kroku a potom ho přetáhněte doleva nebo doprava.
Poznámka
Configuration Manager omezuje akce pro pořadí úkolů, které je větší než 2 MB. Editor pořadí úkolů například zobrazí chybu, pokud se pokusíte uložit změny do velkého pořadí úkolů. Další informace najdete v tématu Zmenšení velikosti zásad pořadí úkolů.
Zobrazení pořadí úkolů
V konzole Configuration Manager přejděte do pracovního prostoru Softwarová knihovna, rozbalte položku Operační systémy a pak vyberte uzel Pořadí úloh.
V seznamu Pořadí úloh vyberte pořadí úkolů, které chcete zobrazit.
Na pásu karet na kartě Domů ve skupině Pořadí úloh vyberte Zobrazení.
Tip
Tato akce je výchozí. Pokud na pořadí úkolů dvakrát kliknete , zobrazí se pořadí úkolů.
Tato akce otevře editor pořadí úkolů v režimu jen pro čtení. V tomto režimu můžete provést následující akce:
- Zobrazení všech skupin, kroků, vlastností a možností
- Rozbalení a sbalení skupin
- Search pořadí úkolů
- Změna velikosti okna editoru
V tomto režimu jen pro čtení nemůžete provádět žádné změny, včetně kopírování kroku nebo podmínky. Tato akce také nezamkne pořadí úkolů pro úpravy. Další informace o těchto zámcích najdete v tématu Uvolnění zámku pro úpravy pořadí úkolů.
Pokud chcete pořadí úkolů změnit, zavřete editor pořadí úkolů, který jste otevřeli v režimu jen pro čtení. Pak upravte pořadí úkolů.
Poznámka
Při zobrazení nebo úpravě pořadí úkolů vytvořeného Průvodcem pořadím úloh Create může být název kroku akce nebo typu kroku. Může se například zobrazit krok s názvem "Oddíl disku 0", což je akce pro krok typu Formát a Rozdělit disk na oddíly. Všechny kroky pořadí úkolů jsou zdokumentovány podle svého typu, ne nutně podle názvu kroku zobrazeného editorem.
Úprava pořadí úkolů
K úpravě existujícího pořadí úkolů použijte následující postup:
V konzole Configuration Manager přejděte do pracovního prostoru Softwarová knihovna, rozbalte položku Operační systémy a pak vyberte uzel Pořadí úloh.
V seznamu Pořadí úkolů vyberte pořadí úkolů, které chcete upravit.
Na pásu karet na kartě Domů ve skupině Pořadí úloh vyberte Upravit. Pak proveďte některou z následujících akcí:
Přidání kroku: Vyberte Přidat, vyberte kategorii a pak vyberte krok, který chcete přidat. Pokud chcete například přidat krok Spustit příkazový řádek : Vyberte Přidat, zvolte kategorii Obecné a pak vyberte Spustit příkazový řádek. Tato akce přidá krok za aktuálně vybraný krok.
Přidat skupinu: Vyberte Přidat a pak zvolte Nová skupina. Po přidání skupiny do ní přidejte kroky.
Změna pořadí: Vyberte krok nebo skupinu, u které chcete změnit pořadí. Pak použijte ikony Přesunout nahoru nebo Přesunout dolů . Můžete přesunout jenom jeden krok nebo skupinu najednou. Tyto akce jsou také k dispozici, když kliknete pravým tlačítkem na skupinu nebo krok.
Skupinu nebo krok můžete vyjmout, zkopírovat a vložit. Klikněte na položku pravým tlačítkem a vyberte akci. Pro každou akci můžete také použít standardní klávesové zkratky:
- Vyjmout: CTRL + X
- Kopírovat: CTRL + C
- Vložit: CTRL + V
Odebrání kroku nebo skupiny: Vyberte krok nebo skupinu a zvolte Odebrat.
Výběrem OK uložte změny a zavřete okno. Výběrem možnosti Storno zahoďte změny a zavřete okno. Vyberte Použít , aby se změny uložily a editor pořadí úkolů zůstal otevřený.
Seznam dostupných kroků pořadí úkolů najdete v tématu Kroky pořadí úkolů.
Důležité
Pokud pořadí úkolů obsahuje v důsledku úprav nějaké nepřidružené odkazy na objekt, editor vyžaduje, abyste odkaz před zavření opravili. Mezi možné akce patří:
- Oprava odkazu
- Odstranění neodkazovaného objektu z pořadí úkolů
- Dočasně zakažte neúspěšný krok pořadí úkolů, dokud nebude poškozený odkaz opraven nebo odebrán.
Současně můžete otevřít více instancí editoru pořadí úkolů. Toto chování umožňuje porovnat více pořadí úkolů nebo zkopírovat a vložit kroky mezi nimi. Můžete upravit jedno pořadí úkolů a Zobrazit jiné, ale nemůžete provádět obě akce ve stejném pořadí úkolů.
Podmínky
Pomocí podmínek můžete řídit chování pořadí úkolů. Přidejte podmínky do jednoho kroku nebo skupiny kroků. Pořadí úkolů vyhodnocuje podmínky před spuštěním kroku na zařízení. Krok spustí pouze v případě, že podmínky vyhodnotí hodnotu true. Pokud podmínka vyhodnotí hodnotu false, pořadí úkolů skupinu nebo krok přeskočí.
Ke správě podmínek použijte kartu Možnosti :
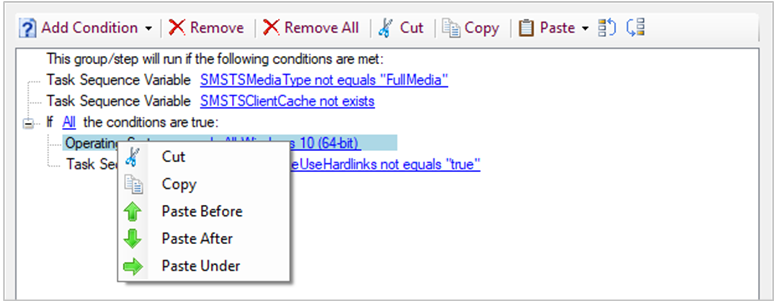
K dispozici jsou následující typy podmínek:
Příkaz If: K seskupení podmínek použijte příkaz if . Můžete vyhodnotit Všechny podmínky, Libovolná podmínka nebo Žádná.
Proměnná pořadí úkolů. Vyhodnoťte aktuální hodnotu jakékoli předdefinované proměnné pořadí úkolů , akce, vlastní nebo jen pro čtení v prostředí pořadí úkolů. Další informace najdete v tématu Podmínky kroku.
Poznámka
V této podmínce můžete použít maticovou proměnnou, ale musíte zadat konkrétní člena pole. Určuje například,
OSDAdapter0EnableDHCPjestli první síťový adaptér povolí protokol DHCP. Další informace najdete v tématu Proměnné pole.Verze operačního systému: Vyhodnoťte verzi operačního systému zařízení, na kterém se spouští pořadí úkolů. Tento seznam obsahuje obecné verze operačního systému používané v Configuration Manager. Pokud chcete vyhodnotit podrobnější verzi operačního systému, například konkrétní verzi Windows 10, použijte podmínku dotazování rozhraní WMI.
Jazyk operačního systému: Vyhodnoťte jazyk operačního systému zařízení, na kterém se spouští pořadí úkolů. Tento seznam obsahuje 257 jazyků, které Systém Windows podporuje.
Vlastnosti souboru: Vyhodnoťte existenci, verzi nebo časové razítko libovolného souboru na zařízení, na kterém se pořadí úkolů spouští.
Vlastnosti složky: Vyhodnoťte existenci nebo časové razítko jakékoli složky na zařízení, kde je pořadí úkolů spuštěné.
Nastavení registru: Vyhodnoťte existenci nebo hodnotu libovolného klíče registru na zařízení, na kterém se spouští pořadí úkolů.
Dotaz WMI: Zadejte obor názvů a dotaz, který se má vyhodnotit na zařízení, na kterém se spouští pořadí úkolů.
Nainstalovaný software: Zadejte soubor Instalační služby systému Windows (MSI), který načte informace o produktu tak, aby se shodovaly na zařízení, na kterém běží pořadí úkolů. Můžete se shodovat s konkrétním produktem nebo libovolnou verzí produktu.
Rutiny pro podmínky
Podmínky můžete spravovat pomocí následujících rutin PowerShellu:
- Get-CMTSStepConditionFile
- Get-CMTSStepConditionFolder
- Get-CMTSStepConditionIfStatement
- Get-CMTSStepConditionOperatingSystem
- Get-CMTSStepConditionQueryWmi
- Get-CMTSStepConditionRegistry
- Get-CMTSStepConditionSoftware
- Get-CMTSStepConditionVariable
Podmínky kopírování a vložení
Pokud chcete znovu použít podmínky z jednoho kroku do druhého, zkopírujte a vložte podmínky v editoru pořadí úkolů. Vyberte podmínku, která se má vyjmout nebo zkopírovat. Pokud podmínka obsahuje podřízené položky, zkopíruje celý blok. Pokud je ve schránce podmínka, můžete ji vložit s následujícími možnostmi:
- Vložit před
- Vložit za
- Vložit pod (platí jenom pro vnořené podmínky)
Ke kopírování a vyjmutí použijte standardní klávesové zkratky (CTRL + C) (CTRL + X). Standardní klávesová zkratka CTRL + V provede akci Vložit za .
K dispozici jsou také nové možnosti, jak přesunout podmínky v seznamu nahoru nebo dolů.
Poznámka
Podmínky můžete kopírovat a vkládat mezi kroky v pořadí úkolů. Nepodporuje tuto akci mezi různými pořadími úkolů.
Zámek pro uvolnění pro úpravy
Pokud konzola Configuration Manager přestane reagovat, můžete být uzamčeni a provádět další změny, dokud po 30 minutách nevyprší platnost zámku. Tento zámek je součástí systému Configuration Manager SEDO (Serializované úpravy distribuovaných objektů). Další informace najdete v tématu Configuration Manager SEDO.
Zámek v pořadí úkolů můžete vymazat. Tato akce se vztahuje pouze na váš uživatelský účet, který má zámek, a na stejném zařízení, ze kterého web zámek udělil. Když se pokusíte získat přístup k uzamčeným pořadím úkolů, můžete teď zahodit změny a pokračovat v úpravách objektu. Tyto změny by se po vypršení platnosti zámku stejně ztratily.
Tip
Zámek můžete vymazat u libovolného objektu v konzole Configuration Manager. Další informace najdete v tématu Použití konzoly Configuration Manager.
Search
Pokud máte velké pořadí úkolů s mnoha skupinami a kroky, může být obtížné najít konkrétní kroky. Pokud chcete rychleji najít kroky v pořadí úkolů, vyhledejte v editoru pořadí úkolů.
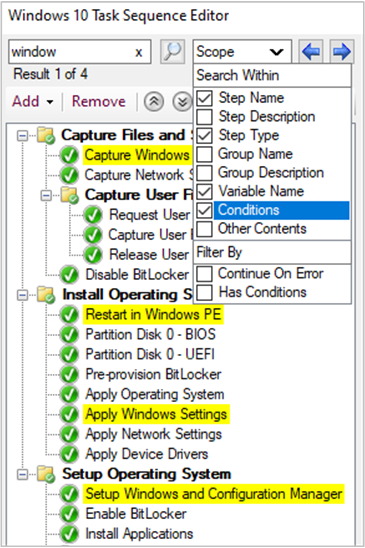
Zadejte hledaný termín, který chcete začít. Obor hledání můžete nastavit pomocí následujících typů:
- Název kroku
- Popis kroku
- Typ kroku
- Název skupiny
- Popis skupiny
- Název proměnné
- Podmínky
- Jiný obsah, například řetězce, jako jsou hodnoty proměnných nebo příkazové řádky
Ve výchozím nastavení povolí všechny obory.
Můžete také filtrovat všechny kroky s následujícími atributy:
- Pokračovat při chybě
- Má podmínky
Ve výchozím nastavení nepovoluje ani jeden z filtrů.
Při hledání se v okně editoru zvýrazní žlutě kroky, které odpovídají vašim kritériím hledání.
K těmto vyhledávacím polím můžete rychle přistupovat a procházet výsledky hledání pomocí následujících klávesových zkratek:
- CTRL + F: Zadejte hledaný řetězec.
- CTRL + O: Výběrem možností hledání můžete omezit rozsah výsledků.
- F3 nebo Enter: krok vpřed ve výsledcích
- SHIFT + F3: krok zpět ve výsledcích
Viz také
Váš názor
Připravujeme: V průběhu roku 2024 budeme postupně vyřazovat problémy z GitHub coby mechanismus zpětné vazby pro obsah a nahrazovat ho novým systémem zpětné vazby. Další informace naleznete v tématu: https://aka.ms/ContentUserFeedback.
Odeslat a zobrazit názory pro