Sledování DPM
Důležité
Tato verze Aplikace Data Protection Manager (DPM) dosáhla konce podpory. Doporučujeme upgradovat na DPM 2022.
Můžete monitorovat jeden server aplikace System Center Data Protection Manager (DPM) z konzoly správce DPM nebo monitorovat více serverů DPM z centrální konzoly nebo monitorovat aktivitu DPM pomocí nástroje Operations Manager.
Sledování pomocí konzoly DPM
Pokud chcete aplikaci DPM monitorovat v konzole nástroje, měli byste být přihlášení k serveru DPM pomocí účtu místního správce. Sledovat můžete následující:
Na kartě Výstrahy můžete monitorovat chyby, upozornění a obecné informace pro skupinu ochrany, pro konkrétní chráněný počítač nebo podle závažnosti zprávy. Můžete zobrazit aktivní a neaktivní upozornění a nastavit e-mailová oznámení.
Na kartě Úlohy můžete zobrazit úlohy iniciované aplikací DPM pro konkrétní chráněný počítač nebo skupinu ochrany. Můžete sledovat průběh úlohy nebo zkontrolovat prostředky spotřebované úlohami.
V oblasti úlohy Ochrana můžete zkontrolovat stav svazků a sdílených složek ve skupině ochrany a zkontrolovat nastavení konfigurace, jako je nastavení obnovení, přidělování disků a plán zálohování.
V oblasti úlohy Správa můžete zobrazit kartu Disky, agenti a knihovny a zkontrolovat stav disků ve fondu úložiště, stav nasazeného agenta DPM a stav pásek a knihoven pásek.
Konfigurace Email pro DPM
Použití místního serveru SMTP ke konfiguraci e-mailu pro DPM
Při konfiguraci e-mailu pro DPM pomocí místního serveru SMTP postupujte následovně:
- V konzole DPM vyberteMožnostiakcí> a pak vyberte server SMTP.
- Na serveru SMTP postupujte takto:
- Název serveru SMTP: Zadejte plně kvalifikovaný název domény serveru SMTP.
- Port serveru SMTP: Zadejte plně kvalifikovaný název domény portu serveru.
- Adresa "Od": Nakonfigurujte adresu odesílatele ; musí být platnou e-mailovou adresou na serveru SMTP.
- Ověřený server SMTP: Zadejte uživatele domény; například doména\uživatelské jméno a heslo pro ověření na serveru SMTP. V DPM 2019 UR6 a novějších verzích vyberte Ověřování Windows a zadejte přihlašovací údaje uživatele domény, abyste mohli pokračovat.
- Vyberte Odeslat testovací e-mail a ověřte, jestli nastavení funguje.
- Kliknutím na OK uložte podrobnosti.
Konfigurace e-mailu pro DPM pomocí Protokolu SMTP Microsoftu 365
DPM podporuje Microsoft 365 bez přenosového agenta pomocí základní metody ověřování SMTP s e-mailem (username@contoso.com) a heslem. Můžete také použít jiné poskytovatele e-mailu, kteří podporují základní ověřování a port 587 pro zabezpečený protokol SMTP.
Poznámka
Pokud jste upgradovali z DPM 2019 UR5 na 2019 UR6 a používali jste protokol SMTP M365, musíte změnit konfiguraci přihlašovacích údajů výběrem možnosti Základní ověřování.
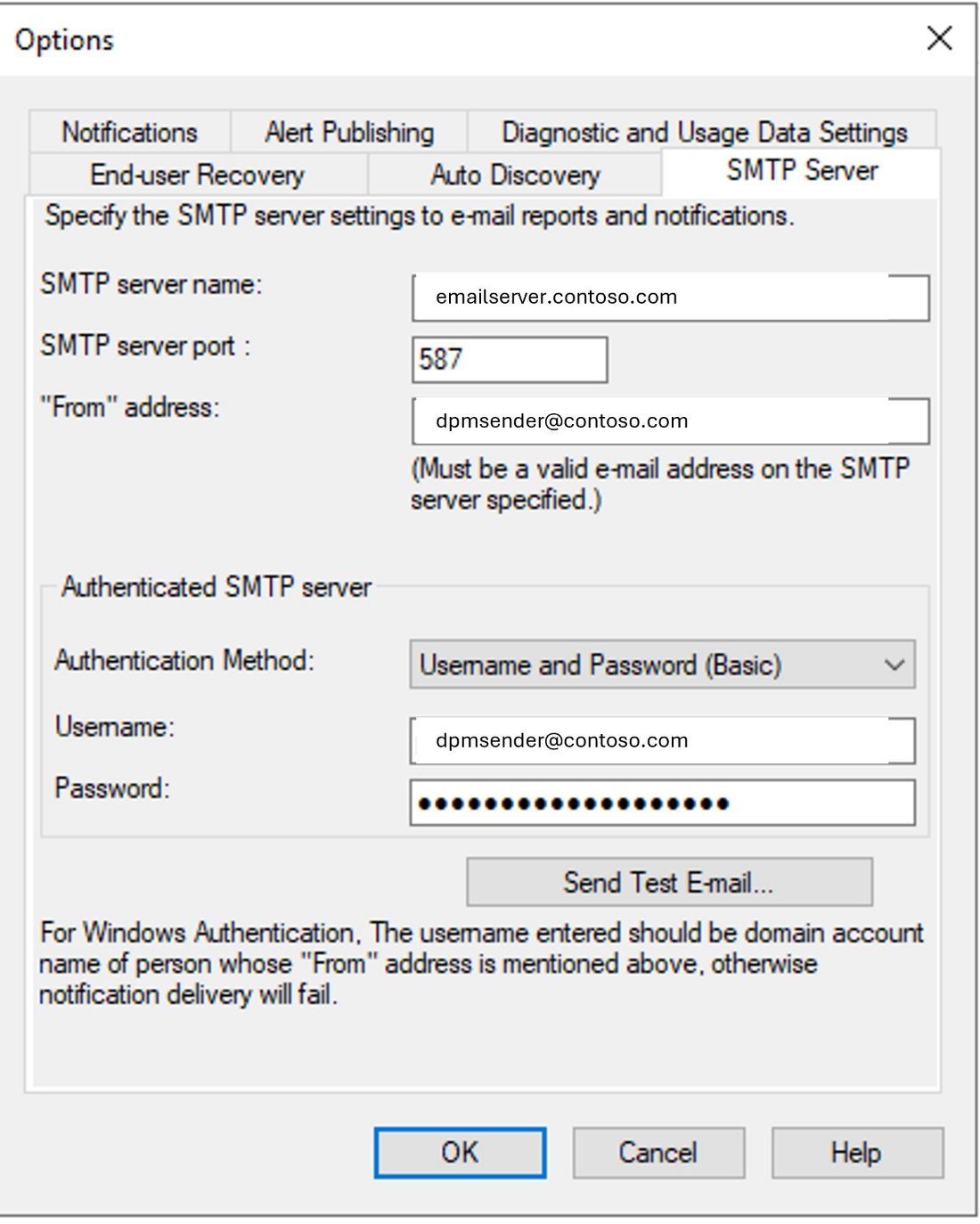
Při konfiguraci e-mailu pro DPM pomocí místního serveru SMTP postupujte následovně:
- V konzole DPM vyberteMožnostiakcí> a pak vyberte server SMTP.
- Na serveru SMTP postupujte takto:
- Název serveru SMTP: Zadejte plně kvalifikovaný název domény serveru SMTP.
- Port serveru SMTP: Zadejte plně kvalifikovaný název domény portu serveru.
- Adresa "Od": Nakonfigurujte adresu odesílatele ; musí být platnou e-mailovou adresou na serveru SMTP.
- Ověřený server SMTP: Zadejte uživatele domény; například doména\uživatelské jméno a heslo pro ověření na serveru SMTP. V aplikaci DPM 2022 UR2 a novějších vyberte Ověřování systému Windows a zadejte přihlašovací údaje uživatele domény, abyste mohli pokračovat.
- Vyberte Odeslat testovací e-mail a ověřte, jestli nastavení funguje.
- Kliknutím na OK uložte podrobnosti.
Konfigurace e-mailu pro DPM pomocí Protokolu SMTP Microsoftu 365
DPM podporuje Microsoft 365 bez přenosového agenta pomocí základní metody ověřování SMTP s e-mailem (username@contoso.com) a heslem. Můžete také použít jiné poskytovatele e-mailu, kteří podporují základní ověřování a port 587 pro zabezpečený protokol SMTP.
Poznámka
Pokud jste upgradovali z DPM 2022 UR1 na 2022 UR2 a používali jste protokol SMTP M365, musíte překonfigurovat přihlašovací údaje výběrem možnosti Základní ověřování.
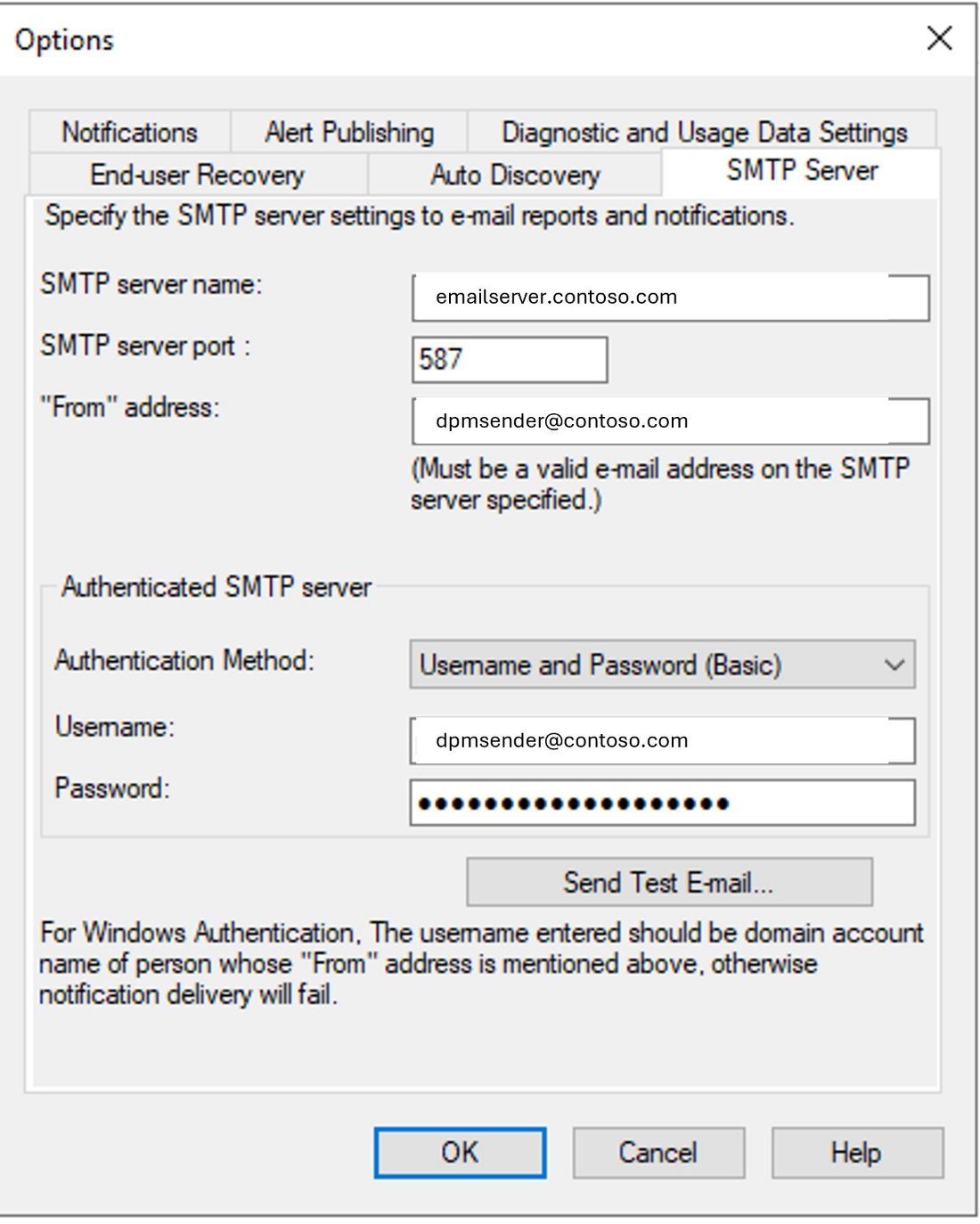
Sledování DPM v centrální konzole
Centrální konzola je konzola služby System Center Operations Manager, kterou můžete nasadit ke správě a sledování více serverů DPM z jednoho místa. V centrální konzole můžete monitorovat a sledovat stav několika serverů DPM, úloh, skupin ochrany, pásek, úložiště a místa na disku.
V části Zobrazit úlohy můžete získat seznam úloh spuštěných na všech serverech DPM monitorovaných centrální konzolou.
V zobrazení upozornění můžete získat seznam všech výstrah DPM, které vyžadují akci. K získání dalších podrobností o upozornění můžete použít možnost Řešení potíží.
Výstrahy je v konzole možné sloučit. Pro opakující se výstrahy nebo několik výstrah se stejnou příčinou můžete zobrazit jedinou výstrahu. Pokud používáte systém lístků, můžete vygenerovat jeden lístek jenom pro opakovaná upozornění.
V zobrazení stavu můžete získat informace o stavu objektů DPM.
Sledování DPM v konzole Azure
Poznámka
Aby zálohované položky byly viditelné v Azure Portal, musí být verze DPM 1807 (5.1.378.0) nebo 2019 (verze 10.19.58.0 nebo novější).
Pomocí řídicího panelu získáte rychlý přehled o stavu záloh aplikace System Center – Data Protection Manager (DPM) v Microsoft Azure Backup. Řídicí panel poskytuje centralizovanou bránu pro zobrazení serverů chráněných trezory záloh následujícím způsobem:
Přehled využití ukazuje, jak používáte trezor záloh. Můžete vybrat trezor a zjistit, kolik úložiště trezor spotřebuje a kolik úložiště poskytuje vaše předplatné. Rovněž uvidíte počet služeb zaregistrovaných pro trezor.
Rychlý přehled zobrazuje zásadní informace o konfiguraci úložiště záloh. Řekne vám, jestli je trezor online, jaký certifikát je mu přiřazený, kdy platnost certifikátu vyprší, zeměpisné umístění serverů úložiště a podrobnosti o předplatném pro službu.
Z řídicího panelu si můžete stáhnout agenta zálohování pro instalaci na server, upravit nastavení certifikátů nahraných do trezoru a v případě potřeby trezor odstranit.
Centrální monitorování
Všichni zákazníci DPM-A (zákazníci připojení k Azure) mají flexibilitu při používání centrálního monitorování, což je řešení monitorování poskytované microsoftem Azure Backup. Můžete monitorovat místní i cloudové zálohy pomocí Log Analytics s centrálním monitorováním. Toto řešení monitorování můžete použít k monitorování klíčových parametrů zálohování, jako jsou úlohy zálohování, upozornění zálohování a cloudové úložiště ve všech trezorech a předplatných služby Recovery Service. Můžete také vytvářet upozornění a otevírat lístky pomocí webhooků nebo integrace ITSM.
Poznámka
Abyste mohli centrálně monitorovat, musíte mít platné předplatné Azure.
Povolení centrálního monitorování
Přihlaste se k portálu Azure.
Vytvořte trezor služby Recovery Service nebo pokud ho už máte, vyberte ho.
V části Monitorování vyberte Nastavení diagnostiky.
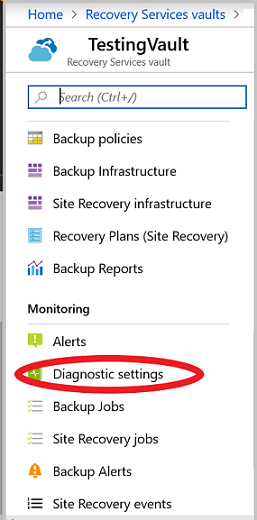
Vyberte Zapnout nastavení diagnostiky.
V okně Nastavení diagnostiky zadejte platný název nastavení, vyberte Odeslat do Log Analytics, vyberte příslušný pracovní prostor služby Log Analytics nebo ho vytvořte, vyberte příslušný protokol AzureBackupReport a vyberte Uložit.
Poznámka
Pokud chcete v pracovním prostoru získat centralizované zobrazení, zvolte stejný pracovní prostor pro všechny trezory. Po dokončení konfigurace počkejte 24 hodin, než se počáteční nabízená data dokončí.
Tady je ukázková sestava zálohování:
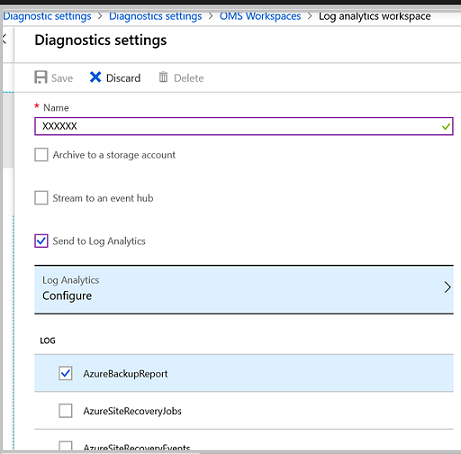
Monitorování zálohovaná data
Vyberte pracovní prostor služby Log Analytics.
Vyberte Portál OMS. Zobrazí se řídicí panel řešení, který vám poskytne všechny informace o zálohování, jak je znázorněno níže:
Ukázka 1:
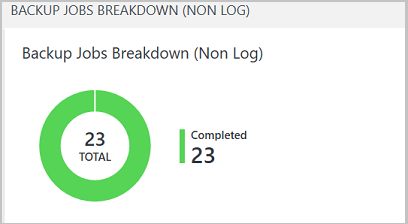
Ukázka 2:

Můžete také monitorovat aktivní výstrahy, aktuální zálohované zdroje dat a cloudové úložiště, jak je znázorněno níže:
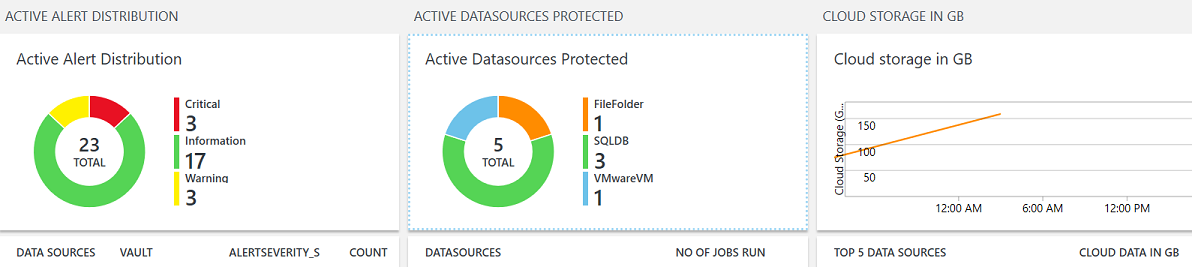
Můžete také zadat požadovaný časový rozsah pro monitorování parametrů zálohování.

Vytváření vlastních upozornění
- Výběrem libovolných hodnot ve výše uvedeném grafu zobrazíte další podrobnosti v okně Protokoly.
- Vyberte Ikonu upozornění .
- Vyberte Přejít k upozorněním Azure.
- V pracovním prostoru služby Log Analytics vyberte Nové pravidlo upozornění.
- Definujte podmínku upozornění, podrobnosti výstrahy a skupinu akcí.
- Přečtěte si další informace o konfiguraci nových upozornění.
Zálohování položek v trezoru služby Recovery Services
Zálohované položky můžete monitorovat pomocí trezoru služby Recovery Services. V trezoru služby Recovery Services přejděte na Zálohované položky a zobrazte počet zálohovaných položek pro jednotlivé typy úloh přidružené k trezoru. Výběrem položky úlohy zobrazíte podrobný seznam všech zálohovaných položek pro vybranou úlohu.
Tady je ukázka zobrazení:
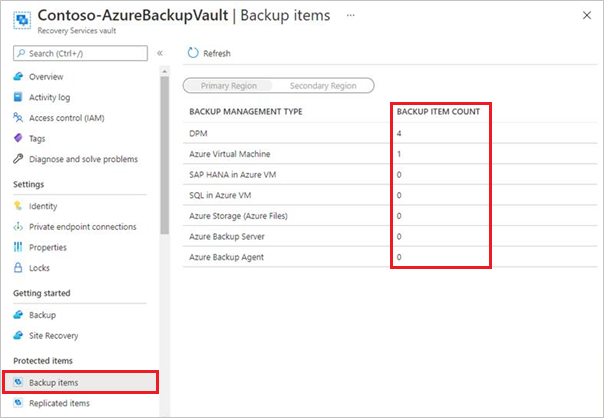
Pokud chcete zobrazit seznam zálohovaných položek, vyberte DPM nebo Azure Backup Server v části Typ správy zálohování.

Poznámka
- Nejnovější bod obnovení vždy zobrazí nejnovější dostupný bod obnovení disku pro zálohovanou položku.
- Pokud se některé zdroje dat v zobrazení Zálohované položky (DPM) z trezoru služby Recovery Services v Azure Portal neaktualizují nebo neaktualizují, podívejte se na alternativní řešení tohoto známého problému.
- U položek zálohovaných do Azure pomocí DPM se v seznamu zobrazí všechny chráněné zdroje dat (na disku i online) pomocí serveru DPM. Pokud je ochrana zdroje dat zastavená se zachováním zálohovaných dat, zdroj dat bude stále uvedený na portálu. Můžete přejít k podrobnostem o zdroji dat a zjistit, jestli jsou body obnovení na disku, online nebo obojí. Kromě toho platí, že u zdrojů dat, u kterých je online ochrana zastavená, ale data se zachovají, bude fakturace bodů obnovení online pokračovat, dokud se data úplně nesmažou.
- V současné době se zdroje dat zálohované přímo na pásku nezobrazují v trezoru služby Recovery Services. Aby se zobrazovaly, doporučujeme, abyste si data krátkodobě zálohovali na disk a pak podle potřeby do Azure nebo na pásku.
Výběrem zálohované položky zobrazíte další podrobnosti, například nejnovější, nejstarší a celkový počet bodů obnovení disku a cloudu, pokud je povolená online ochrana.
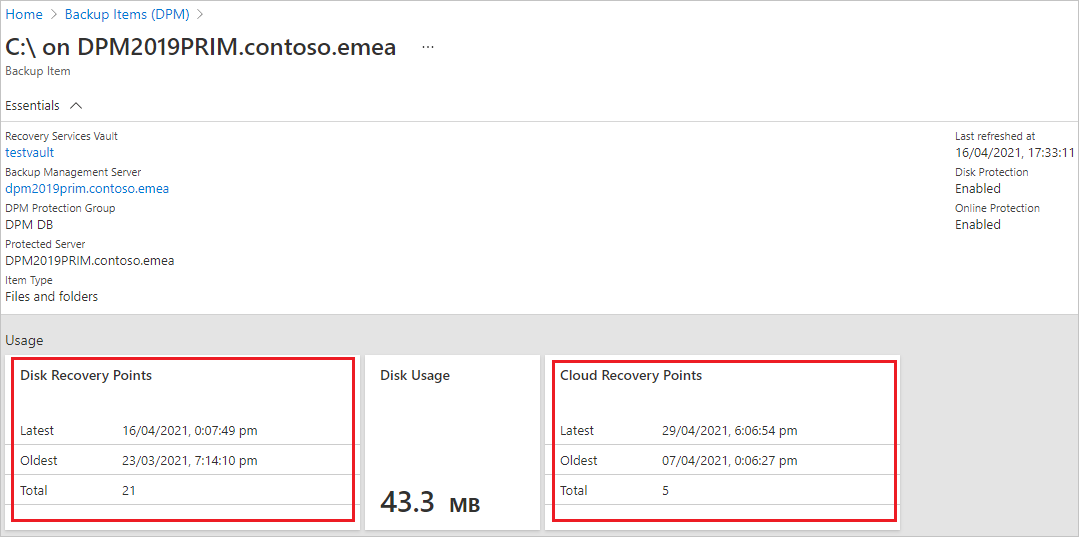
Poznámka
- Zobrazení Zálohované položky dál zobrazuje zdroj dat i po zastavení ochrany. Z podrobností o zdroji dat budete moct zkontrolovat dostupné body obnovení pro online zálohování nebo zálohování disků. Toto zobrazení bude pokračovat, dokud ručně neodeberete existující zálohovaná data pro zdroj dat, u kterého byla ochrana zastavena.
- Zdroje dat, u kterých je online ochrana zastavená, ale data se zachovají, pokračuje fakturace pro online body obnovení, dokud se data úplně nesmažou.
Sledování DPM v nástroji Operations Manager
Stav serverů DPM můžete monitorovat a vykazovat pomocí sad Management Pack nástroje System Center Operations Manager pro aplikaci DPM. DPM poskytuje následující sady Management Pack: pro verzi DPM, kterou používáte, použijte tyto možnosti:
Sada Management Pack pro generování sestav (Microsoft.SystemCenter.DataProtectionManager.Reporting.mp) – shromažďuje a zobrazuje data sestav ze všech serverů DPM a zpřístupňuje sadu zobrazení skladu nástroje Operations Manager pro DPM. V těchto zobrazeních můžete zadávat dotazy a generovat tak vlastní sestavy.
Sada Management Pack pro zjišťování a monitorování (Microsoft.SystemCenter.DataProtectionManager.Discovery.mp)
Sada Management Pack knihovny – (Microsoft.SystemCenter.DataProtectionManager.Library)
Tyto sady vám umožňují:
Centrálně monitorovat stav serverů DPM, chráněných serverů a počítačů a záloh
Zobrazit stav všech rolí na serverech DPM a v chráněných zdrojích dat. Monitorování, identifikace, akce a řešení potíží s upozorněními
Pomocí výstrah nástroje Operations Manager můžete monitorovat paměť serveru DPM, procesor, diskové prostředky a databázi.
Monitorovat využití prostředků a trendy výkonu na serverech DPM
Požadavky
Pokud chcete používat sady Management Pack aplikace DPM, musíte mít spuštěný server System Center Operations Manager. V provozu musí být datový sklad Operations Manageru.
Pokud používáte předchozí verzi sad Management Pack pro zjišťování a knihovnu získanou z instalačního média DPM, měli byste je odebrat ze serveru DPM a nainstalovat nové verze ze stránky pro stažení.
Aktivní může být vždycky jenom jedna jazyková verze sady Management Pack. Pokud chcete sadu používat v jiném jazyce, odinstalujte sadu ve stávajícím jazyce a pak ji nainstalujte s novým jazykem.
Pokud jsou na serveru Operations Manager nainstalované nějaké předchozí verze sady Management Pack pro instalaci DPM, před instalací nové sady je odeberte.
Nastavení sad Management Pack
Nainstalujte agenta Operations Manageru na každém serveru DPM, který chcete spravovat a sledovat. Potom získejte sady Management Pack, importujte sady Management Pack pro zjišťování a knihovny, nainstalujte centrální konzolu DPM a importujte sadu Management Pack pro generování sestav.
Instalace agenta a získání sad Management Pack
Informace o možnostech instalace agenta najdete v tématu Metody instalace nástroje Operations Manager. Pokud potřebujete získat nejnovější verzi agenta, podívejte se na microsoft Monitoring Agent na webu Stažení softwaru.
Stáhněte sady ze služby Stažení softwaru. Při stahování se sady Management Pack pro zjišťování a knihovny umístí do složky C:\Program Files\System Center Management Pack. Sada Management Pack pro generování sestav je umístěna v samostatné složce uvnitř této složky.
Import sad Management Pack
- Importujte sady Management Pack pro zjišťování a knihovny.
- Přihlaste se k serveru Operations Manageru pomocí účtu, který je členem role Správce Operations Manageru.
- Nezapomeňte odebrat předchozí verze sad Management Pack pro zjišťování a knihovny běžící na serveru.
V konzole Operations Console vyberte Správa. Klikněte pravým tlačítkem na Management Packy>Importovat sady Management Pack. Vyberte Microsoft.SystemCenter.DataProtectionManagerDiscovery.MP>Otevřít a pak Microsoft.SystemCenter.DataProtectionManagerLibrary.MP>Otevřít.
Postupujte podle pokynů průvodce Import sad Management Pack. Další informace o práci s tímto průvodcem najdete v článku Jak naimportovat sadu Management Pack nástroje Operations Manager.
Nastavení centrální konzoly
Na server Operations Manager budete muset nainstalovat centrální konzolu DPM. Ta slouží ke správě několika serverů DPM v Operations Manageru.
Na instalační obrazovce Operations Manageru vyberte z těchto možností:
Pokud chcete monitorovat servery DPM pomocí sady Management Pack a chcete ke správě nastavení a konfigurace na serverech DPM použít Centrální konzolu, vyberte Nainstalovat serverové a klientské součásti centrální konzoly .
Pokud chcete jenom monitorovat servery DPM pomocí sady Management Pack a nechcete používat centrální konzolu ke správě jejich nastavení a konfigurace, vyberte Nainstalovat serverové součásti centrální konzoly.
Aplikace DPM pro konzolu přidá výjimky brány firewall pro port 6075. Měli byste taky otevřít porty pro SQL Server.exe a SQL browser.exe.
Import sady Manager Pack pro vytváření sestav
Přihlaste se k serveru Operations Manageru pomocí účtu, který je členem role Správce Operations Manageru.
V konzole Operations Console vyberte Správa. Klikněte pravým tlačítkem na Management Packy>Importovat sady Management Pack.
Vyberte Microsoft.SystemCenter.DataProtectionManagerReporting.MP>Otevřít. Postupujte podle pokynů průvodce Import sad Management Pack.
Úprava nastavení sad Management Pack
Po importu sad Management Pack zjišťují a monitorují data bez nutnosti další konfigurace. Případně ale můžete doladit nastavení jako monitorování nebo pravidla podle vašeho prostředí. Pokud například zjistíte, že povolená pravidla měření výkonu u pomalých připojení WAN sníží výkon serveru, můžete je zakázat. Pokyny najdete v tématu Zapnutí a vypnutí pravidla nebo monitorování.
Váš názor
Připravujeme: V průběhu roku 2024 budeme postupně vyřazovat problémy z GitHub coby mechanismus zpětné vazby pro obsah a nahrazovat ho novým systémem zpětné vazby. Další informace naleznete v tématu: https://aka.ms/ContentUserFeedback.
Odeslat a zobrazit názory pro