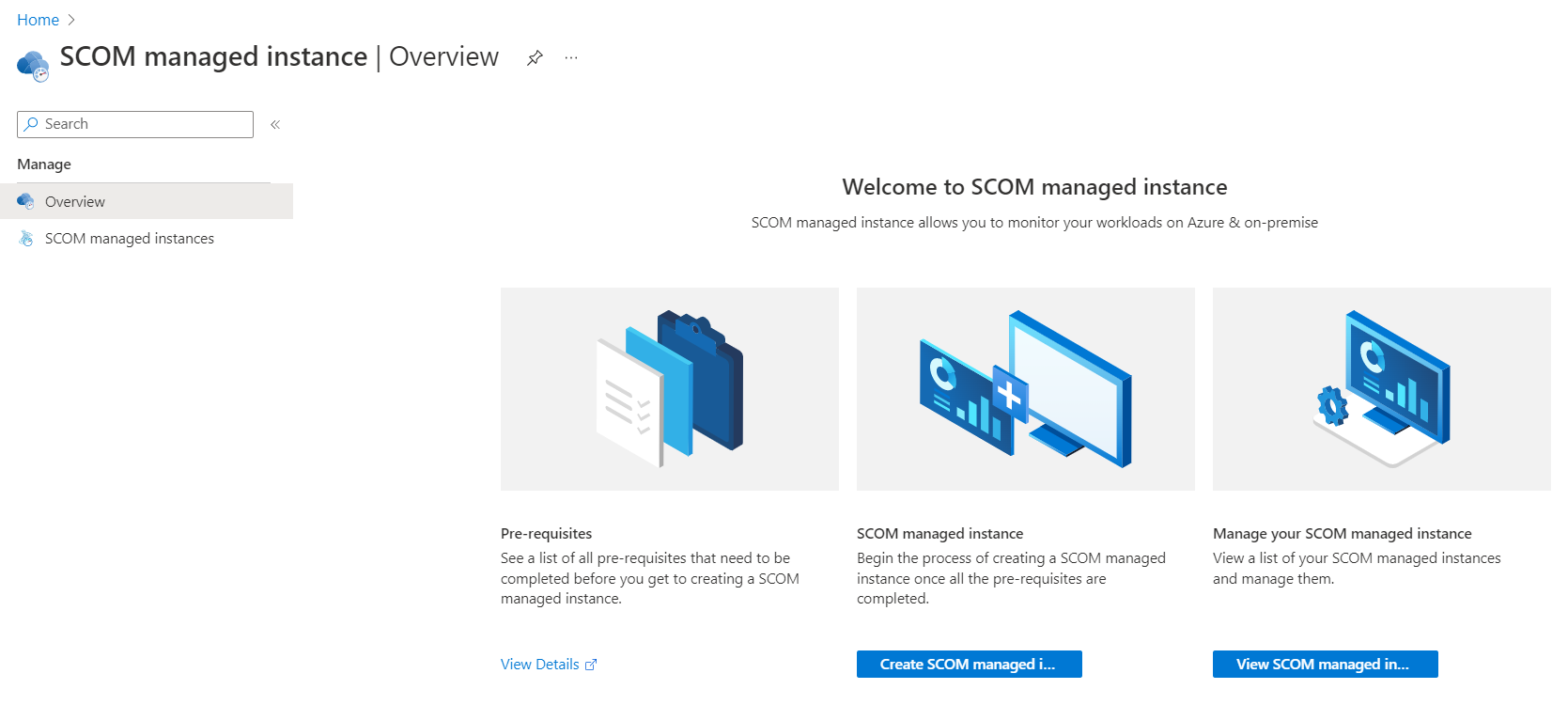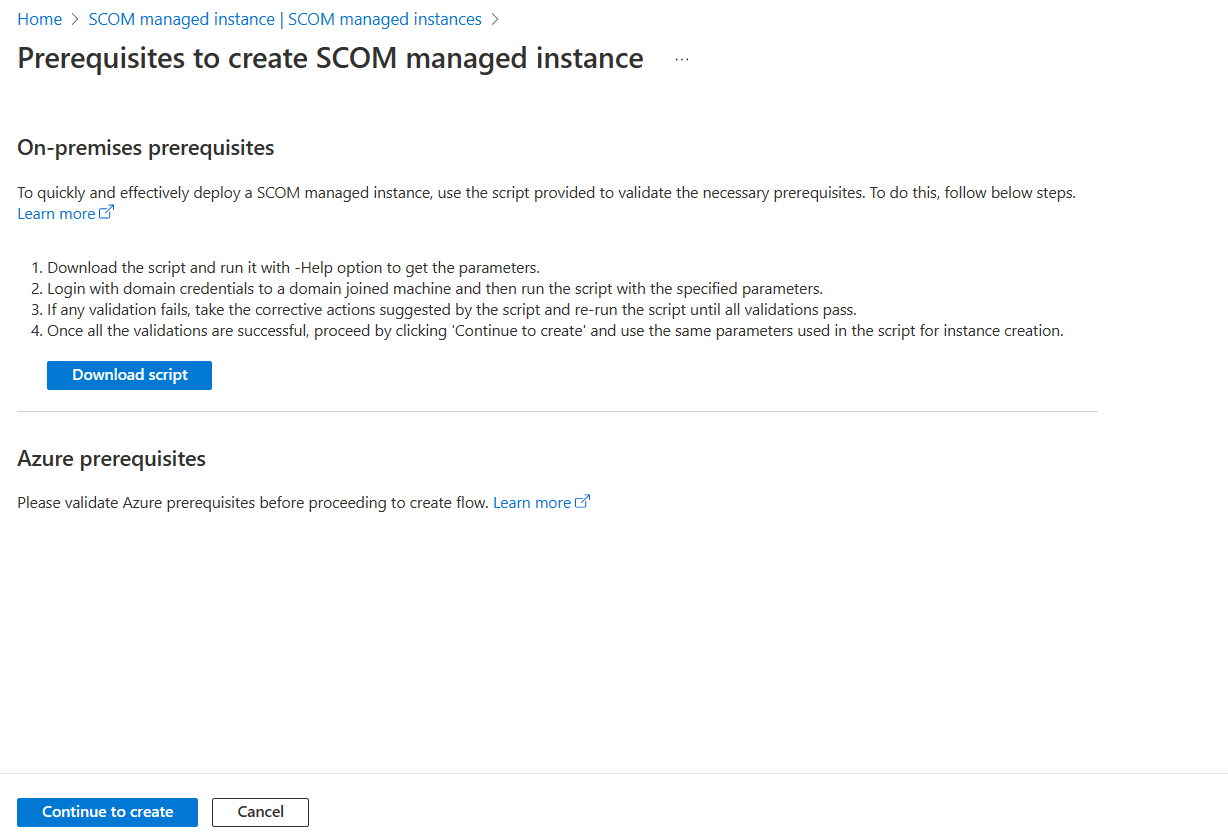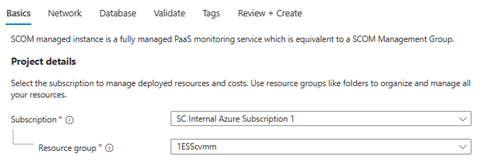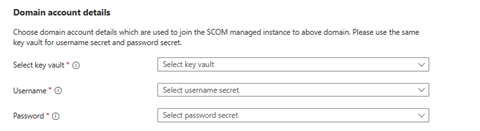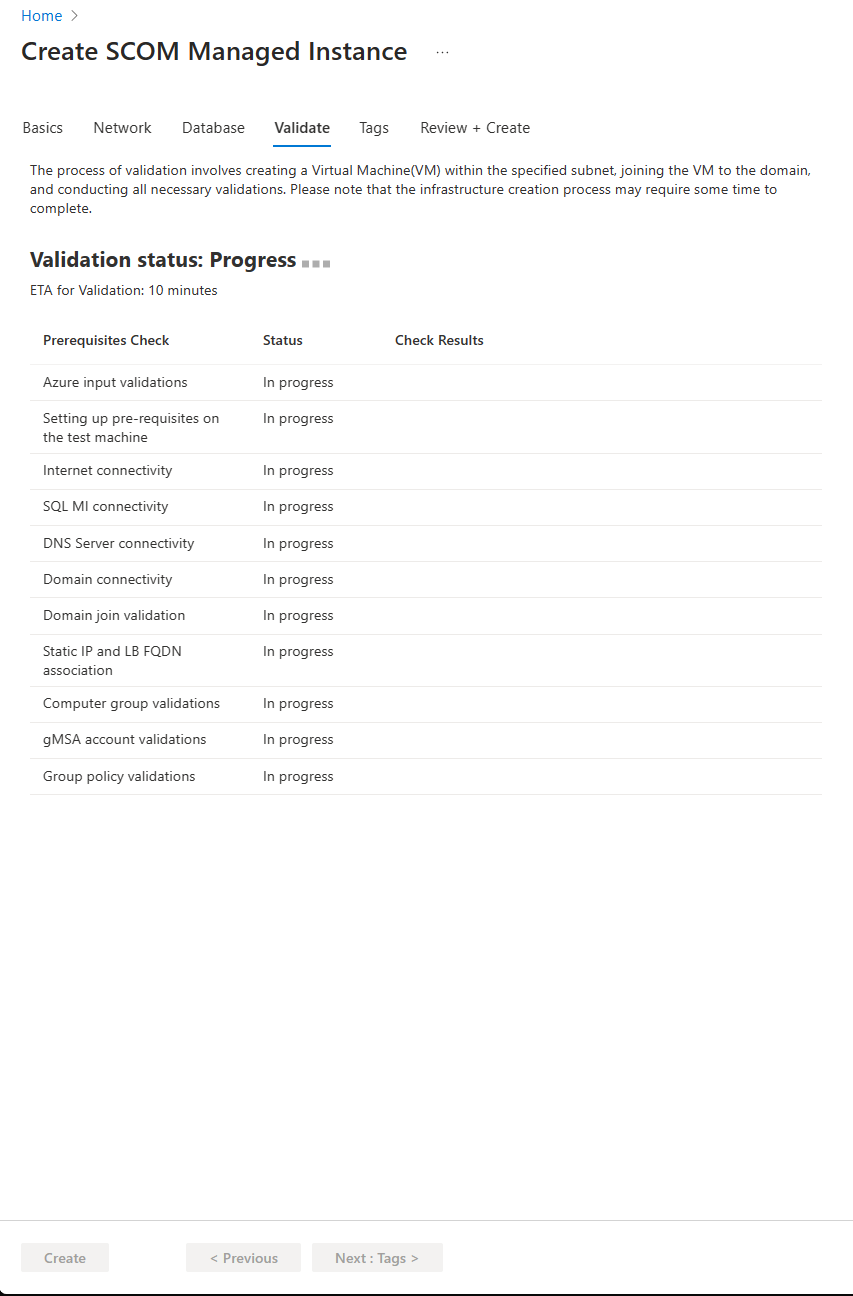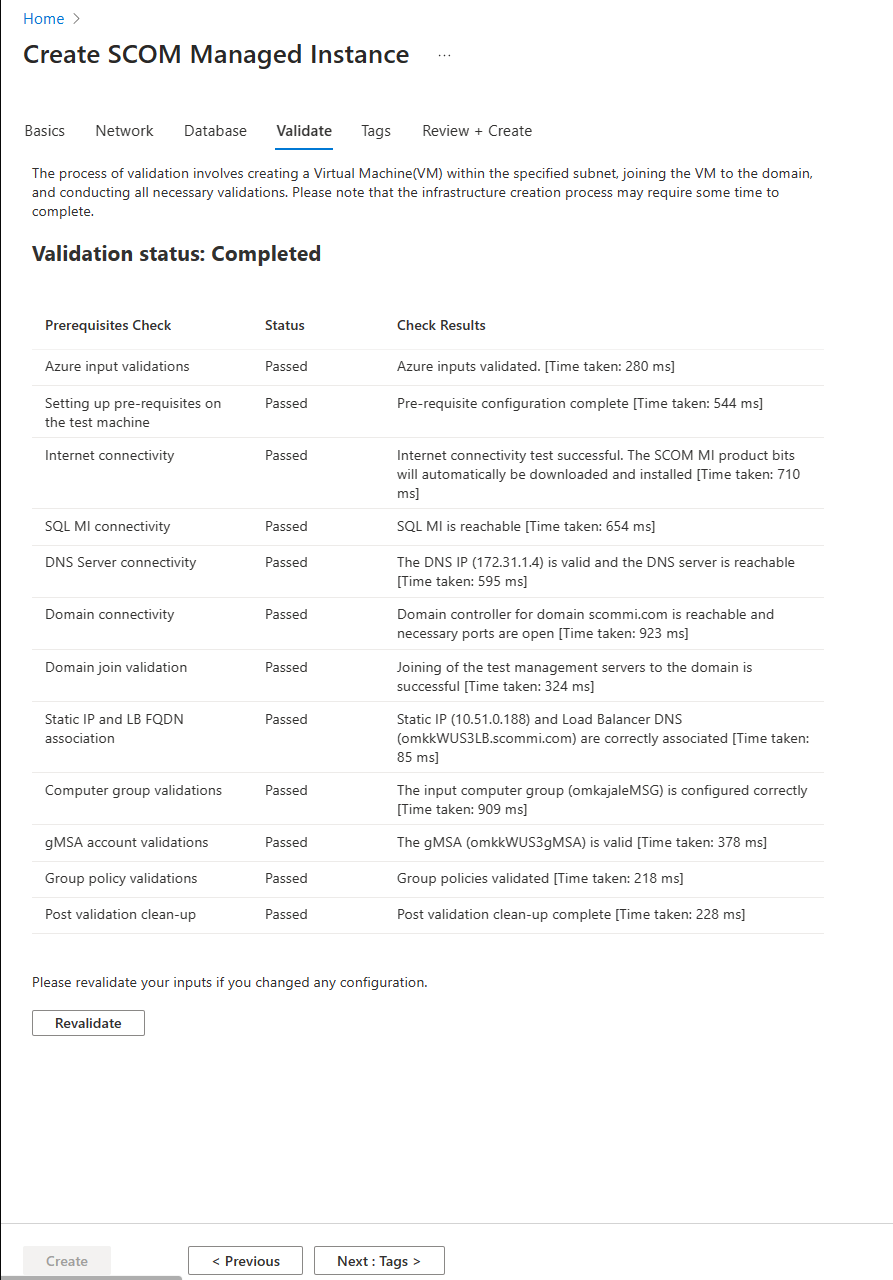Create instance služby Azure Monitor SCOM Managed Instance
Spravovaná instance SCOM služby Azure Monitor poskytuje funkce nástroje System Center Operations Manager v Azure. Pomáhá monitorovat všechny úlohy, ať už jsou místní, v Azure nebo v jiných cloudových službách.
Tento článek popisuje, jak vytvořit instanci služby (spravovanou instanci SCOM) s funkcemi nástroje System Center Operations Manager v Azure.
Podporované oblasti
- Austrálie – východ
- Střední Kanada
- East US
- USA – východ 2
- Německo – středozápad
- Itálie – sever
- Severní Evropa
- Indie – jih
- Southeast Asia
- Švédsko – střed
- Spojené království – jih
- West Europe
- USA – západ
- Západní USA 2
- USA – západ 3
Create spravované instance SCOM
Pokud chcete vytvořit spravovanou instanci SCOM, postupujte takto:
Přihlaste se k webu Azure Portal. Vyhledejte a vyberte Spravovaná instance SCOM.
Na stránce Přehled máte tři možnosti:
- Předpoklady: Umožňuje zobrazit požadavky.
- Spravovaná instance SCOM: Umožňuje vytvořit spravovanou instanci SCOM.
- Správa spravované instance SCOM: Umožňuje zobrazit seznam vytvořených instancí.
Vyberte Create spravovanou instanci SCOM.
Otevře se stránka Požadavky na vytvoření spravované instance SCOM . Stáhněte si skript a spusťte ho na počítači připojeném k doméně, abyste ověřili požadavky.
V části Základy postupujte takto:
Podrobnosti o projektu:
- Předplatné: Vyberte předplatné Azure, do kterého chcete umístit spravovanou instanci SCOM.
- Skupina prostředků: Vyberte skupinu prostředků, do které chcete umístit spravovanou instanci SCOM. Doporučujeme, abyste měli novou skupinu prostředků výhradně pro spravovanou instanci SCOM.
Podrobnosti o instanci:
- Název spravované instance SCOM: Zadejte název spravované instance SCOM.
Poznámka
- Název spravované instance SCOM může obsahovat pouze alfanumerické znaky a může mít maximálně 9 znaků.
- Spravovaná instance SCOM je ekvivalentem skupiny pro správu System Center Operations Manageru, proto zvolte odpovídající název.
- Oblast: Vyberte geograficky blízko vás, aby latence mezi vašimi agenty a spravovanou instancí SCOM byla co nejnižší. Tato oblast musí obsahovat také virtuální síť.
- Název spravované instance SCOM: Zadejte název spravované instance SCOM.
Podrobnosti služby Active Directory:
- Název domény: Zadejte název domény, kterou spravuje řadič domény.
- IP adresa serveru DNS: Zadejte IP adresu serveru DNS (Domain Name System), který poskytuje IP adresy prostředkům v doméně z předchozího kroku.
- Cesta organizační jednotky: Zadejte cestu organizační jednotky do místa, kam chcete připojit servery. Toto pole není nutné. Pokud ho necháte prázdný, bude se předpokládat výchozí hodnota. Ujistěte se, že zadaná hodnota je ve formátu rozlišujícího názvu. Například: OU=testOU,DC=domain,DC=Domain,DC=com.
Podrobnosti o účtu domény:
- Trezor klíčů zabezpečení: Vyberte trezor klíčů, který má uživatelské jméno tajného klíče a heslo tajného klíče přihlašovacích údajů uživatele doménového účtu.
- Tajný klíč uživatelského jména: Zadejte název tajného klíče uživatele ve vybraném trezoru klíčů.
- Tajný klíč hesla: Zadejte název tajného klíče pro heslo ve vybraném trezoru klíčů.
Poznámka
Ujistěte se, že jste zadali názvy tajných kódů vytvořené ve vybraném trezoru klíčů , a ne skutečné uživatelské jméno a heslo domény.
Zvýhodněné hybridní využití Azure: Ve výchozím nastavení je vybraná možnost Ne . Pokud pro stávající servery používáte licenci Windows Serveru, vyberte Ano . Tato licence se vztahuje pouze na servery s Windows, které se používají při vytváření virtuálního počítače pro spravovanou instanci SCOM. Nebude se vztahovat na stávající servery s Windows.
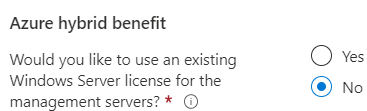
Vyberte Další.
V části Sítě postupujte takto:
Virtuální síť:
Virtuální síť: Vyberte virtuální síť, která má přímé připojení k úlohám, které chcete monitorovat, a k řadiči domény a serveru DNS.
Podsíť: Vyberte podsíť, která má alespoň 32 IP adres pro hostování instance. Minimální adresní prostor je 28.
Podsíť může obsahovat existující prostředky. Nevybírejte ale podsíť, ve které je spravovaná instance SQL, protože nebude obsahovat dostatek IP adres pro umístění komponent spravované instance SCOM.
Poznámka
Nezapomeňte přidružit službu NAT Gateway ke zvolené podsíti. Přítomnost služby NAT Gateway je nezbytná k tomu, aby spravovaná instance SCOM načetla komponenty potřebné pro scénáře instalace i automatického upgradu.
Rozhraní spravované instance SCOM:
- Statická IP adresa: Zadejte statickou IP adresu nástroje pro vyrovnávání zatížení. Tato IP adresa by měla být ve vybraném rozsahu podsítě pro spravovanou instanci SCOM. Ujistěte se, že je IP adresa ve formátu IPv4, a vytvořte ji ve směrovací tabulce.
- Název DNS: Zadejte název DNS, který jste připojili ke statické IP adrese z předchozího kroku. Název DNS se mapuje na statickou IP adresu, která je dříve definovaná.
Podrobnosti o gMSA:
- Název skupiny počítačů: Zadejte název skupiny počítačů, kterou vytvoříte po vytvoření účtu spravované služby skupiny (gMSA).
- Název účtu gMSA: Zadejte název gMSA. Musí končit na $.
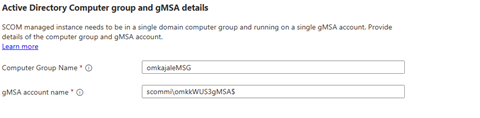
Vyberte Další.
V části Databáze postupujte takto:
- Spravovaná instance SQL: Jako Název prostředku vyberte Azure SQL Managed Instance název prostředku pro instanci, kterou chcete přidružit k této spravované instanci SCOM. Používejte jenom spravovanou instanci SQL, která udělila oprávnění ke spravované instanci SCOM. Další informace najdete v tématu Vytváření a oprávnění spravované instance SQL.
- Identita spravovaná uživatelem: Pro účet identity spravované uživatelem zadejte identitu spravovanou uživatelem s oprávněními správce systému pro spravovanou instanci SQL a oprávnění Získat a zobrazit seznamtajných klíčů trezoru klíčů, která byla vybrána na kartě Základy. Ujistěte se, že stejná MSI má oprávnění ke čtení v trezoru klíčů pro přihlašovací údaje účtu domény.
Vyberte Další.
V části Ověřit se ověří všechny požadavky. Dokončení ověření trvá 10 minut.
Po dokončení ověření zkontrolujte výsledky a v případě potřeby je znovu ověřte.
Vyberte Další: Značky.
V části Značky zadejte název a hodnotu a pak vyberte prostředek.
Značky pomáhají kategorizovat prostředky a zobrazit konsolidovanou fakturaci použitím stejných značek na více prostředků a skupin prostředků. Další informace najdete v tématu Použití značek k uspořádání prostředků Azure a hierarchie správy.
Vyberte Další.
V části Zkontrolovat a vytvořit zkontrolujte všechny dosud zadané vstupy a pak vyberte Create. Vaše nasazení se vytvoří v Azure. Vytvoření spravované instance SCOM trvá až hodinu.
Poznámka
Pokud nasazení selže, odstraňte instanci a všechny přidružené prostředky a pak instanci znovu vytvořte. Další informace najdete v tématu Odstranění instance.
Po dokončení nasazení vyberte Přejít k prostředku.
Na stránce instance si můžete prohlédnout některé základní podrobnosti a pokyny pro kroky po nasazení a hlášení chyb.
Další kroky
Váš názor
Připravujeme: V průběhu roku 2024 budeme postupně vyřazovat problémy z GitHub coby mechanismus zpětné vazby pro obsah a nahrazovat ho novým systémem zpětné vazby. Další informace naleznete v tématu: https://aka.ms/ContentUserFeedback.
Odeslat a zobrazit názory pro