Kurz: Instalace a použití balíčků s nástrojem MSBuild v sadě Visual Studio
V tomto kurzu se dozvíte, jak vytvořit program "Hello World" jazyka C++, který používá knihovnu fmt s MSBuild, vcpkg a sadou Visual Studio. Nainstalujete závislosti, nakonfigurujete, sestavíte a spustíte jednoduchou aplikaci.
Požadavky:
- Visual Studio s vývojovou úlohou jazyka C++
- Git
- Windows 7 nebo novější
1. Nastavení vcpkg
Klonování úložiště
Prvním krokem je klonování úložiště vcpkg z GitHubu. Úložiště obsahuje skripty pro získání spustitelného souboru vcpkg a registru kurátorovaných opensourcových knihoven spravovaných komunitou vcpkg. Provedete to spuštěním tohoto příkazu:
git clone https://github.com/microsoft/vcpkg.gitKurátorovaný registr vcpkg je sada více než 2 000 opensourcových knihoven. Tyto knihovny ověřily kanály kontinuální integrace vcpkg, aby spolupracovaly. I když úložiště vcpkg neobsahuje zdrojový kód pro tyto knihovny, obsahuje recepty a metadata pro sestavení a instalaci v systému.
Spuštění skriptu bootstrap
Teď, když jste naklonovali úložiště vcpkg, přejděte do
vcpkgadresáře a spusťte spouštěcí skript:cd vcpkg && bootstrap-vcpkg.batcd vcpkg; .\bootstrap-vcpkg.batcd vcpkg && ./bootstrap-vcpkg.shSkript bootstrap provádí kontroly požadovaných součástí a stáhne spustitelný soubor vcpkg.
A je to! Vcpkg je nastavena a připravena k použití.
- Integrace se sadou Visual Studio MSBuild
Dalším krokem je nastavení instance vcpkg pro celou uživatele, aby ji nástroj MSBuild mohl najít:
.\vcpkg.exe integrate install
Výstup bude následující:
All MSBuild C++ projects can now #include any installed libraries. Linking will be handled automatically. Installing new libraries will make them instantly available.
2. Nastavení projektu sady Visual Studio
Vytvoření projektu sady Visual Studio
- Vytvoření nového projektu v sadě Visual Studio pomocí šablony Konzolová aplikace
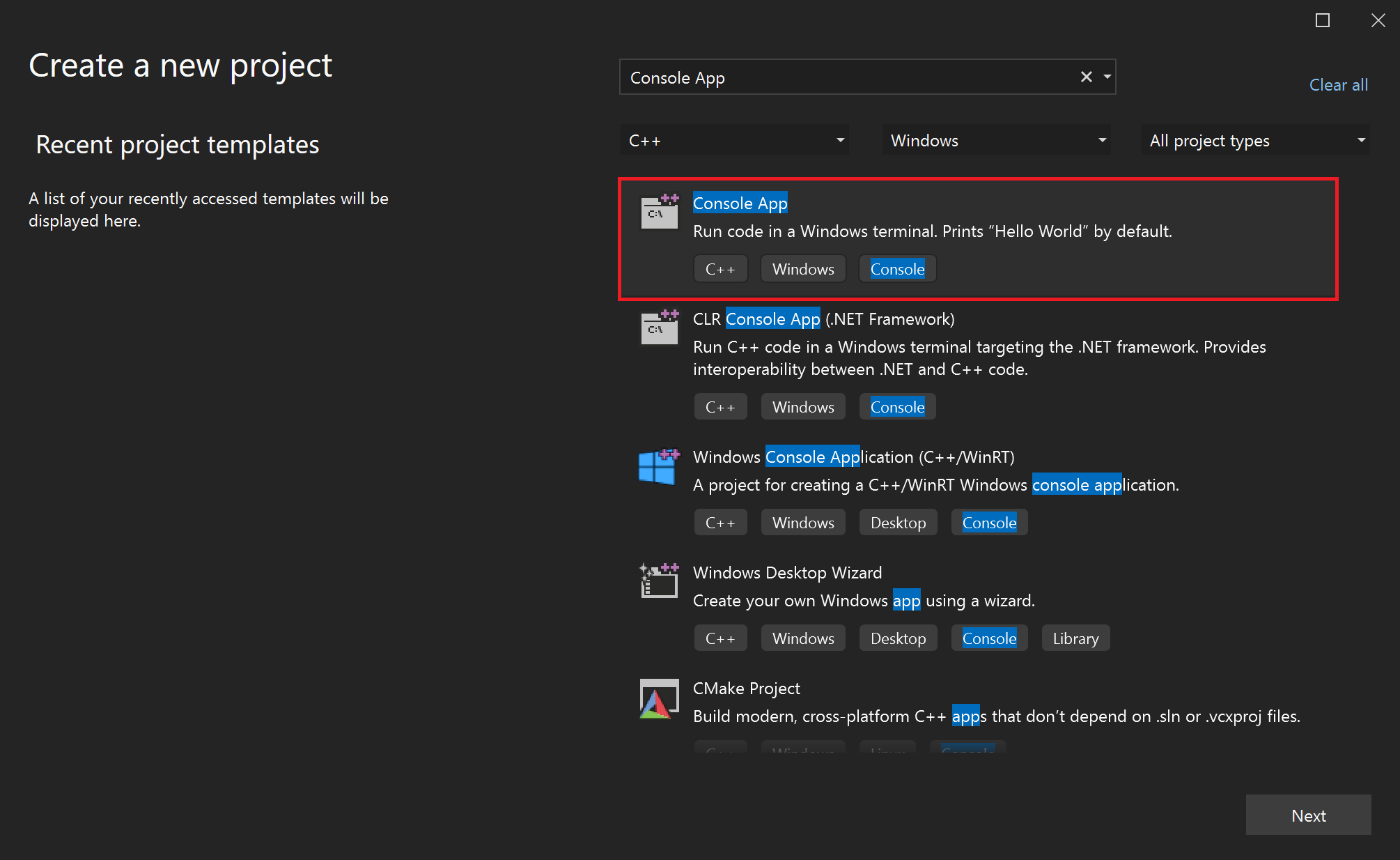
Snímek obrazovky s uživatelským rozhraním sady Visual Studio pro zobrazení postupu vytvoření nové konzolové aplikace C++ pro Windows v sadě Visual Studio
- Pojmenujte projekt "helloworld"
- Zaškrtněte políčko Umístit řešení a projekt do stejného adresáře.
- Klikněte na tlačítko Vytvořit.
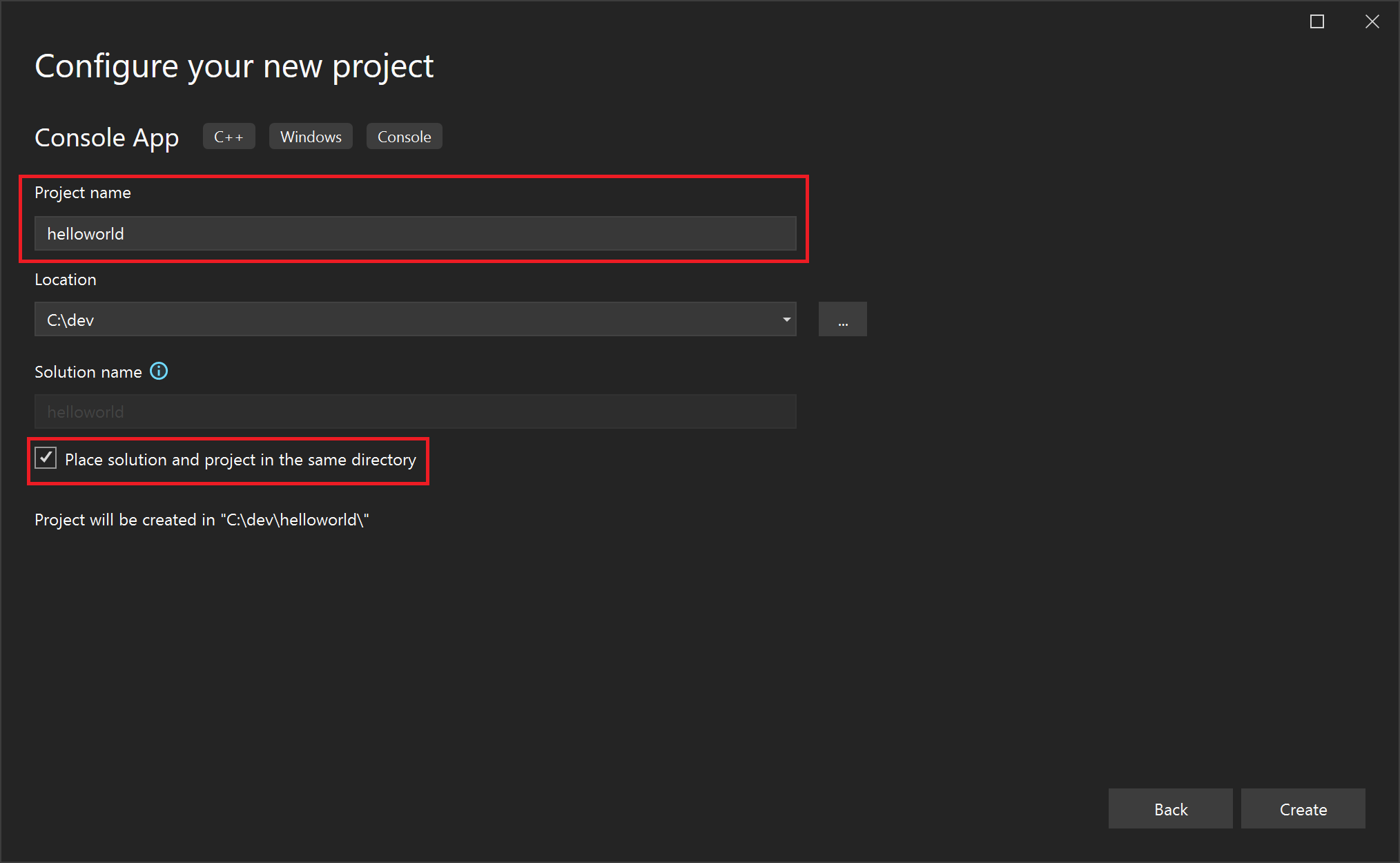
Snímek obrazovky uživatelského rozhraní sady Visual Studio pro pojmenování projektu JAZYKA C++ nástroje MSBuild a kliknutí na tlačítko Vytvořit
Nakonfigurujte proměnnou
VCPKG_ROOTprostředí.Otevřete integrované okno Developer PowerShellu v sadě Visual Studio.

Snímek obrazovky s uživatelským rozhraním sady Visual Studio pro integrované okno pro vývojáře v PowerShellu
Spusťte následující příkazy:
$env:VCPKG_ROOT = "C:\path\to\vcpkg" $env:PATH = "$env:VCPKG_ROOT;$env:PATH"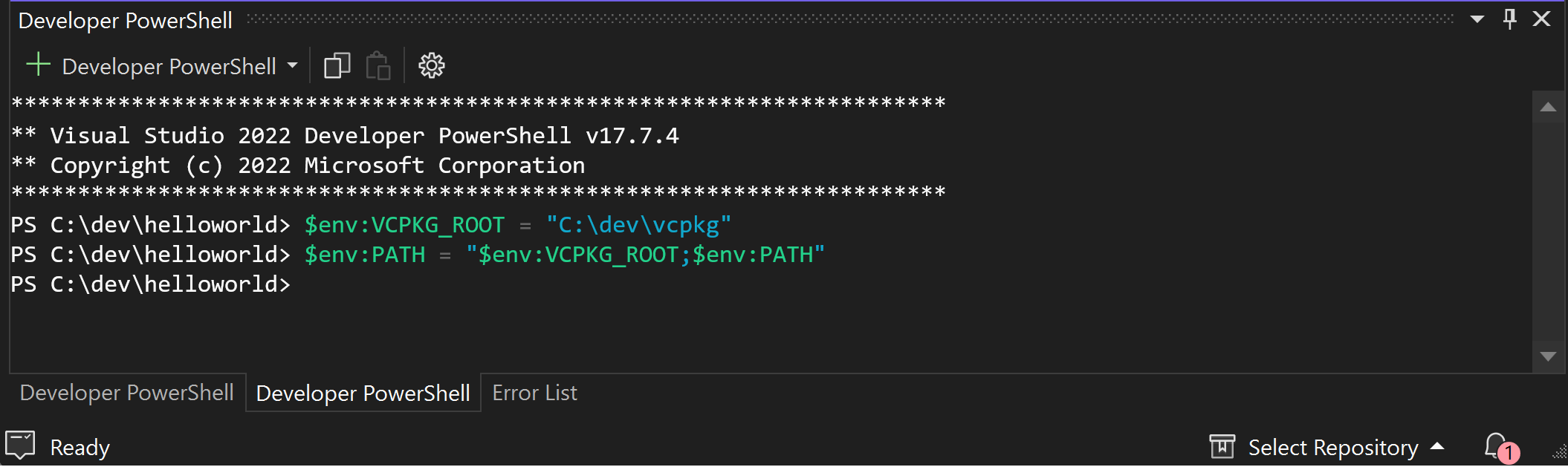
Snímek obrazovky uživatelského rozhraní sady Visual Studio pro integrované okno pro vývojáře PowerShellu znázorňující, jak nastavit VCPKG_ROOT a přidat ho do path
Poznámka:
Nastavení proměnných prostředí tímto způsobem ovlivní pouze aktuální relaci terminálu. Pokud chcete tyto změny provést trvale ve všech relacích, nastavte je na panelu Proměnných systému Windows.
Otevřete příkazový řádek Vývojář v sadě Visual Studio.
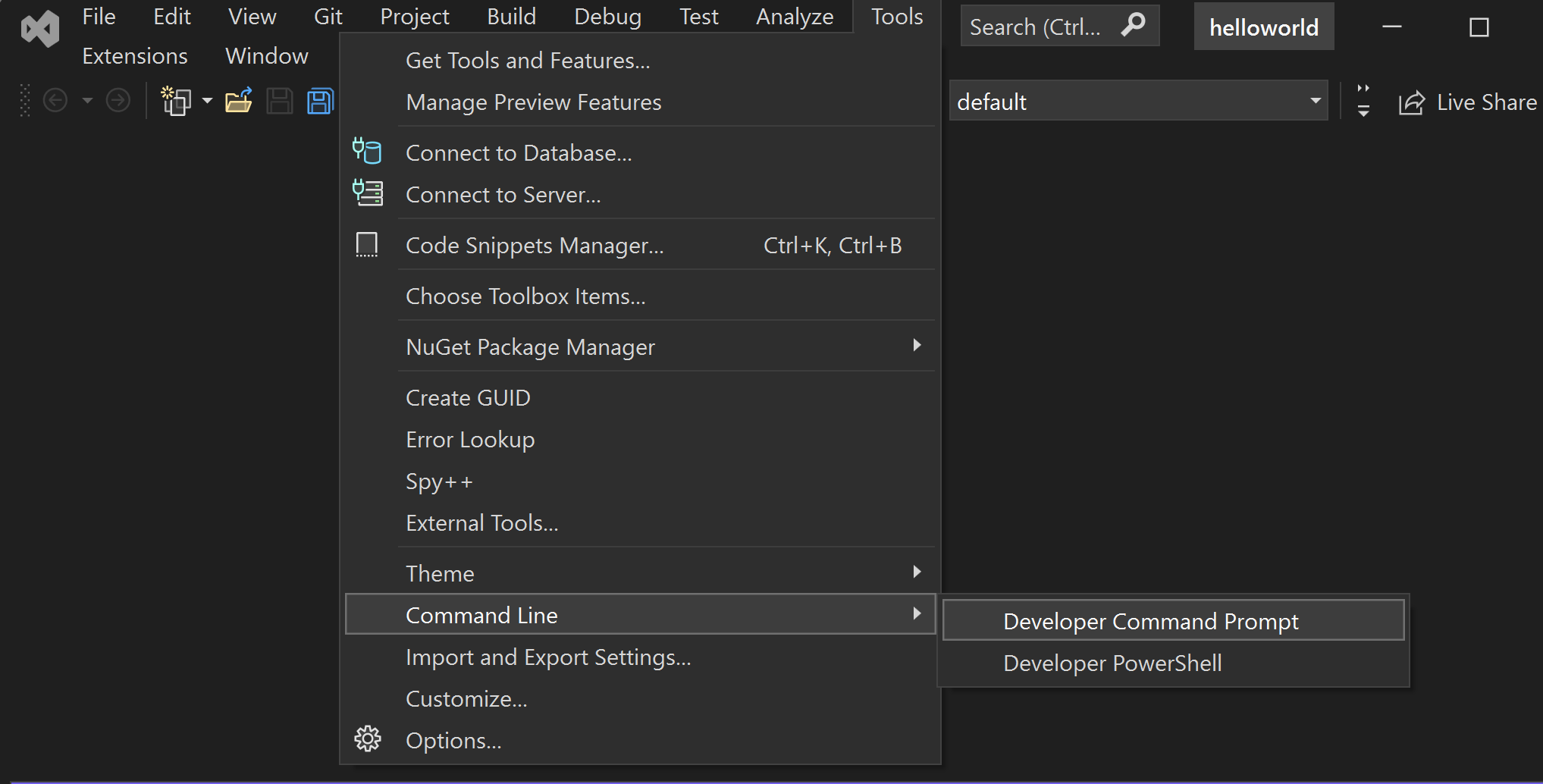
Snímek obrazovky uživatelského rozhraní sady Visual Studio pro příkazový řádek pro vývojáře
Spusťte následující příkazy:
set VCPKG_ROOT="C:\path\to\vcpkg" set PATH=%VCPKG_ROOT%;%PATH%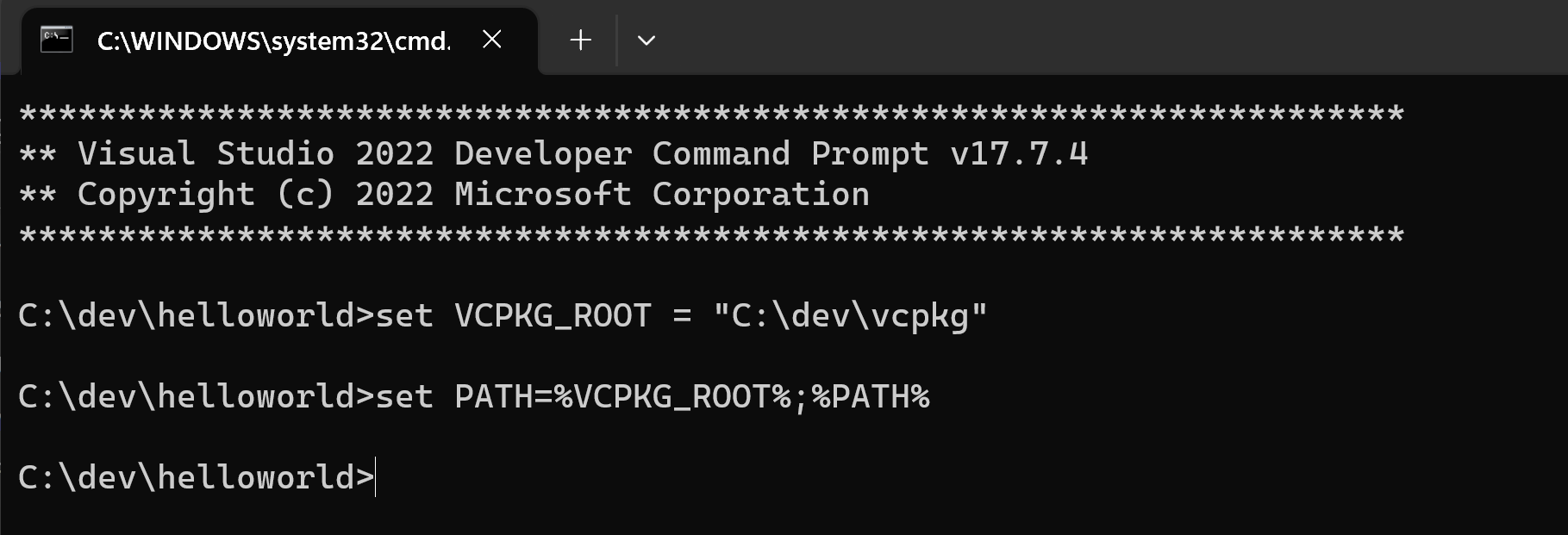
Snímek obrazovky s příkazovým řádkem pro vývojáře v sadě Visual Studio znázorňující, jak nastavit VCPKG_ROOT a přidat ho do path
Poznámka:
Nastavení proměnných prostředí tímto způsobem ovlivní pouze aktuální relaci terminálu. Pokud chcete tyto změny provést trvale ve všech relacích, nastavte je na panelu Proměnných systému Windows.
Nastavení
VCPKG_ROOTpomáhá sadě Visual Studio najít instanci vcpkg. Přidáním zajistíte, žePATHmůžete spouštět příkazy vcpkg přímo z prostředí.Vygenerujte soubor manifestu a přidejte závislosti.
Spuštěním následujícího příkazu vytvořte soubor manifestu vcpkg (
vcpkg.json):vcpkg new --applicationPříkaz
vcpkg newpřidávcpkg.jsonsoubor avcpkg-configuration.jsonsoubor do adresáře projektu.fmtPřidejte balíček jako závislost:vcpkg add port fmtVaše teď
vcpkg.jsonby měla obsahovat:{ "dependencies": [ "fmt" ] }Toto je váš soubor manifestu. Vcpkg přečte soubor manifestu, aby se dozvěděl, jaké závislosti se mají nainstalovat a integrovat s nástrojem MSBuild, aby poskytoval závislosti vyžadované vaším projektem.
Vygenerovaný
vcpkg-configuration.jsonsoubor představuje směrný plán , který u závislostí projektu umístí omezení minimální verze. Úprava tohoto souboru je nad rámec tohoto kurzu. I když se v tomto kurzu nedá použít, je vhodné zachovatvcpkg-configuration.jsonsoubor pod správou zdrojového kódu, abyste zajistili konzistenci verzí v různých vývojových prostředích.
3. Nastavení souborů projektu
Upravte soubor helloworld.cpp.
helloworld.cpp Obsah nahraďte následujícím kódem:
#include <fmt/core.h>
int main()
{
fmt::print("Hello World!\n");
return 0;
}
Tento zdrojový soubor obsahuje hlavičku <fmt/core.h> , která je součástí fmt knihovny. Funkce main() volá fmt::print() výstup zprávy "Hello World!" do konzoly.
Poznámka:
Při prvním spuštění nástroje MSBuild se v projektu zobrazí vlnovkování vlnovek. Sestavte projekt a získejte závislosti vcpkg, abyste je odebrali.
4. Povolení režimu manifestu
Přejděte na stránky Vlastností projektu projektu. V části Vlastnosti > konfigurace vcpkg, nastavte Use vcpkg manifest na Yes. NÁSTROJ MSBuild zkontroluje, zda je tato vlastnost nastavena před instalací jakýchkoli závislostí z manifestu vcpkg.
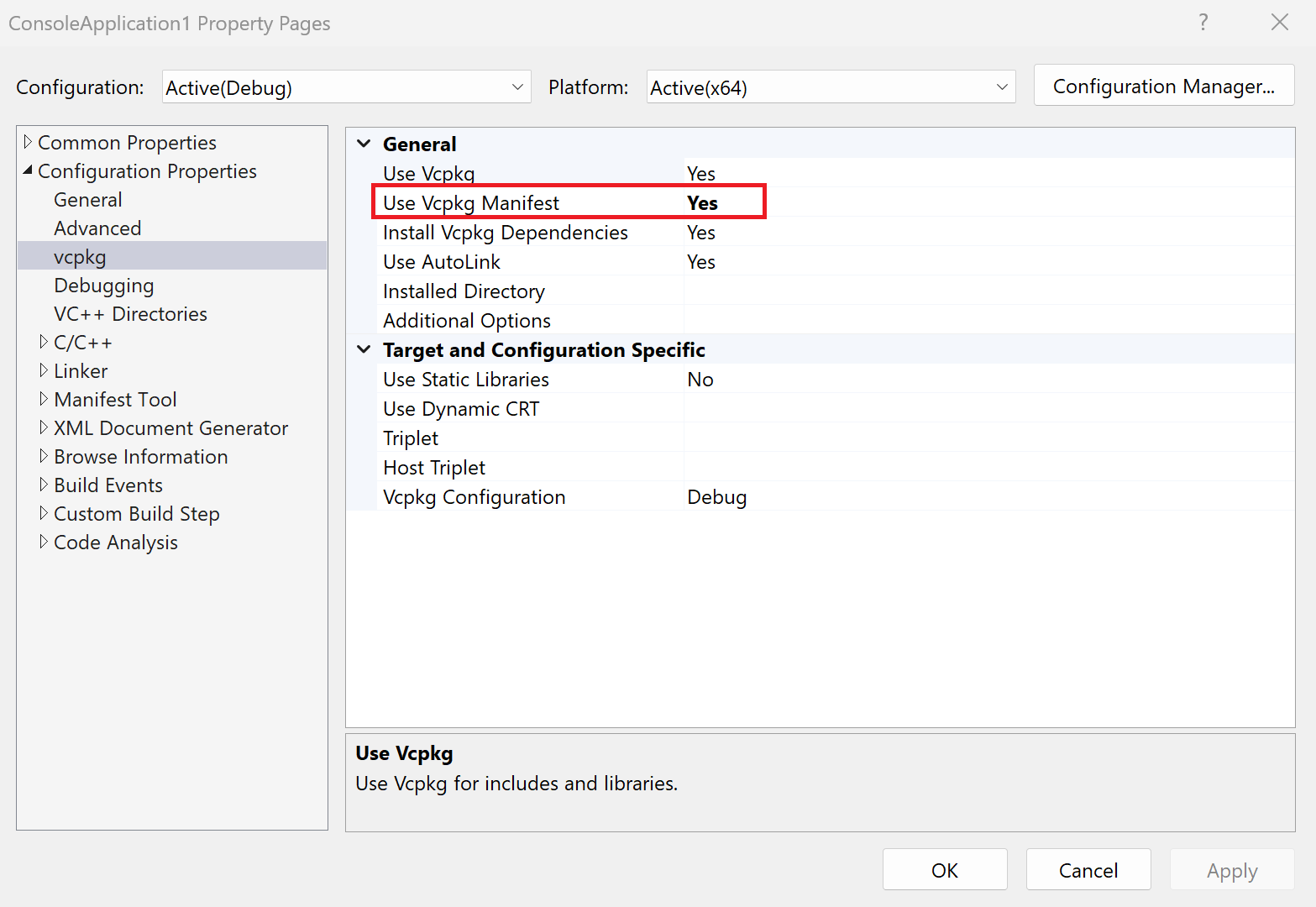
Snímek obrazovky s povolením režimu manifestu vcpkg ve vlastnostech projektu sady Visual Studio
Další nastavení, jako jsou trojité hodnoty, jsou vyplněna výchozími hodnotami vcpkg rozpoznány z projektu a budou užitečná při konfiguraci projektu.
5. Sestavení a spuštění projektu
Sestavte projekt.
Stisknutím klávesy
Ctrl+Shift+Bsestavte projekt v sadě Visual Studio a získejte závislosti vcpkg.
Pokud nástroj MSBuild zjistí vcpkg.json , že v projektu jsou povoleny soubory a manifesty, nástroj MSBuild nainstaluje závislosti manifestu jako krok před sestavením. Závislosti se instalují do vcpkg_installed adresáře ve výstupním adresáři sestavení projektu. Všechny hlavičky nainstalované knihovnou je možné použít přímo a všechny nainstalované knihovny se automaticky propojily.
Poznámka:
vcpkg install sestaví konfiguraci ladění i verze pro knihovnu. Pokud chcete vytvářet pouze knihovny vydaných verzí, přidejte VCPKG_RELEASE_ONLY ho do svého trojití.
Aplikaci spusťte.
Nakonec spusťte spustitelný soubor:

Snímek obrazovky s uživatelským rozhraním sady Visual Studio pro spuštění spustitelného souboru
Měl by se zobrazit výstup:

Snímek obrazovky s výstupy programu – Hello World!
Další kroky
Další informace o vcpkg.json integraci nástroje MSBuild a vcpkg najdete v referenční dokumentaci:
Váš názor
Připravujeme: V průběhu roku 2024 budeme postupně vyřazovat problémy z GitHub coby mechanismus zpětné vazby pro obsah a nahrazovat ho novým systémem zpětné vazby. Další informace naleznete v tématu: https://aka.ms/ContentUserFeedback.
Odeslat a zobrazit názory pro