Testování výkonu cloudové služby
Poznámka:
Tento článek se týká služeb Azure Cloud Services (Classic), které jsou pro nové zákazníky zastaralé a budou vyřazeny 31. srpna 2024. Stávající služby vytvořené pomocí této technologie se stále podporují prostřednictvím Azure Cloud Services (rozšířená podpora). Pro nový vývoj doporučujeme použít novější typ služby navržený pro váš konkrétní účel, například službu Aplikace Azure Service, Azure Functions nebo Azure Container Apps. Nejnovější seznam dostupných služeb najdete v tématu Adresář produktů Azure.
Výkon cloudové služby můžete otestovat následujícími způsoby:
- Pomocí Azure Diagnostics můžete shromažďovat informace o požadavcích a připojeních a kontrolovat statistiky webu, které ukazují, jak služba funguje z pohledu zákazníka. Pokud chcete začít, přečtěte si téma Konfigurace diagnostiky pro Azure Cloud Services a Virtual Machines.
- Pomocí profileru sady Visual Studio získáte podrobnou analýzu výpočetních aspektů spuštění služby. Jak je popsáno v tomto tématu, můžete pomocí profileru měřit výkon jako službu spuštěnou v Azure. Informace o tom, jak použít profiler k měření výkonu jako služba spuštěná místně v emulátoru výpočetních prostředků, najdete v tématu Testování výkonu cloudové služby Azure místně v emulátoru výpočetního prostředí pomocí profileru sady Visual Studio.
Požadavky
- Účet Azure. Pokud nemáte účet Azure, aktivujte si výhody Azure pro předplatitele sady Visual Studio nebo si zaregistrujte bezplatnou zkušební verzi.
Volba metody testování výkonu
Shromažďování pomocí azure Diagnostics:
- Statistiky webových stránek nebo služeb, jako jsou požadavky a připojení.
- Statistiky rolí, například jak často se role restartuje.
- Celkové informace o využití paměti, například procento času, které uvolňování paměti přebírá nebo sada paměti spuštěné role.
Pomocí profileru sady Visual Studio můžete:
- Určete, které funkce zabírají nejvíce času.
- Změřte, kolik času každá část výpočetního programu trvá.
- Porovnejte podrobné sestavy výkonu pro dvě verze služby.
- Analyzujte přidělení paměti podrobněji než úroveň přidělení jednotlivých pamětí.
- Analýza problémů souběžnosti ve vícevláknových kódech
Při použití profileru můžete shromažďovat data, když cloudová služba běží místně nebo v Azure.
Shromážděte data profilace místně do:
- Otestujte výkon části cloudové služby, například spuštění konkrétní role pracovního procesu, která nevyžaduje realistickou simulovanou zátěž.
- Otestujte výkon cloudové služby izolovaně za kontrolovaných podmínek.
- Před nasazením do Azure otestujte výkon cloudové služby.
- Otestujte výkon cloudové služby soukromě bez narušení stávajících nasazení.
- Otestujte výkon služby bez poplatků za provoz v Azure.
Shromažďování dat profilace v Azure do:
- Otestujte výkon cloudové služby v simulovaném nebo skutečném zatížení.
- Použijte metodu instrumentace shromažďování dat profilace, jak popisuje toto téma později.
- Otestujte výkon služby ve stejném prostředí jako při spuštění služby v produkčním prostředí.
Obvykle simulujete zatížení pro testování cloudových služeb za normálních nebo zátěžových podmínek.
Profilace cloudové služby v Azure
Když publikujete cloudovou službu ze sady Visual Studio, můžete profilovat službu a zadat nastavení profilace, která vám poskytnou požadované informace. Relace profilace se spustí pro každou instanci role. Další informace o publikování služby ze sady Visual Studio najdete v tématu Publikování do cloudové služby Azure ze sady Visual Studio.
Další informace o profilaci výkonu v sadě Visual Studio najdete v průvodci profilací výkonu a analýzou výkonu aplikací pomocí nástrojů pro profilaci.
Poznámka:
Při publikování cloudové služby můžete povolit IntelliTrace nebo profilaci. Nemůžete povolit obojí.
Metody shromažďování profileru
Pro profilaci můžete použít různé metody shromažďování na základě vašich problémů s výkonem:
- Vzorkování procesoru – Tato metoda shromažďuje statistiky aplikace, které jsou užitečné pro počáteční analýzu problémů s využitím procesoru. Vzorkování procesoru je navržená metoda pro zahájení většiny šetření výkonu. Při shromažďování dat vzorkování procesoru dochází k nízkému dopadu na aplikaci, kterou profilujete.
- Instrumentace – Tato metoda shromažďuje podrobná data časování, která jsou užitečná pro účely cílené analýzy a analýzy problémů s výkonem vstupu a výstupu. Metoda instrumentace zaznamenává jednotlivé vstupy, ukončení a volání funkcí v modulu během spuštění profilace. Tato metoda je užitečná pro shromažďování podrobných informací o načasování oddílu kódu a pro pochopení dopadu vstupních a výstupních operací na výkon aplikace. Tato metoda je zakázaná pro počítač s 32bitovým operačním systémem. Tato možnost je dostupná jenom v případě, že spouštíte cloudovou službu v Azure, ne místně v emulátoru výpočetních prostředků.
- Přidělení paměti .NET – Tato metoda shromažďuje data přidělení paměti rozhraní .NET Framework pomocí metody profilace vzorkování. Shromážděná data zahrnují počet a velikost přidělených objektů.
- Souběžnost – tato metoda shromažďuje data kolizí prostředků a data zpracování a spouštění vláken, která jsou užitečná při analýze vícevláknových a multiprocesových aplikací. Metoda souběžnosti shromažďuje data pro každou událost, která blokuje spuštění kódu, například když vlákno čeká na uzamčený přístup k prostředku aplikace, který se uvolní. Tato metoda je užitečná pro analýzu vícevláknových aplikací.
- Můžete také povolit profilaci interakce vrstev, která poskytuje další informace o době provádění synchronních ADO.NET volání ve funkcích vícevrstvých aplikací, které komunikují s jednou nebo více databázemi. Data interakce vrstev můžete shromažďovat s některou z metod profilace. Další informace o profilaci interakce vrstev naleznete v zobrazení Interakce vrstev.
Konfigurace nastavení profilace
Následující obrázek ukazuje, jak nakonfigurovat nastavení profilace z dialogového okna Publikovat Aplikace Azure.
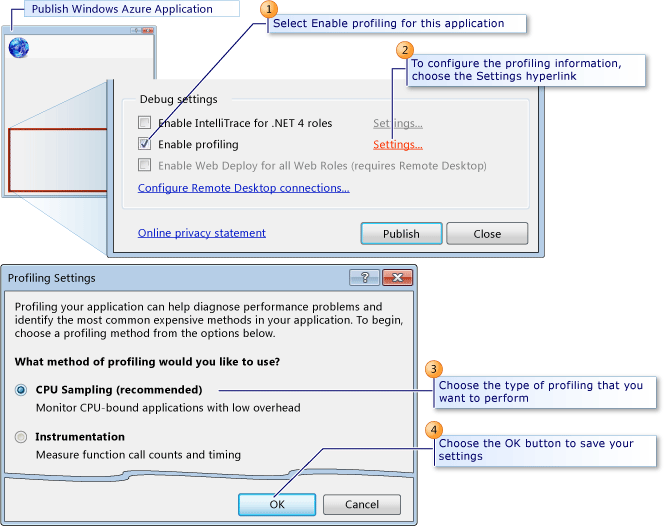
Poznámka:
Chcete-li povolit políčko Povolit profilaci , musíte mít profiler nainstalovaný v místním počítači, který používáte k publikování cloudové služby. Ve výchozím nastavení se profiler nainstaluje při instalaci sady Visual Studio.
Konfigurace nastavení profilace
V Průzkumník řešení otevřete místní nabídku projektu Azure a pak zvolte Publikovat. Podrobný postup publikování cloudové služby najdete v tématu Publikování cloudové služby pomocí nástrojů Azure.
V dialogovém okně Publikovat Aplikace Azure zvolte kartu Upřesnit Nastavení.
Chcete-li povolit profilaci, zaškrtněte políčko Povolit profilaci .
Pokud chcete nakonfigurovat nastavení profilace, zvolte hypertextový odkaz Nastavení. Zobrazí se dialogové okno profilace Nastavení.
V části Jakou metodu profilace chcete použít přepínače, zvolte typ profilace, který potřebujete.
Chcete-li shromažďovat data profilace interakce vrstev, zaškrtněte políčko Povolit profilaci interakce vrstev.
Pokud chcete nastavení uložit, zvolte tlačítko OK .
Při publikování této aplikace se tato nastavení použijí k vytvoření relace profilace pro každou roli.
Zobrazení sestav profilace
Pro každou instanci role ve vaší cloudové službě se vytvoří relace profilace. Pokud chcete zobrazit sestavy profilace jednotlivých relací ze sady Visual Studio, můžete zobrazit okno Průzkumníka serveru a pak zvolit uzel Azure Compute a vybrat instanci role. Sestavu profilace pak můžete zobrazit, jak je znázorněno na následujícím obrázku.
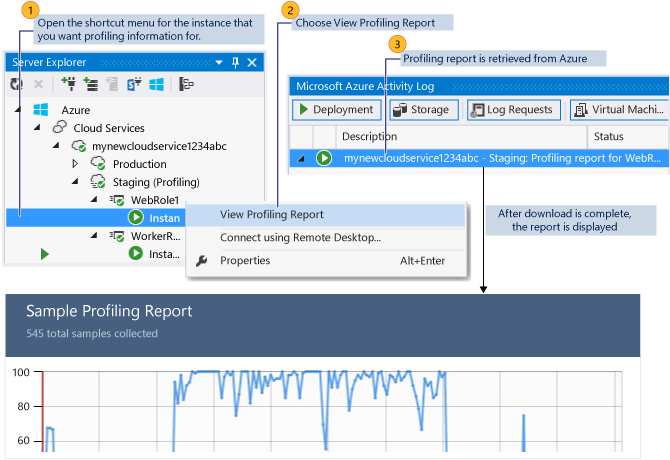
Zobrazení sestav profilace
Pokud chcete zobrazit okno Průzkumníka serveru v sadě Visual Studio, na řádku nabídek zvolte Zobrazit, Průzkumník serveru.
Zvolte uzel Azure Compute a pak zvolte uzel nasazení Azure pro cloudovou službu, kterou jste vybrali k profilování při publikování ze sady Visual Studio.
Pokud chcete zobrazit sestavy profilace pro instanci, zvolte roli ve službě, otevřete místní nabídku pro konkrétní instanci a pak zvolte Zobrazit sestavu profilace.
Sestava
.vsp, soubor, se teď stáhne z Azure a stav stahování se zobrazí v protokolu aktivit Azure. Po dokončení stahování se sestava profilace zobrazí na kartě v editoru pro Visual Studio s názvem <Název><instance number><identifier.vsp.> Zobrazí se souhrnná data pro sestavu.Pokud chcete zobrazit různá zobrazení sestavy, zvolte v seznamu Aktuální zobrazení požadovaný typ zobrazení. Další informace naleznete v tématu Nástroje profilace zobrazení sestav.
Související obsah
Váš názor
Připravujeme: V průběhu roku 2024 budeme postupně vyřazovat problémy z GitHub coby mechanismus zpětné vazby pro obsah a nahrazovat ho novým systémem zpětné vazby. Další informace naleznete v tématu: https://aka.ms/ContentUserFeedback.
Odeslat a zobrazit názory pro