Použití průvodce publikováním aplikace Azure v sadě Visual Studio
Poznámka:
Tento článek se týká služeb Azure Cloud Services (Classic), které jsou pro nové zákazníky zastaralé a budou vyřazeny 31. srpna 2024. Stávající služby vytvořené pomocí této technologie se stále podporují prostřednictvím Azure Cloud Services (rozšířená podpora). Pro nový vývoj doporučujeme použít novější typ služby navržený pro váš konkrétní účel, například službu Aplikace Azure Service, Azure Functions nebo Azure Container Apps. Nejnovější seznam dostupných služeb najdete v tématu Adresář produktů Azure.
Po vývoji webové aplikace v sadě Visual Studio můžete tuto aplikaci publikovat do cloudové služby Azure pomocí průvodce publikováním Aplikace Azure.
Požadavky
- Účet Azure. Pokud nemáte účet Azure, aktivujte si výhody Azure pro předplatitele sady Visual Studio nebo si zaregistrujte bezplatnou zkušební verzi.
Přístup k průvodci publikováním Aplikace Azure
Průvodce publikováním Aplikace Azure můžete získat dvěma způsoby v závislosti na typu projektu sady Visual Studio, který máte.
Pokud máte projekt cloudové služby Azure:
Vytvořte nebo otevřete projekt cloudové služby Azure v sadě Visual Studio.
V Průzkumník řešení klikněte pravým tlačítkem myši na projekt a v místní nabídce vyberte Publikovat.
Pokud máte projekt webové aplikace, který není povolený pro Azure:
Vytvořte nebo otevřete projekt cloudové služby Azure v sadě Visual Studio.
V Průzkumník řešení klikněte pravým tlačítkem myši na projekt a v místní nabídce vyberte Převést>na projekt cloudové služby Azure.
V Průzkumník řešení klikněte pravým tlačítkem na nově vytvořený projekt Azure a v místní nabídce vyberte Publikovat.
Přihlašovací stránka
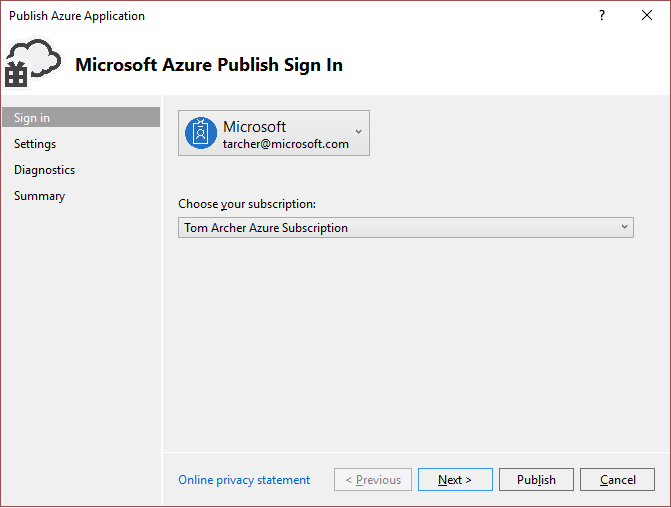
Účet – Vyberte účet nebo v rozevíracím seznamu účtu vyberte Přidat účet .
Zvolte své předplatné – Zvolte předplatné, které se má použít pro vaše nasazení.
stránka Nastavení – karta Společné Nastavení
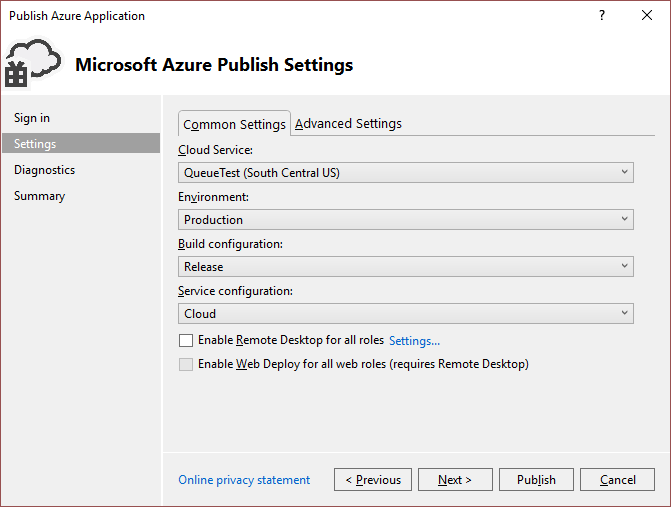
Cloudová služba – Pomocí rozevíracího seznamu vyberte existující cloudovou službu nebo vyberte <Vytvořit novou> a vytvořte cloudovou službu. Datacentrum se zobrazí v závorkách pro každou cloudovou službu. Doporučuje se, aby umístění datacentra cloudové služby bylo stejné jako umístění datacentra pro účet úložiště (Advanced Nastavení).
Prostředí – Vyberte buď produkční , nebo přípravnou. Pokud chcete nasadit aplikaci v testovacím prostředí, zvolte přípravné prostředí.
Konfigurace sestavení – Vyberte ladění nebo vydání.
Konfigurace služby – Vyberte cloud nebo místní.
Povolit vzdálenou plochu pro všechny role – Tuto možnost vyberte, pokud se chcete ke službě vzdáleně připojit. Tato možnost se primárně používá k řešení potíží. Další informace najdete v tématu Povolení Připojení vzdálené plochy pro roli v Azure Cloud Services pomocí sady Visual Studio.
Povolit nasazení webu pro všechny webové role – Tuto možnost vyberte, pokud chcete pro službu povolit nasazení webu. Abyste mohli tuto funkci používat, musíte také vybrat možnost Povolit vzdálenou plochu pro všechny role . Další informace najdete v tématu Publikování cloudové služby pomocí sady Visual Studio.
stránka Nastavení – karta Upřesnit Nastavení
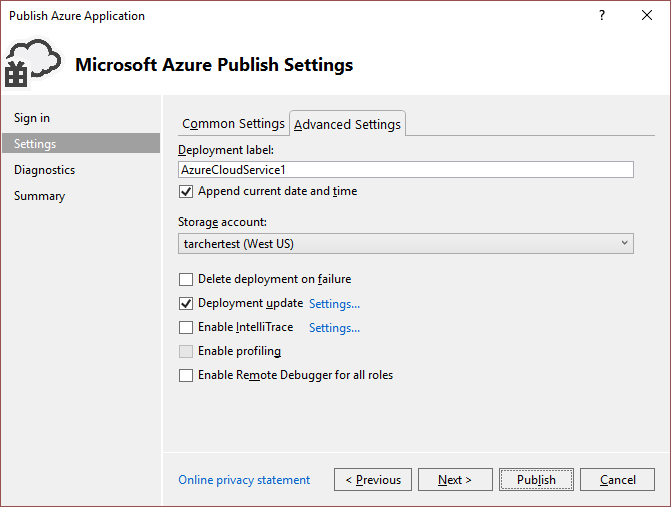
Popisek nasazení – Buď přijměte výchozí název, nebo zadejte název podle vašeho výběru. Pokud chcete k popisku nasazení připojit datum, nechte toto políčko zaškrtnuté.
Účet úložiště – Vyberte účet úložiště, který se má použít pro toto nasazení, **<Vytvořit nový> pro vytvoření účtu úložiště. Datacentrum se zobrazí v závorkách pro každý účet úložiště. Doporučuje se, aby umístění datacentra pro účet úložiště bylo stejné jako umístění datacentra cloudové služby (Common Nastavení).
Účet Azure Storage ukládá balíček pro nasazení aplikace. Po nasazení aplikace se balíček odebere z účtu úložiště.
Odstranění nasazení při selhání – Tuto možnost vyberte, pokud se během publikování odstraní nasazení. Pokud chcete zachovat konstantní virtuální IP adresu cloudové služby, měla by být tato možnost nezaškrtnutá.
Aktualizace nasazení – Tuto možnost vyberte, pokud chcete nasadit pouze aktualizované komponenty. Tento typ nasazení může být rychlejší než úplné nasazení. Tato možnost by se měla zkontrolovat, pokud chcete zachovat konstantní virtuální IP adresu cloudové služby.
Aktualizace nasazení – nastavení – Toto dialogové okno slouží k dalšímu určení způsobu aktualizace rolí. Pokud zvolíte přírůstkovou aktualizaci, každá instance aplikace se aktualizuje po druhé, aby byla aplikace vždy dostupná. Pokud zvolíte Možnost Souběžná aktualizace, všechny instance aplikace se aktualizují současně. Souběžná aktualizace je rychlejší, ale vaše služba nemusí být během procesu aktualizace dostupná.
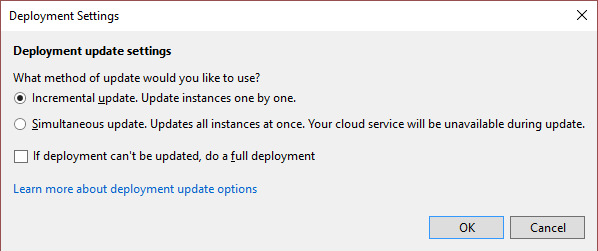
Povolit IntelliTrace – Určete, jestli chcete povolit IntelliTrace. Pomocí IntelliTrace můžete protokolovat rozsáhlé informace o ladění instance role při spuštění v Azure. Pokud potřebujete najít příčinu problému, můžete pomocí protokolů IntelliTrace procházet kód ze sady Visual Studio, jako by byl spuštěný v Azure. Další informace o používání IntelliTrace najdete v tématu Ladění publikované cloudové služby Azure pomocí sady Visual Studio a IntelliTrace.
Povolit profilaci – Určete, jestli chcete povolit profilaci výkonu. Profiler sady Visual Studio umožňuje získat podrobnou analýzu výpočetních aspektů spuštění cloudové služby. Další informace o použití profileru sady Visual Studio najdete v tématu Otestování výkonu cloudové služby Azure.
Povolit vzdálený ladicí program pro všechny role – Určete, jestli chcete povolit vzdálené ladění. Další informace o ladění cloudových služeb pomocí sady Visual Studio najdete v tématu Ladění cloudové služby Azure nebo virtuálního počítače v sadě Visual Studio.
Stránka diagnostického Nastavení
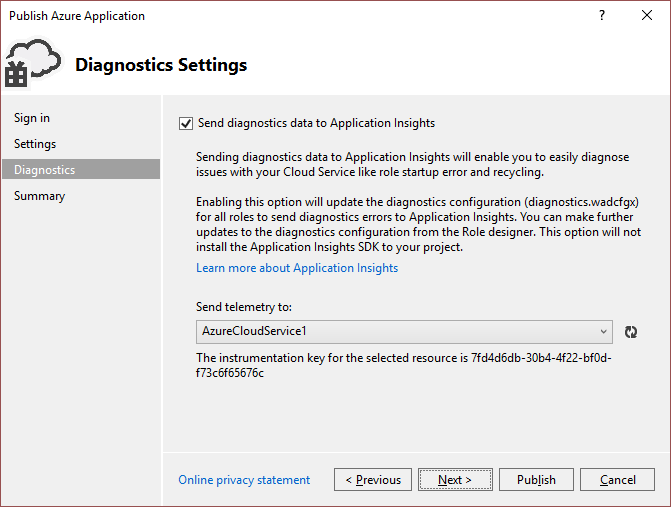
Diagnostika umožňuje řešit potíže s cloudovou službou Azure (nebo virtuálním počítačem Azure). Informace o diagnostice najdete v tématu Konfigurace diagnostiky pro Azure Cloud Services a Virtual Machines. Informace o Přehledy aplikace naleznete v tématu Co je Přehledy aplikace?.
Stránka Souhrn
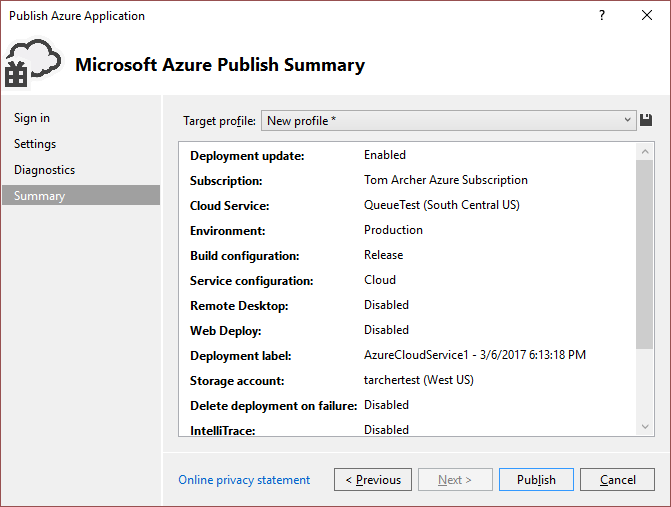
Cílový profil – Můžete se rozhodnout vytvořit profil publikování z nastavení, která jste zvolili. Můžete například vytvořit jeden profil pro testovací prostředí a druhý pro produkční prostředí. Chcete-li uložit tento profil, zvolte ikonu Uložit . Průvodce vytvoří profil a uloží ho v projektu sady Visual Studio. Chcete-li upravit název profilu, otevřete seznam cílových profilů a pak zvolte <Spravovat...>.
Poznámka:
Profil publikování se zobrazí v Průzkumník řešení v sadě Visual Studio a nastavení profilu se zapíše do souboru s příponou .azurePubxml. Nastavení se ukládají jako atributy značek XML.
Publikování aplikace
Jakmile nakonfigurujete všechna nastavení pro nasazení projektu, vyberte možnost Publikovat v dolní části dialogového okna. Stav procesu můžete monitorovat v okně Výstup v sadě Visual Studio.
Související obsah
Migrace a publikování webové aplikace do cloudové služby Azure ze sady Visual Studio
Naučte se používat Visual Studio k publikování cloudové služby Azure.
Ladění publikované cloudové služby Azure pomocí sady Visual Studio a IntelliTrace
Konfigurace diagnostiky pro Azure Cloud Services a Virtual Machines
Váš názor
Připravujeme: V průběhu roku 2024 budeme postupně vyřazovat problémy z GitHub coby mechanismus zpětné vazby pro obsah a nahrazovat ho novým systémem zpětné vazby. Další informace naleznete v tématu: https://aka.ms/ContentUserFeedback.
Odeslat a zobrazit názory pro