Vytvoření databáze a přidání tabulek v aplikacích .NET Framework pomocí sady Visual Studio
Poznámka:
Datové sady a související třídy jsou staršími technologiemi rozhraní .NET Framework z počátku 2000, které aplikacím umožňují pracovat s daty v paměti, zatímco aplikace jsou odpojené od databáze. Jsou zvláště užitečné pro aplikace, které uživatelům umožňují upravovat data a uchovávat změny zpět do databáze. I když se datové sady ukázaly jako velmi úspěšná technologie, doporučujeme, aby nové aplikace .NET používaly Entity Framework Core. Entity Framework poskytuje přirozenější způsob práce s tabulkovými daty jako objektovými modely a má jednodušší programovací rozhraní.
Sadu Visual Studio můžete použít k vytvoření a aktualizaci souboru místní databáze v SQL Serveru Express LocalDB. Databázi můžete také vytvořit spuštěním příkazů jazyka Transact-SQL v okně nástroje Průzkumník objektů SQL Serveru v sadě Visual Studio. V tomto tématu vytvoříte .mdf soubor a přidáte tabulky a klíče pomocí Návrháře tabulek.
Požadavky
K dokončení tohoto návodu potřebujete úlohy vývoje desktopových aplikací .NET a ukládání a zpracování dat nainstalované v sadě Visual Studio. Pokud je chcete nainstalovat, otevřete Instalační program pro Visual Studio a zvolte Upravit (nebo Další>úpravy) vedle verze sady Visual Studio, kterou chcete upravit. Viz Úprava sady Visual Studio.
Poznámka:
Postupy v tomto článku platí pouze pro projekty model Windows Forms rozhraní .NET Framework, nikoli pro projekty model Windows Forms .NET Core.
Vytvoření projektu a souboru místní databáze
Vytvořte nový projekt aplikace model Windows Forms (.NET Framework) a pojmenujte ho SampleDatabaseWalkthrough.
Na řádku nabídek vyberte Přidat novou položku projektu>. Pokud se zobrazí malé dialogové okno s polem pro název souboru, zvolte Zobrazit všechny šablony.
V seznamu šablon položek se posuňte dolů a vyberte Databáze založená na službě.
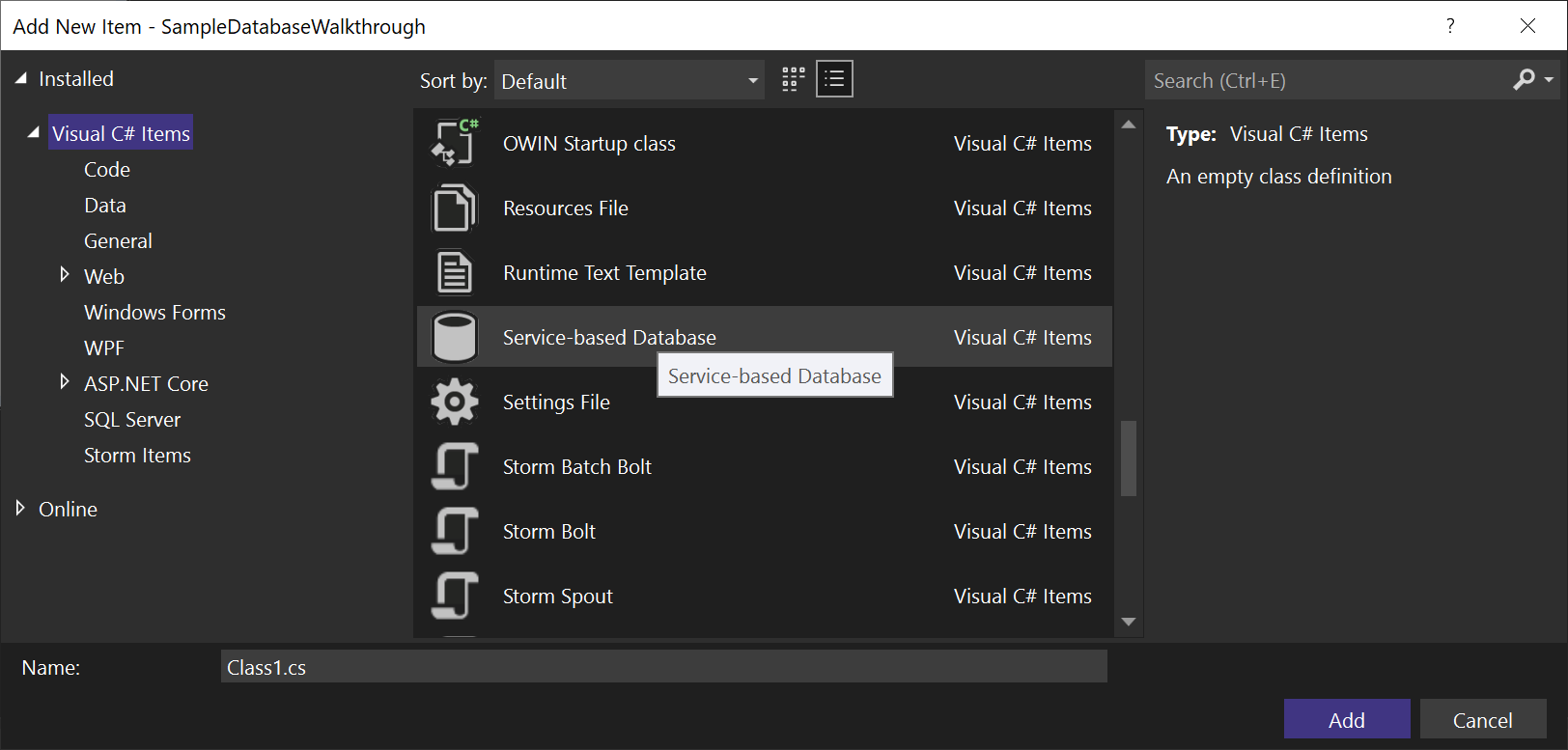
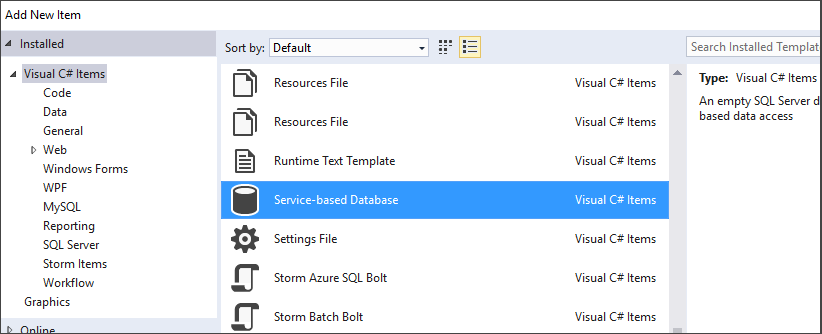
Pojmenujte databázi SampleDatabase.mdf a klepněte na tlačítko Přidat.
Přidání zdroje dat
Pokud okno Zdroje dat není otevřené, otevřete ho stisknutím kláves Shift+Alt+D nebo výběrem možnosti Zobrazit>jiné zdroje dat Windows>na řádku nabídek.
V okně Zdroje dat vyberte Přidat nový zdroj dat.
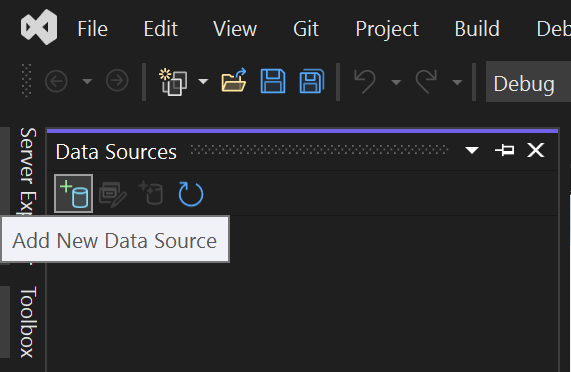
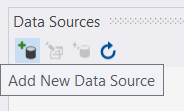
Otevře se Průvodce konfigurací zdroje dat.
Na stránce Zvolit typ zdroje dat zvolte Databáze a pak zvolte Další.
Na stránce Zvolit model databáze zvolte Další a přijměte výchozí hodnotu (Datová sada).
Na stránce Zvolit data Připojení ion vyberte v rozevíracím seznamu soubor SampleDatabase.mdf a pak zvolte Další.
Na stránce Uložit řetězec Připojení ion na stránce Konfigurační soubor aplikace zvolte Další.
Na stránce Zvolit databázové objekty se zobrazí zpráva, že databáze neobsahuje žádné objekty. Zvolte Dokončit.
Zobrazení vlastností datového připojení
Některé vlastnosti souboru SampleDatabase.mdf můžete zobrazit otevřením okna Vlastnosti datového připojení:
Výběrem možnosti Zobrazit>Průzkumník objektů SQL Serveru (nebo Ctrl\+, Ctrl+S) otevřete okno Průzkumník objektů SQL Serveru. Rozbalte (localdb)\MSSQLLocalDB>Databases a potom klikněte pravým tlačítkem na SampleDatabase.mdf (může být uvedena jako úplná cesta) a vyberte Vlastnosti.
Případně můžete vybrat Průzkumníka> serveru, pokud toto okno ještě není otevřené. Otevřete okno Vlastnosti rozbalením uzlu Připojení ion dat, kliknutím pravým tlačítkem na SampleDatabase.mdf a následným výběrem možnosti Vlastnosti.
Tip
Pokud nemůžete rozbalit uzel Připojení iony dat nebo není uvedené připojení SampleDatabase.mdf, vyberte na panelu nástrojů Průzkumník serveru tlačítko Připojení k databázi. V dialogovém okně Přidat Připojení ion se ujistěte, že je v části Zdroj dat vybrán databázový soubor microsoft SQL Serveru, a pak vyhledejte a vyberte soubor SampleDatabase.mdf. Kliknutím na OK dokončete přidání připojení.
Pokud chcete zobrazit připojovací řetězec, můžete otevřít soubor App.config v Průzkumník řešení. Pod prvkem connectionStrings , který se podobá následujícímu kódu, by se měla zobrazit položka:
<connectionStrings>
<add name="SampleDatabaseWalkthrough.Properties.Settings.SampleDatabaseConnectionString"
connectionString="Data Source=(LocalDB)\MSSQLLocalDB;AttachDbFilename=|DataDirectory|\SampleDatabase.mdf;Integrated Security=True"
providerName="System.Data.SqlClient" />
</connectionStrings>
Vytváření tabulek a klíčů pomocí Návrháře tabulek
V této části vytvoříte dvě tabulky, primární klíč v každé tabulce a několik řádků ukázkových dat. vytvoříte také cizí klíč, který určí, jak záznamy v jedné tabulce odpovídají záznamům v druhé tabulce.
Vytvoření tabulky Zákazníci
V Průzkumníku serveru nebo prohlížeči objektů SQL Serveru rozbalte uzel Datové Připojení iony a potom rozbalte uzel SampleDatabase.mdf.
Klikněte pravým tlačítkem myši na Tabulky a vyberte Přidat novou tabulku.
Otevře se Návrhář tabulky a zobrazí mřížku s jedním výchozím řádkem, který představuje jeden sloupec v tabulce, kterou vytváříte. Přidáním řádků do mřížky přidáte sloupce v tabulce.
V mřížce přidejte řádek pro každou z následujících položek:
Název sloupce Datový typ Povolit hodnoty NULL CustomerIDnchar(5)Nepravda (nezaškrtnuto) CompanyNamenvarchar(50)Nepravda (nezaškrtnuto) ContactNamenvarchar (50)Pravda (zaškrtnuto) Phonenvarchar (24)Pravda (zaškrtnuto) Klikněte pravým tlačítkem myši na
CustomerIDřádek a pak vyberte Nastavit primární klíč.Klikněte pravým tlačítkem myši na výchozí řádek (
Id) a vyberte Odstranit.Pojmenujte tabulku Zákazníci prostřednictvím aktualizace prvního řádku v podokně se skriptem tak, aby odpovídala následující ukázce:
CREATE TABLE [dbo].[Customers]Přidejte omezení indexu do tabulky Zákazníci. Na konec
Phoneřádku přidejte čárku a před pravou závorku přidejte následující ukázku:CONSTRAINT [PK_Customers] PRIMARY KEY ([CustomerID])Měli byste vidět přibližně toto:
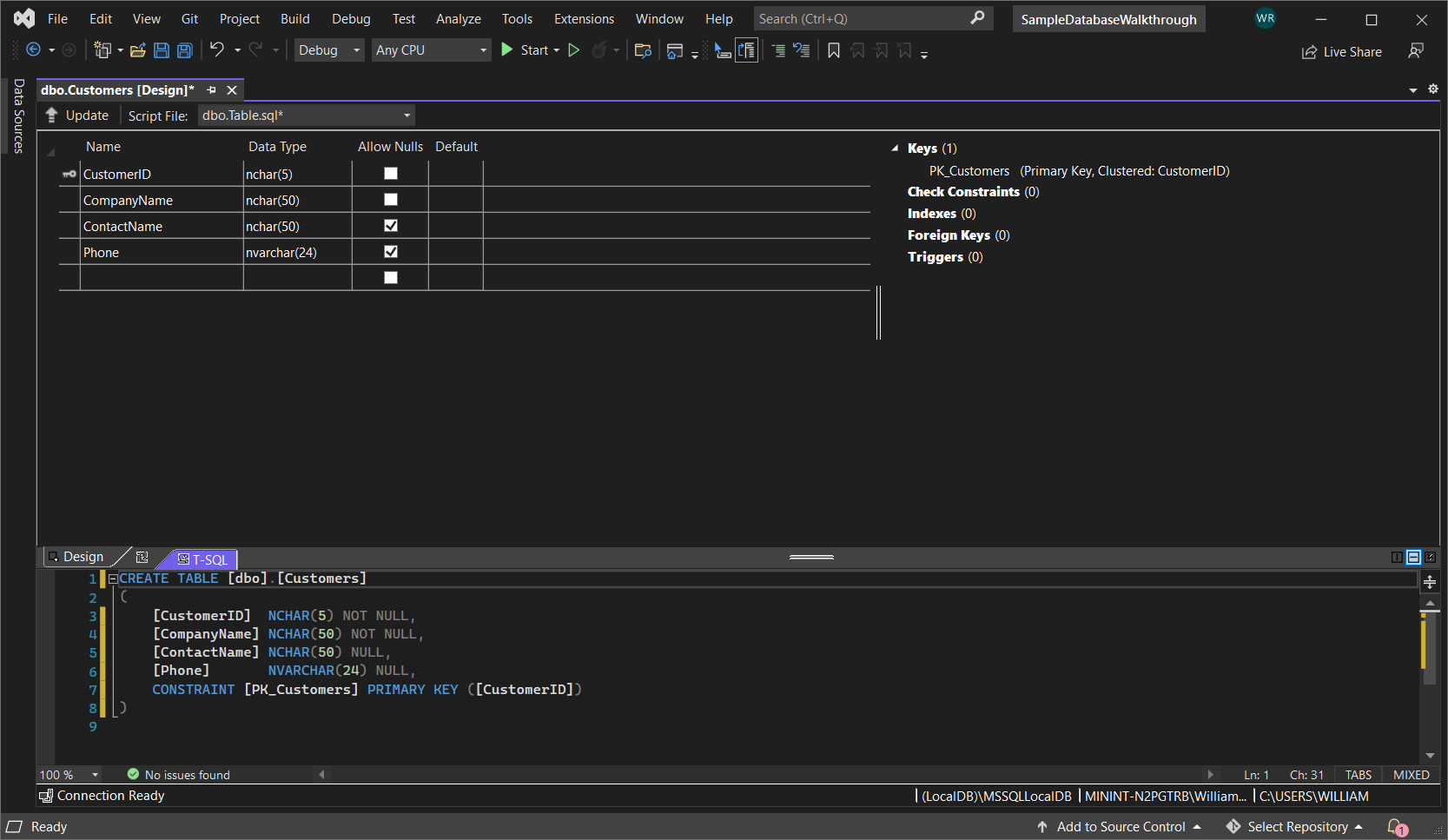
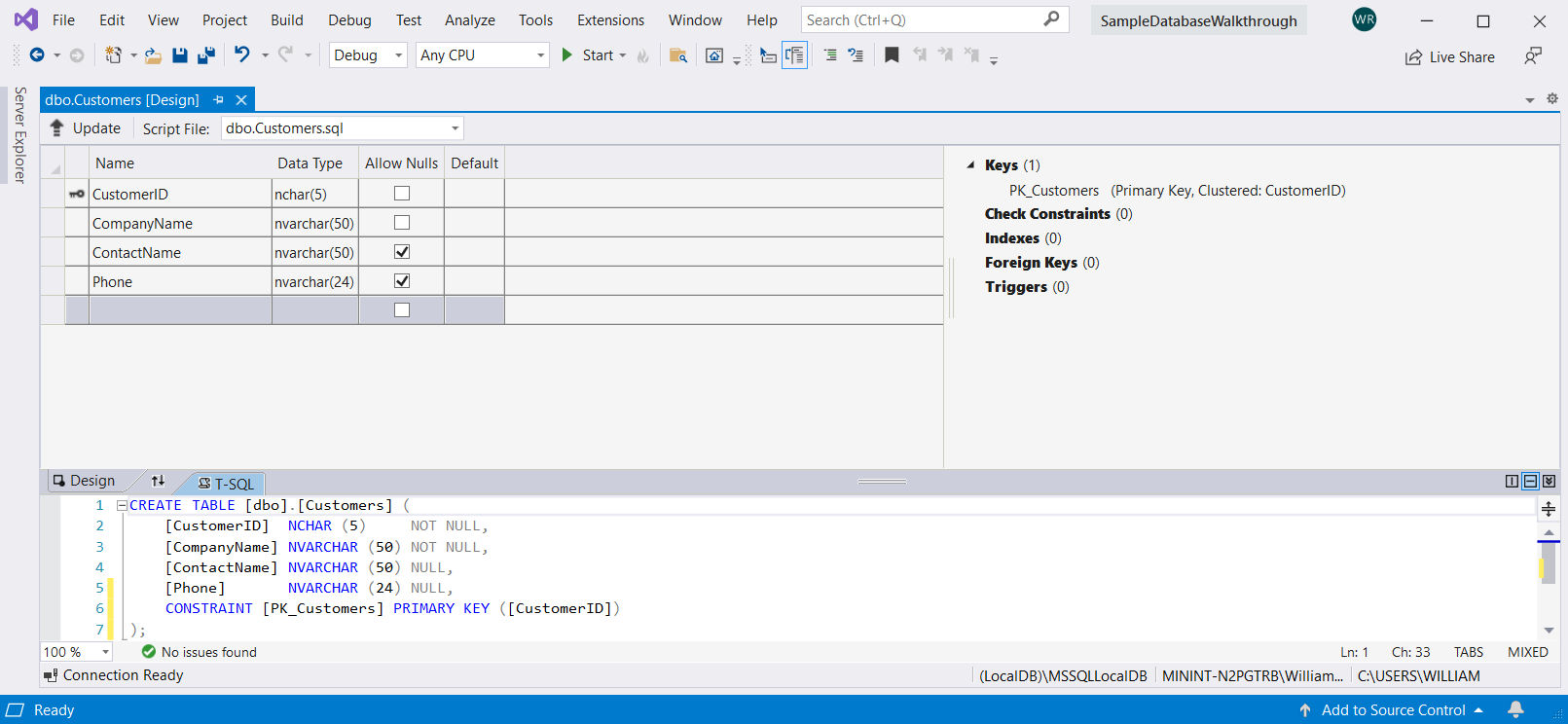
V levém horním rohu Návrháře tabulky vyberte Aktualizovat nebo stiskněte kombinaci kláves Shift+Alt+U.
V dialogovém okně Náhled databáze Aktualizace vyberte Aktualizovat databázi.
Tabulka Zákazníci se vytvoří v souboru místní databáze.
Vytvoření tabulky Orders
Přidejte další tabulku a potom přidejte řádek pro každou položku v následující tabulce:
Název sloupce Datový typ Povolit hodnoty NULL OrderIDintNepravda (nezaškrtnuto) CustomerIDnchar(5)Nepravda (nezaškrtnuto) OrderDatedatetimePravda (zaškrtnuto) OrderQuantityintPravda (zaškrtnuto) Nastavte ORDERID jako primární klíč a odstraňte výchozí řádek.
Pojmenujte tabulku Objednávky prostřednictvím aktualizace prvního řádku v podokně se skriptem tak, aby odpovídala následující ukázce:
CREATE TABLE [dbo].[Orders]Přidejte omezení indexu do tabulky Zákazníci. Na konec
OrderQuantityřádku přidejte čárku a před pravou závorku přidejte následující ukázku:CONSTRAINT [PK_Orders] PRIMARY KEY ([OrderId])V levém horním rohu Návrháře tabulek vyberte Aktualizovat nebo stiskněte Shift+ Alt+U..
V dialogovém okně Náhled databáze Aktualizace vyberte Aktualizovat databázi.
Tabulka Orders se vytvoří v souboru místní databáze. Pokud rozbalíte uzel Tabulky v Průzkumníku serveru, zobrazí se dvě tabulky:
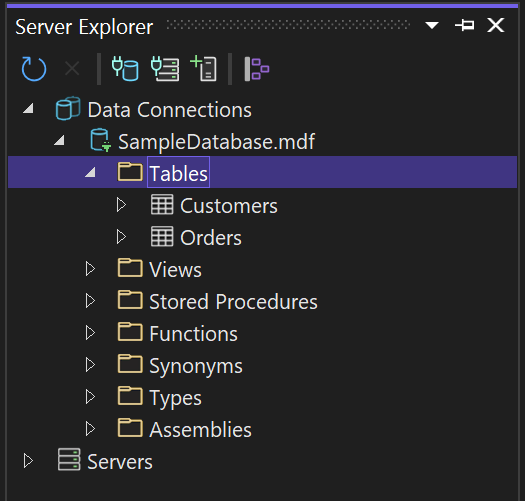
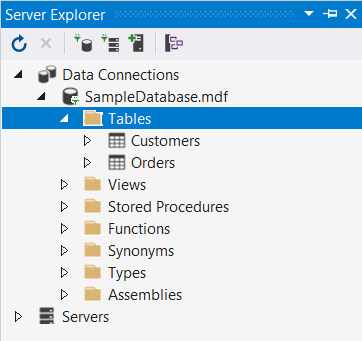
Pokud ho nevidíte, stiskněte tlačítko Aktualizovat panel nástrojů.
Vytvoření cizího klíče
V kontextovém podokně na pravé straně mřížky Návrhář tabulky pro tabulku Orders klikněte pravým tlačítkem myši na Cizí klíče a vyberte Přidat nový cizí klíč.
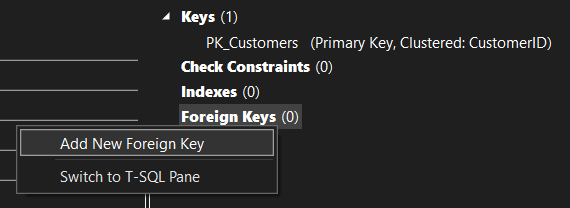
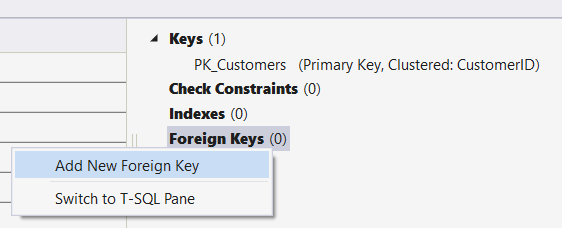
V zobrazeném textovém poli nahraďte text ToTable zákazníky.
V podokně T-SQL aktualizujte poslední řádek tak, aby odpovídal následujícímu příkladu:
CONSTRAINT [FK_Orders_Customers] FOREIGN KEY ([CustomerID]) REFERENCES [Customers]([CustomerID])V levém horním rohu Návrháře tabulky vyberte Aktualizovat (Shift+Alt+U).
V dialogovém okně Náhled databáze Aktualizace vyberte Aktualizovat databázi.
Vytvoří se cizí klíč.
Naplnění tabulek daty
V Průzkumníku serveru nebo SQL Serveru Průzkumník objektů rozbalte uzel ukázkové databáze.
Otevřete místní nabídku pro uzel Tabulky , vyberte Aktualizovat a rozbalte uzel Tabulky .
Otevřete místní nabídku pro tabulku Zákazníci a pak vyberte Zobrazit data tabulky nebo Zobrazit data.
Přidejte jakákoli data, která chcete pro některé zákazníky.
Jako ID zákazníka můžete zadat libovolných pět znaků, ale vyberte alespoň jedno ID takové, které si zapamatujete, abyste je mohli použít později v tomto postupu.
Otevřete místní nabídku pro tabulku Objednávky a pak vyberte Zobrazit data tabulky nebo Zobrazit data.
Přidejte data pro některé objednávky. Při zadávání jednotlivých řádků se uloží do databáze.
Důležité
Ujistěte se, že všechna ID objednávek a množství objednávek jsou celá čísla a že každé ID zákazníka odpovídá hodnotě, kterou jste zadali ve sloupci ID zákazníka v tabulce Zákazníci.
Gratulujeme! Teď víte, jak vytvářet tabulky, propojit je s cizím klíčem a přidat data.
Související obsah
Váš názor
Připravujeme: V průběhu roku 2024 budeme postupně vyřazovat problémy z GitHub coby mechanismus zpětné vazby pro obsah a nahrazovat ho novým systémem zpětné vazby. Další informace naleznete v tématu: https://aka.ms/ContentUserFeedback.
Odeslat a zobrazit názory pro