Vzdálené ladění projektu C++ v sadě Visual Studio
Pokud chcete ladit aplikaci sady Visual Studio na jiném počítači, nainstalujte a spusťte na počítači, na kterém nasadíte aplikaci, nakonfigurujte projekt tak, aby se připojil ke vzdálenému počítači ze sady Visual Studio, a pak aplikaci nasaďte a spusťte.
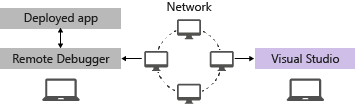
Informace o vzdáleném ladění univerzálních aplikací pro Windows (UPW) naleznete v tématu Ladění nainstalovaného balíčku aplikace.
Požadavky
Vzdálený ladicí program je podporován v systémech Windows 7 a novějších verzích Systému Windows Server počínaje aktualizací Windows Server 2008 Service Pack 2. Úplný seznam požadavků najdete v tématu Požadavky.
Poznámka:
Ladění mezi dvěma počítači připojenými přes proxy server se nepodporuje. Ladění přes připojení s vysokou latencí nebo malou šířkou pásma, jako je například vytáčení internetu nebo přes internet v různých zemích nebo oblastech, se nedoporučuje a může selhat nebo může být nepřijatelné.
Stažení a instalace vzdálených nástrojů
Na vzdáleném zařízení nebo serveru, na který chcete ladit, a ne na počítači se sadou Visual Studio, stáhněte a nainstalujte správnou verzi vzdálených nástrojů z odkazů v následující tabulce.
- Stáhněte si nejnovější vzdálené nástroje pro vaši verzi sady Visual Studio. Nejnovější verze vzdálených nástrojů je kompatibilní se staršími verzemi sady Visual Studio, ale starší verze vzdálených nástrojů nejsou kompatibilní s novějšími verzemi sady Visual Studio. (Pokud například používáte Visual Studio 2019, stáhněte si nejnovější aktualizaci vzdálených nástrojů pro Visual Studio 2019. V tomto scénáři nestahujte vzdálené nástroje pro Visual Studio 2022.)
- Stáhněte si vzdálené nástroje se stejnou architekturou jako počítač, na který je instalujete. Pokud například chcete ladit 32bitovou aplikaci na vzdáleném počítači s 64bitovým operačním systémem, nainstalujte 64bitové vzdálené nástroje.
- Pokud vzdáleně ladíte aplikaci ARM64EC na zařízení ARM64, nainstalujte vzdálené nástroje ARM64 a spusťte vzdálený ladicí program x64, který se nainstaluje s těmito nástroji. Najdete ji v části: Program Files (x86)\Microsoft Visual Studio<version>\Common7\IDE\Remote Debugger\x64.
| Verze | Odkaz | Notes |
|---|---|---|
| Visual Studio 2022 | Vzdálené nástroje | Kompatibilní se všemi verzemi sady Visual Studio 2022. Stáhněte si verzi odpovídající operačnímu systému vašeho zařízení (x86, x64 nebo ARM64). Ve starších verzích Windows Serveru si přečtěte téma Odblokování stahování souboru, kde získáte pomoc se stažením vzdálených nástrojů. |
| Visual Studio 2019 | Vzdálené nástroje | Kompatibilní se všemi verzemi sady Visual Studio 2019. Stáhněte si verzi odpovídající operačnímu systému vašeho zařízení (x86, x64 nebo ARM64). Ve starších verzích Windows Serveru si přečtěte téma Odblokování stahování souboru, kde získáte pomoc se stažením vzdálených nástrojů. |
| Visual Studio 2017 | Vzdálené nástroje | Kompatibilní se všemi verzemi sady Visual Studio 2017. Stáhněte si verzi odpovídající operačnímu systému vašeho zařízení (x86, x64 nebo ARM64). Na Windows Serveru si přečtěte článek Odblokování stahování souborů, kde získáte nápovědu ke stažení vzdálených nástrojů. |
| Visual Studio 2015 | Vzdálené nástroje | Vzdálené nástroje pro Visual Studio 2015 jsou k dispozici v My.VisualStudio.com. Pokud se zobrazí výzva, připojte se k bezplatnému programu Visual Studio Dev Essentials nebo se přihlaste pomocí ID předplatného sady Visual Studio. Na Windows Serveru si přečtěte článek Odblokování stahování souborů, kde získáte nápovědu ke stažení vzdálených nástrojů. |
| Visual Studio 2013 | Vzdálené nástroje | Stránka ke stažení v dokumentaci k sadě Visual Studio 2013 |
| Visual Studio 2012 | Vzdálené nástroje | Stránka ke stažení v dokumentaci k sadě Visual Studio 2012 |
| Verze | Odkaz | Notes |
|---|---|---|
| Visual Studio 2019 | Vzdálené nástroje | Kompatibilní se všemi verzemi sady Visual Studio 2019. Stáhněte si verzi odpovídající operačnímu systému vašeho zařízení (x86, x64 nebo ARM64). Na Windows Serveru si přečtěte článek Odblokování stahování souborů, kde získáte nápovědu ke stažení vzdálených nástrojů. Nejnovější verzi vzdálených nástrojů otevřete v sadě Visual Studio 2022. |
| Visual Studio 2017 | Vzdálené nástroje | Kompatibilní se všemi verzemi sady Visual Studio 2017. Stáhněte si verzi odpovídající operačnímu systému vašeho zařízení (x86, x64 nebo ARM64). Na Windows Serveru si přečtěte článek Odblokování stahování souborů, kde získáte nápovědu ke stažení vzdálených nástrojů. |
| Visual Studio 2015 | Vzdálené nástroje | Vzdálené nástroje pro Visual Studio 2015 jsou k dispozici v My.VisualStudio.com. Pokud se zobrazí výzva, připojte se k bezplatnému programu Visual Studio Dev Essentials nebo se přihlaste pomocí ID předplatného sady Visual Studio. Na Windows Serveru si přečtěte článek Odblokování stahování souborů, kde získáte nápovědu ke stažení vzdálených nástrojů. |
| Visual Studio 2013 | Vzdálené nástroje | Stránka ke stažení v dokumentaci k sadě Visual Studio 2013 |
| Visual Studio 2012 | Vzdálené nástroje | Stránka ke stažení v dokumentaci k sadě Visual Studio 2012 |
Vzdálený ladicí program můžete spustit zkopírováním msvsmon.exe do vzdáleného počítače místo instalace vzdálených nástrojů. Průvodce konfigurací vzdáleného ladicího programu (rdbgwiz.exe) je však k dispozici pouze při instalaci vzdálených nástrojů. Pokud chcete spustit vzdálený ladicí program jako službu, možná budete muset použít průvodce pro konfiguraci. Další informace najdete v tématu (Volitelné) Konfigurace vzdáleného ladicího programu jako služby.
Poznámka:
- Pokud chcete ladit aplikace pro Windows 10 nebo novější na zařízeních ARM, použijte ARM64, který je k dispozici s nejnovější verzí vzdálených nástrojů.
- Pokud chcete ladit aplikace pro Windows 10 na zařízeních s Windows RT, použijte ARM, který je dostupný jenom ve stažení vzdálených nástrojů sady Visual Studio 2015.
Tip
V některých scénářích může být nejúčinnější spustit vzdálený ladicí program ze sdílené složky. Další informace naleznete v tématu Spuštění vzdáleného ladicího programu ze sdílené složky.
Nastavení vzdáleného ladicího programu
Na vzdáleném počítači vyhledejte a spusťte vzdálený ladicí program z nabídky Start .
Pokud nemáte oprávnění správce na vzdáleném počítači, klikněte pravým tlačítkem na aplikaci Vzdálený ladicí program a vyberte Spustit jako správce. V opačném případě ho jednoduše zahajte normálně.
Pokud se chystáte připojit k procesu, který běží jako správce nebo běží pod jiným uživatelským účtem (například IIS), klikněte pravým tlačítkem na aplikaci Vzdáleného ladicího programu a vyberte Spustit jako správce. Další informace naleznete v tématu Spuštění vzdáleného ladicího programu jako správce.
Při prvním spuštění vzdáleného ladicího programu (nebo před jeho konfigurací) se zobrazí průvodce konfigurací vzdáleného ladění.
Ve většině scénářů zvolte Další , dokud se nedostanete na stránku Konfigurovat bránu Windows Firewall v průvodci.
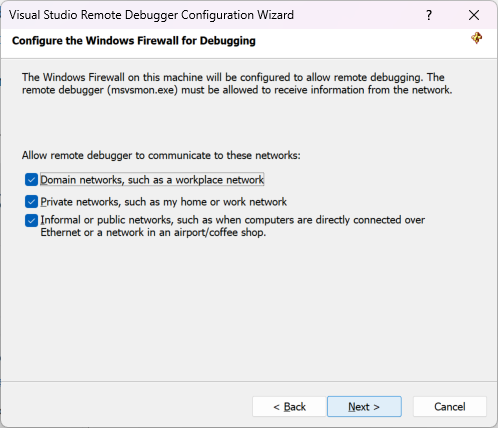

Pokud není nainstalované rozhraní API webových služeb systému Windows, ke kterému dochází pouze v systému Windows Server 2008 R2, vyberte tlačítko Instalovat .
Vyberte aspoň jeden typ sítě, na který chcete používat vzdálené nástroje. Pokud jsou počítače připojené přes doménu, musíte zvolit první položku. Pokud jsou počítače připojené přes pracovní skupinu nebo domácí skupinu, podle potřeby zvolte druhou nebo třetí položku.
Potom vyberte Dokončit a spusťte vzdálený ladicí program.
Dále vyberte Konfigurovat vzdálené ladění a spusťte vzdálený ladicí program.
Po dokončení konfigurace se zobrazí okno vzdáleného ladicího programu .
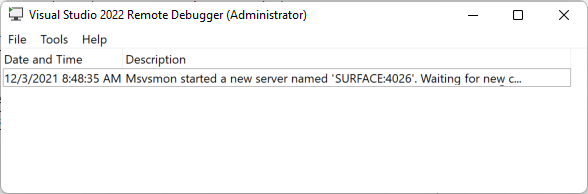
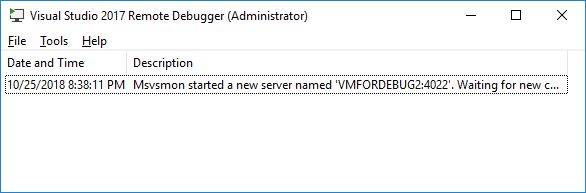
Vzdálený ladicí program teď čeká na připojení. K nastavení konfigurace vzdáleného připojení v sadě Visual Studio použijte název serveru a číslo portu.
Pokud chcete vzdálený ladicí program zastavit, vyberte Ukončit soubor>. Můžete ho restartovat z nabídky Start nebo z příkazového řádku:
<Remote debugger installation directory>\msvsmon.exe
Poznámka:
Pokud potřebujete přidat oprávnění pro další uživatele, změňte režim ověřování nebo číslo portu vzdáleného ladicího programu, přečtěte si téma Konfigurace vzdáleného ladicího programu.
Vzdálené ladění projektu v jazyce C++
V následujícím postupu je cesta projektu C:\remotetemp a název vzdáleného počítače je MySurface.
Vytvoření konzolové aplikace C++ s názvem CppConsoleApp
Nastavte zarážku někde v aplikaci, která se snadno dosáhne, například v CppConsoleApp.cpp, ve
mainfunkci.V Průzkumník řešení klikněte pravým tlačítkem myši na projekt a vyberte Vlastnosti. Otevřete kartu Ladění.
Nastavte ladicí program tak, aby se spustil na vzdálený ladicí program systému Windows.
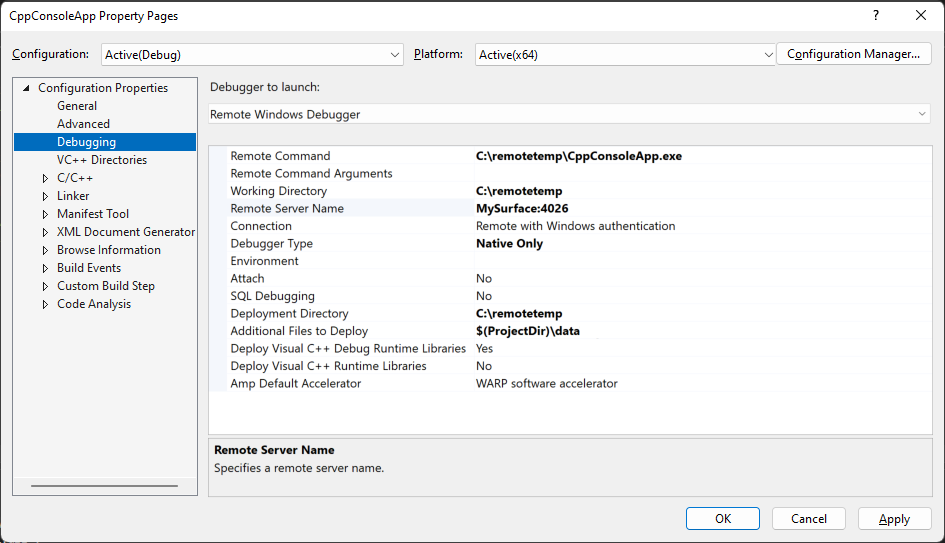
Proveďte následující změny vlastností:
Nastavení Hodnota Vzdálený příkaz C:\remotetemp\CppConsoleApp.exe Pracovní adresář C:\remotetemp Název vzdáleného serveru MySurface:portnumber Connection Vzdálené s ověřováním systému Windows Typ ladicího programu Pouze nativní Adresář nasazení C:\remotetemp Další soubory k nasazení $(ProjectDir)\data Pokud nasadíte další složky a chcete všechny soubory ve složce nasazené do stejné složky, zadejte název složky.
Další informace o vlastnostech naleznete v části Nastavení projektu pro konfiguraci ladění jazyka C++.
V Průzkumník řešení klikněte pravým tlačítkem na řešení a zvolte Configuration Manager.
U konfigurace ladění zaškrtněte políčko Nasadit.
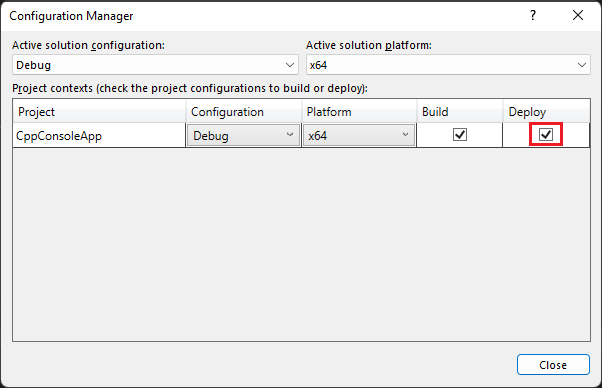
Spusťte ladění (Ladění > spustit ladění nebo F5).
Spustitelný soubor se automaticky nasadí do vzdáleného počítače.
Pokud se zobrazí výzva, zadejte síťové přihlašovací údaje pro připojení ke vzdálenému počítači.
Požadované přihlašovací údaje jsou specifické pro konfiguraci zabezpečení vaší sítě. Například na počítači domény můžete zvolit certifikát zabezpečení nebo zadat název domény a heslo. Na počítači, který není doména, můžete zadat název počítače a platný název uživatelského účtu, například MySurface\name@something.com, spolu se správným heslem.
Na počítači se sadou Visual Studio byste měli vidět, že se na zarážce zastaví spuštění.
Tip
Případně můžete soubory nasadit jako samostatný krok. V Průzkumník řešení klikněte pravým tlačítkem myši na uzel projektu a pak zvolte Nasadit.
Pokud máte jiné než kódové soubory, které aplikace vyžaduje, můžete je zadat v seznamu s oddělovači středníkem v části Další soubory k nasazení na stránce Vzdáleného ladicího programu systému Windows.
Alternativně můžete zahrnout soubory do projektu a nastavit vlastnost Content na ano na stránce Vlastnosti pro každý soubor. Tyto soubory se zkopírují do adresáře nasazení zadaného na stránce vzdáleného ladicího programu systému Windows. Můžete také změnit typ položky na kopírování souboru a zadat další vlastnosti, pokud potřebujete soubory zkopírovat do podsložky adresáře nasazení.
Nastavení ladění pomocí vzdálených symbolů
Měli byste být schopni ladit kód pomocí symbolů, které vygenerujete na počítači se sadou Visual Studio. Výkon vzdáleného ladicího programu je mnohem lepší, když používáte místní symboly.
Pokud potřebujete použít vzdálené symboly, musíte v sadě Visual Studio zadat vzdálené symboly přidáním sdílené složky systému Windows do cesty hledání symbolů v > nástrojích Možnosti > ladění > symbolů.
Související obsah
Váš názor
Připravujeme: V průběhu roku 2024 budeme postupně vyřazovat problémy z GitHub coby mechanismus zpětné vazby pro obsah a nahrazovat ho novým systémem zpětné vazby. Další informace naleznete v tématu: https://aka.ms/ContentUserFeedback.
Odeslat a zobrazit názory pro