Použití uložených dat IntelliTrace (C#, Visual Basic, C++)
Při spuštění aplikace přejděte na konkrétní body při spuštění ladění ze souboru protokolu IntelliTrace (.iTrace). Tento soubor může obsahovat události výkonu, výjimky, vlákna, testovací kroky, moduly a další systémové informace, které IntelliTrace zaznamenává při spuštění vaší aplikace.
Ujistěte se, zda máte následující:
Odpovídající zdrojové soubory a soubory se symboly (.pdb) pro kód vaší aplikace V opačném případě Visual Studio nemůže vyřešit zdrojová umístění a zobrazí zprávu "Symboly nebyly nalezeny". Viz Zadání symbolu (.pdb) a zdrojových souborů a diagnostika problémů po nasazení.
Visual Studio Enterprise (ale ne edice Professional nebo Community) na vývojovém počítači nebo jiném počítači pro otevření souborů .iTrace
Soubor .iTrace z jednoho z těchto zdrojů:
Source Viz Relace IntelliTrace v edicích Visual Studio Enterprise (ale ne edice Professional nebo Community) Funkce IntelliTrace Microsoft Monitoring Agent( samostatně nebo s nástrojem System Center 2012 R2 Operations Manager) pro webové aplikace ASP.NET a sharepointové aplikace spuštěné v nasazení - Diagnostika problémů po nasazení
- Novinky v nástroji System Center 2012 R2 Operations Manager
Co chcete udělat?
Otevření protokolu IntelliTrace
Na počítači se sadou Visual Studio Enterprise otevřete soubor .iTrace.
Poklikejte na soubor .iTrace mimo Visual Studio nebo ho otevřete v sadě Visual Studio.
- nebo -
Pokud je soubor .iTrace připojený k pracovní položce Team Foundation Serveru, postupujte podle těchto kroků v pracovní položce:
V části Všechny odkazy vyhledejte soubor .iTrace. Otevřete ho.
- nebo -
V části Kroky pro reprodukci zvolte odkaz IntelliTrace .
Tip
Pokud jste během ladění zavřeli soubor IntelliTrace, můžete ho snadno znovu otevřít. Přejděte do nabídky Ladění , zvolte IntelliTrace, Zobrazit souhrn protokolu. V okně IntelliTrace můžete také zvolit Zobrazit souhrn protokolu. Tato možnost je k dispozici pouze při ladění pomocí IntelliTrace.
Vysvětlení protokolu IntelliTrace
Některé z následujících částí v souboru .iTrace se zobrazí pouze v případě, že jste shromáždili data z konkrétního zdroje, například z aplikací SharePointu.
| Sekce | Obsahuje | Zdroj kolekce |
|---|---|---|
| Porušení výkonu | Události výkonu s voláními funkcí, které překračují nakonfigurovanou prahovou hodnotu | Microsoft Monitoring Agent, samostatný kolektor nebo system Center 2012 R2 Operations Manager pro ASP.NET webové aplikace hostované ve službě IIS |
| Data výjimek | Výjimky, včetně úplného zásobníku volání pro každou výjimku | Všechny zdroje |
| Analýza | Jenom pro aplikace SharePointu 2010 a SharePointu 2013. Diagnostikujte události IntelliTrace a SharePointu, jako jsou události ladicího programu, události ULS, neošetřené výjimky a další data, která zaznamenal agent Microsoft Monitoring Agent. | Microsoft Monitoring Agent, samostatný kolektor nebo system Center 2012 R2 Operations Manager |
| Informace o systému | Nastavení a specifikace hostitelského systému | Všechny zdroje |
| Seznam vláken | Vlákna, která se spustila během shromažďování | Všechny zdroje |
| Moduly | Moduly, které cílový proces načetl v pořadí, v jakém se načetly. | Všechny zdroje |
| Webový požadavek | Data webových žádostí o web pro produkční webové aplikace IIS a SharePoint 2010 a SharePoint 2013 | Microsoft Monitoring Agent a samostatný kolektor |
Tady je několik tipů, které vám pomůžou najít informace v jednotlivých částech:
Zvolte záhlaví sloupce pro řazení dat.
K filtrování dat použijte vyhledávací pole. Vyhledávání ve formátu prostého textu funguje ve všech sloupcích s výjimkou časových sloupců. Můžete také filtrovat vyhledávání na konkrétní sloupec s jedním filtrem na sloupec. Zadejte název sloupce bez mezer, dvojtečku (:) a hledanou hodnotu. Použijte k tomu středník (;) a přidejte další sloupec a hledanou hodnotu.
Pokud chcete například najít události výkonu, které mají ve sloupci Popis slovo "pomalé", zadejte:
Description:slow
Spuštění ladění z protokolu IntelliTrace
Porušení výkonu
Zkontrolujte události výkonu zaznamenané pro vaši aplikaci. Ty události, které se nedějí často, můžete skrýt.
Spuštění ladění z události výkonu
V části Porušení výkonu zkontrolujte zaznamenané události výkonu, jejich celkovou dobu provádění a další informace o událostech. Pak přejděte hlouběji do metod, které byly volány během konkrétní události výkonu.
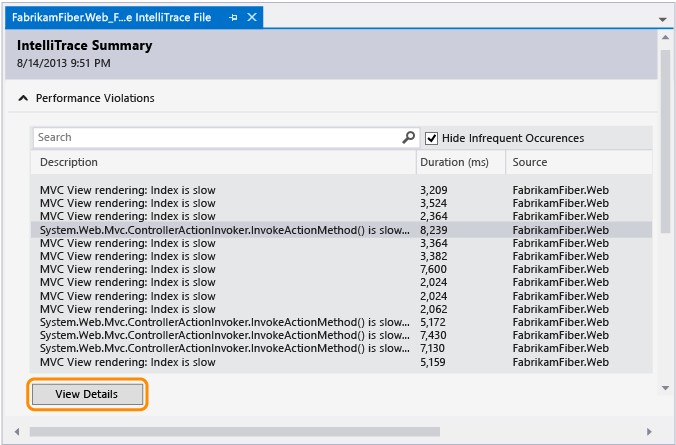
Můžete také pouze dvakrát kliknout na událost.
Na stránce události zkontrolujte časy spuštění těchto volání. Vyhledejte pomalé volání ve stromu spuštění.
Pokud máte více volání vnořených nebo jiných, zobrazují se nejpomalejší volání ve vlastním oddílu.
Rozšířením tohoto volání zkontrolujte všechna vnořená volání a hodnoty parametrů, které byly zaznamenány v daném okamžiku.
(Klávesnice: Pokud chcete zobrazit nebo skrýt vnořený hovor, stiskněte tlačítko Šipka vpravo nebo Šipka vlevo Pokud chcete zobrazit a skrýt hodnoty parametrů pro vnořené volání, stiskněte klávesu Mezerník .)
Spusťte ladění z volání.
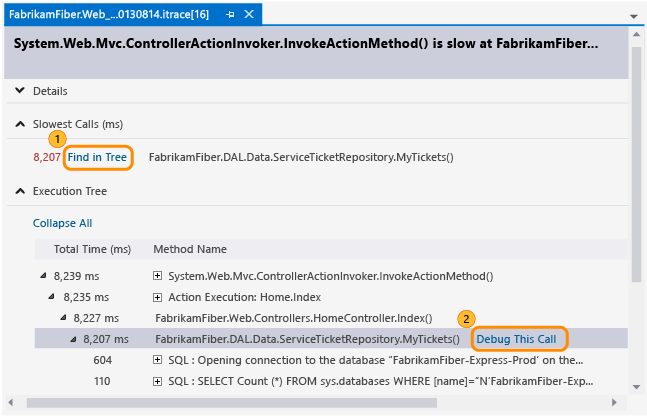
Stačí jenom dvakrát kliknout na hovor nebo stisknout klávesu Enter .
Pokud je metoda v kódu aplikace, sada Visual Studio přejde na tuto metodu.
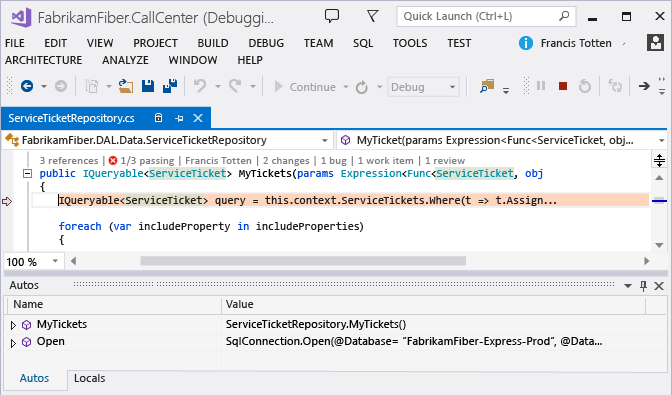
Teď můžete zkontrolovat další zaznamenané hodnoty, zásobník volání, procházet kód nebo pomocí okna IntelliTrace se pohybovat zpět nebo vpřed mezi jinými metodami, které byly volány během této události výkonu.
Data výjimek
Zkontrolujte výjimky, které byly vyvolány a zaznamenány pro vaši aplikaci. Můžete seskupit výjimky se stejným typem a zásobníkem volání, abyste viděli pouze nejnovější výjimku.
Spuštění ladění z výjimky
V části Data výjimky zkontrolujte zaznamenané události výjimky, jejich typy, zprávy a kdy došlo k výjimkám. Pokud se chcete dostat hlouběji do kódu, spusťte ladění od poslední události ve skupině výjimek.
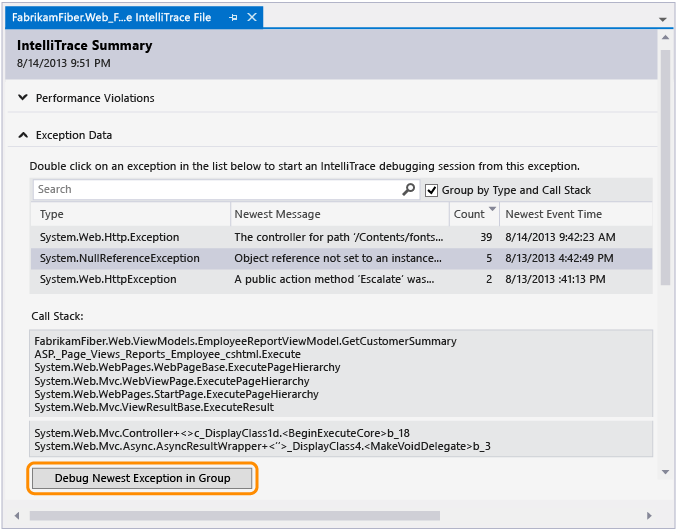
Můžete také pouze dvakrát kliknout na událost. Pokud události nejsou seskupené, zvolte Ladit tuto událost.
Pokud došlo k výjimce v kódu aplikace, sada Visual Studio pokračuje tam, kde došlo k výjimce.
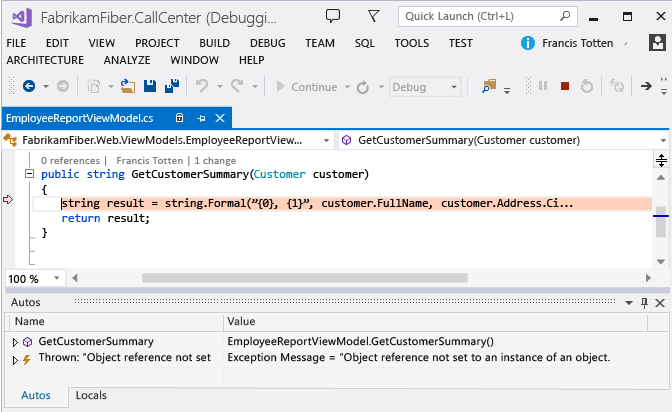
Teď můžete zkontrolovat další zaznamenané hodnoty, zásobník volání nebo použít okno IntelliTrace k pohybu vzad nebo přesměrování "v čase" mezi jinými zaznamenanými událostmi, souvisejícím kódem a hodnotami zaznamenanými v těchto bodech v čase.
Sloupec Zobrazuje ikonu Typ Typ .NET výjimky Nejnovější zpráva pro seskupené výjimky nebo Zpráva pro neseskupené výjimky Zpráva poskytnutá výjimkou Počet seskupených výjimek Počet vyvolání výjimky ID vlákna pro neseskupené výjimky ID vlákna, které vyvolalo výjimku Nejnovější čas události nebo čas události Časové razítko zaznamenané při vyvolání výjimky Zásobník volání Zásobník volání výjimky
Pokud chcete zobrazit zásobník volání, zvolte v seznamu výjimku. Zásobník volání se zobrazí pod seznamem výjimek.
Analýza
Diagnostikujte problémy s aplikacemi SharePointu 2010 a SharePointu 2013 pomocí ID korelace SharePointu nebo zkontrolujte neošetřené výjimky, které microsoft Monitoring Agent našel.
K vyhledání odpovídajícího webového požadavku a událostí použijte ID korelace SharePointu. Zvolte událost a pak spusťte ladění v okamžiku, kdy a kdy k události došlo.
Pokud microsoft Monitoring Agent zjistil neošetřené výjimky, zvolte výjimku a pak spusťte ladění v místě, kde a kdy k výjimce došlo.
Spuštění ladění s ID korelace SharePoint
Zkopírujte ID korelace SharePointu ze svého zdroje.
Příklad:
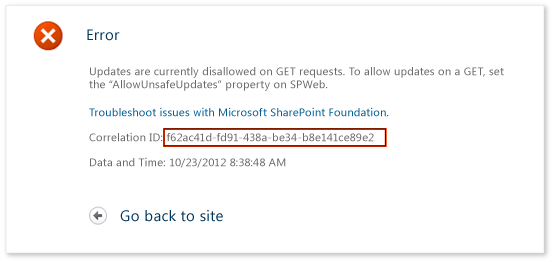
Otevřete soubor .iTrace a pak přejděte do části Analýza a zadejte ID korelace SharePointu, abyste zkontrolovali odpovídající webový požadavek a zaznamenané události.
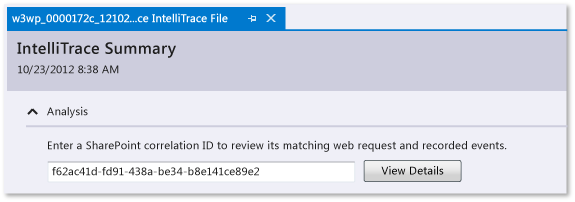
V části Události žádosti zkontrolujte události. Od začátku se události zobrazují v pořadí, v jakém k nim došlo.
Zvolte událost, aby se zobrazily její podrobnosti.
Zvolte Spustit ladění a spusťte ladění v okamžiku, kdy došlo k události.
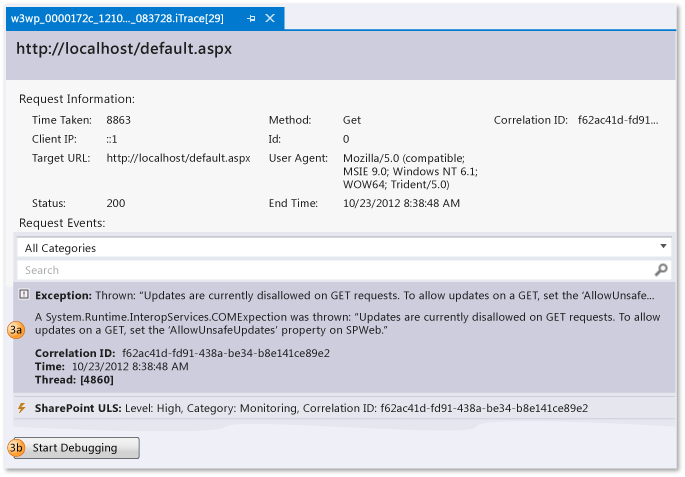
Můžete zobrazit tyto druhy událostí SharePointu spolu s událostmi IntelliTrace:
Události profilu uživatele
K těmto událostem dochází, když SharePoint načte profil uživatele a když se vlastnosti profilu uživatele čtou nebo změní.
Události sjednoceného systému protokolování (ULS)
Microsoft Monitoring Agent zaznamenává podmnožinu událostí ULS SharePointu a tato pole:
Pole IntelliTrace Pole ULS SharePointu ID Eventid Úroveň Úroveň ID kategorie ID kategorie Kategorie Kategorie Plocha Product (Produkt) Výstup Message ID korelace ID korelace
Spuštění ladění z nezpracované výjimky
Zvolte ID korelace SharePointu pro výjimku. Výjimky jsou seskupeny podle typu a zásobníku volání.
(Volitelné) Rozbalením zásobníku volání zobrazíte zásobník volání pro skupinu výjimek.
Zvolte Ladit výjimku , pokud chcete spustit ladění v místě, kde a kdy k výjimce došlo.
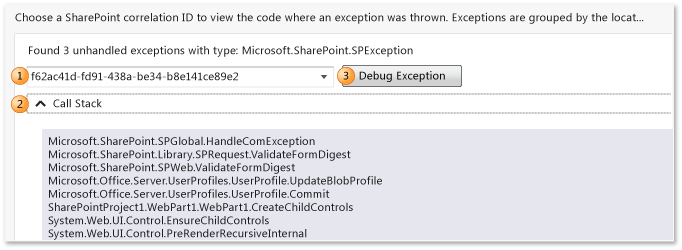
Návod najdete v tématu Návod: Ladění aplikace SharePoint pomocí IntelliTrace. Typy dat, která agent zaznamenává, najdete v tématu Funkce IntelliTrace.
Seznam vláken
Prozkoumejte zaznamenaná vlákna, která běžela v cílovém procesu. Ladění můžete spustit od první platné události IntelliTrace ve vybraném vlákně.
Spuštění ladění z konkrétního vlákna
V části Seznam vláken zvolte vlákno.
V dolní části seznamu vláken zvolte Spustit ladění. Můžete také dvakrát kliknout na vlákno.
Pokud chcete spustit ladění od místa, kde aplikace začíná, poklikejte na hlavní vlákno. Viz funkce IntelliTrace.
Data vlákna, která uživatel vytvoří, můžou být užitečnější než vlákna, která server vytvoří a spravuje pro webové aplikace hostované službou IIS.
| Sloupec | Zobrazuje ikonu |
|---|---|
| ID | Číslo ID vlákna |
| Název | Název vlákna Nepojmenovaná vlákna se zobrazují jako Bez< názvu>. |
| Počáteční čas | Čas vytvoření vlákna |
| Koncový čas | Čas dokončení vlákna |
Spuštění ladění z konkrétního testovacího kroku
Rozbalte mřížku testovacích kroků. Zvolte testovací krok.
V dolní části mřížky testovacích kroků zvolte Spustit ladění. Můžete také poklikáním na testovací krok.
Tím se spustí ladění z první platné události IntelliTrace po vybraném testovacím kroku.
Pokud existují testovací data, IntelliTrace se pokusí přeložit přidružené sestavení Team Foundation Serveru, které bylo použito k provedení testovacího spuštění. Pokud se sestavení najde, přidružené symboly aplikace se automaticky přeloží.
| Pole | Zobrazuje ikonu |
|---|---|
| Testovací relace | Testovací relace, které byly zaznamenány. Obvykle existuje jenom jeden. Tento seznam je prázdný, pokud byla vytvořena testovací data pomocí ručního průzkumného testu. |
| Testovací případ | Testovací případy z vybrané testovací relace Tento seznam je prázdný, pokud byla vytvořena testovací data pomocí ručního průzkumného testu. |
| Mřížka testovacích kroků | Testovací kroky, které byly zaznamenány s výsledkem testu úspěšného nebo neúspěšného testu |
Informace o systému
Tato část obsahuje podrobnosti o systému, který aplikaci hostuje, například o hardwaru, operačním systému, prostředí a informacích specifických pro procesy.
Moduly
Tato část ukazuje moduly, které cílový proces načetl. Moduly se zobrazí v pořadí, v jakém byly načteny.
| Sloupec | Zobrazuje ikonu |
|---|---|
| Název modulu | Název souboru modulu |
| Cesta k modulu | Umístění disku, kde byl modul načten |
| ID modulu | Jedinečný identifikátor modulu, který je specifický pro verzi a přispívá k souborům s odpovídajícími symboly (PDB). Viz Hledání souborů symbolů (.pdb) a zdrojových souborů. |
Zdroje dalších informací
Použití samostatného kolektoru IntelliTrace
Shromažďování dalších diagnostických dat v ručních testech
Fóra
Váš názor
Připravujeme: V průběhu roku 2024 budeme postupně vyřazovat problémy z GitHub coby mechanismus zpětné vazby pro obsah a nahrazovat ho novým systémem zpětné vazby. Další informace naleznete v tématu: https://aka.ms/ContentUserFeedback.
Odeslat a zobrazit názory pro