Zobrazení hodnot dat v Data Tipy v editoru kódu
Datové tipy poskytují pohodlný způsob zobrazení informací o proměnných v programu během ladění. Datové tipy fungují jenom v režimu pozastavení a pouze s proměnnými, které jsou v aktuálním rozsahu provádění. Pokud jste se poprvé pokusili ladit kód, můžete si před přechodem do tohoto článku přečíst ladění pro absolutní začátečníky a techniky ladění a nástroje .
Práce s datovými tipy
Datové tipy se zobrazují pouze v režimu pozastavení a pouze u proměnných, které jsou v aktuálním rozsahu provádění.
Zobrazení datového tipu
Nastavte v kódu zarážku a spusťte ladění stisknutím klávesy F5 nebo výběrem možnosti> Spustit ladění.
Po pozastavení na zarážce najeďte myší na libovolnou proměnnou v aktuálním oboru. Zobrazí se datový tip zobrazující název a aktuální hodnotu proměnné.
Zprůhlednit datový tip
Pokud chcete, aby byl datový tip průhledný, aby se zobrazil kód, který je pod ním, stiskněte klávesu Ctrl. Datový tip zůstane průhledný, dokud podržíte stisknutou klávesu Ctrl . To nefunguje u připnutých nebo plovoucích datových tipů.
Zachování rozšířeného datového tipu
Počínaje verzí Visual Studio 2022 Update 1 můžete po rozbalení datového tipu ponechat rozbalený, dokud nekliknete jinam. Tomu se říká rychlý datový tip. Chcete-li tuto funkci povolit, vyberte Možnosti nástroje>>Ladění a potom na kartě Obecné vyberte Ponechat rozbalené datové tipy otevřené, dokud neklikáte pryč.
Připnutí datového tipu
Pokud chcete připnout datový tip tak, aby zůstal otevřený, vyberte ikonu připínáčku ke zdroji .

Připnutou datovou špičku můžete přesunout přetažením kolem okna kódu. Ikona připínáčku se zobrazí v hřbetu vedle čáry, ke které je připnutá datová špička.
Poznámka:
Datové tipy se vždy vyhodnocují v kontextu, kde je spouštění pozastaveno, nikoli v aktuálním kurzoru nebo umístění datového tipu. Pokud najedete myší na proměnnou v jiné funkci, která má stejný název jako proměnná v aktuálním kontextu, zobrazí se hodnota proměnné v aktuálním kontextu.
Odepnutí datového tipu ze zdroje
Pokud chcete připnout připnutý datový tip, najeďte myší na popis dat a v místní nabídce vyberte ikonu připínáčku.
Ikona připínáčku se změní na odepnutou pozici a datový tip se teď přetáhne nebo lze přetáhnout nad všechna otevřená okna. Plovoucí datové tipy se zavře, když relace ladění skončí.
Připnutí datového tipu
Pokud chcete připnout plovoucí datový tip na zdroj, najeďte myší na něj v editoru kódu a vyberte ikonu připínáku. Ikona připínáčku se změní na připnutou pozici a datový tip se znovu připne jenom do okna kódu.
Pokud je datový tip plovoucí nad oknem jiného než zdrojového kódu, ikona připínáku není k dispozici a popis dat nelze připnout. Pokud chcete získat přístup k ikoně připnutí, vraťte datový tip do okna editoru kódu přetažením nebo předáním fokusu okna kódu.
Zavření datového tipu
Pokud chcete zavřít datový tip, najeďte myší na datový tip a v místní nabídce vyberte ikonu zavřít (x).
Zavření všech tipů k datům
Pokud chcete zavřít všechny datové tipy, v nabídce Ladění vyberte Vymazat všechny datové tipy.
Zavření všech datových tipů pro konkrétní soubor
Pokud chcete zavřít všechny datové tipy pro určitý soubor, v nabídce Ladění vyberte Vymazat všechny datové tipy připnuté k názvu <souboru>.
Rozbalení a úprava informací
Pomocí datových tipů můžete rozšířit pole, strukturu nebo objekt a zobrazit jeho členy. Hodnotu proměnné můžete také upravit z datového tipu.
Rozbalení proměnné
Pokud chcete objekt v datovém tipu rozbalit, aby se zobrazily jeho prvky, najeďte myší na šipky rozbalení před názvy položek, aby se zobrazily prvky ve stromovém formuláři. U připnutého datového tipu vyberte + před názvem proměnné a rozbalte strom.

K pohybu nahoru a dolů v rozbaleném zobrazení můžete použít myš nebo klávesy se šipkami na klávesnici.
Rozbalené položky můžete také připnout na připnutý datový tip tak, že na ně najedete myší a vyberete jejich ikony připínáčku. Prvky se pak zobrazí v připnutém datovém tipu po sbalení stromu.
Úprava hodnoty proměnné
Pokud chcete upravit hodnotu proměnné nebo prvku v datovém tipu, vyberte hodnotu, zadejte novou hodnotu a stiskněte Enter. Výběr je zakázán pro hodnoty jen pro čtení.
Připnutí vlastností v datových tipech
Poznámka:
Tato funkce je podporovaná pro .NET Core 3.0 nebo vyšší.
Objekty podle jejich vlastností můžete rychle zkontrolovat v datových tipech pomocí nástroje Připnutelné vlastnosti . Pokud chcete tento nástroj použít, najeďte myší na vlastnost a vyberte ikonu připínáčku, která se zobrazí, nebo klikněte pravým tlačítkem myši a ve výsledné místní nabídce vyberte možnost Připnout člena jako Oblíbené . Tato bublina tuto vlastnost zobrazí na začátek seznamu vlastností objektu a název a hodnota vlastnosti se zobrazí v pravém sloupci datového tipu. Pokud chcete vlastnost odepnout, vyberte znovu ikonu připnutí nebo v místní nabídce vyberte možnost Odepnout člena jako oblíbený .
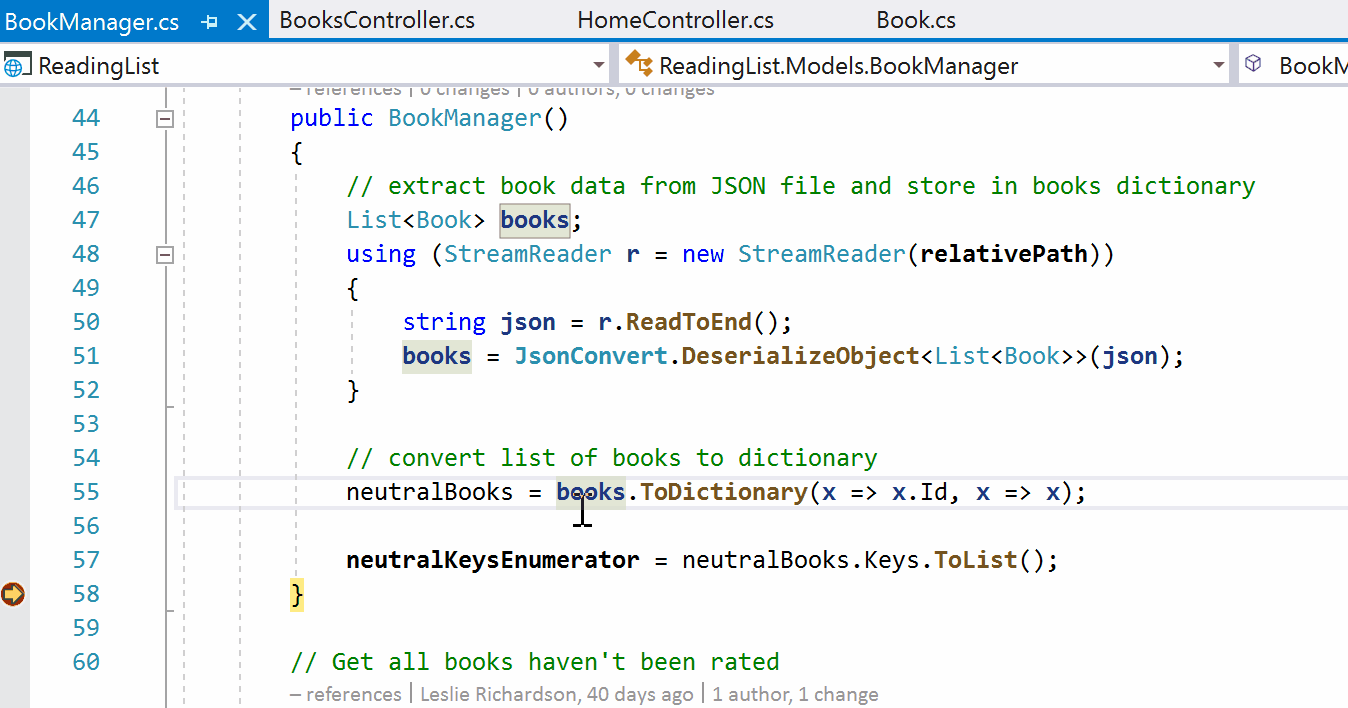
Při prohlížení seznamu vlastností v datovém tipu můžete také přepínat názvy vlastností a vyfiltrovat nepřipnuté vlastnosti. K některé z možností se dostanete tak, že kliknete pravým tlačítkem myši na řádek obsahující vlastnost a vyberete Možnost Zobrazit pouze připnuté členy nebo v možnostech hodnot v možnostech hodnot v místní nabídce skryjete názvy připnutých členů.
Vizualizace složitých datových typů
Ikona lupy vedle proměnné nebo prvku v datovém tipu znamená, že pro proměnnou jsou k dispozici jeden nebo více vizualizérů, jako je vizualizér textu. Vizualizéry zobrazují informace smysluplnějším, někdy grafickým způsobem.
Pokud chcete zobrazit prvek pomocí výchozího vizualizéru pro datový typ, vyberte ikonu ![]() lupy . Výběrem šipky vedle ikony lupy vyberte ze seznamu vizualizérů pro datový typ.
lupy . Výběrem šipky vedle ikony lupy vyberte ze seznamu vizualizérů pro datový typ.
Přidání proměnné do okna Kukátko
Pokud chcete pokračovat ve sledování proměnné, můžete ji přidat do okna Kukátko z datového tipu. Klikněte pravým tlačítkem myši na proměnnou v datovém tipu a vyberte Přidat kukátku.
Proměnná se zobrazí v okně Kukátko . Pokud vaše edice sady Visual Studio podporuje více než jedno okno kukátka , zobrazí se proměnná ve kukátku 1.
Tipy pro import a export dat
Tipy k datům můžete exportovat do souboru XML, který můžete sdílet nebo upravovat pomocí textového editoru. Můžete také importovat soubor XML s popisem dat, který jste obdrželi nebo upravili.
Export tipů k datům:
Vyberte Ladit>export dat Tipy.
V dialogovém okně Exportovat data Tipy přejděte do umístění pro uložení souboru XML, zadejte název souboru a pak vyberte Uložit.
Import tipů k datům:
Vyberte Ladit>import dat Tipy.
V dialogovém okně Importovat datové tipy vyberte soubor XML datových tipů, který chcete otevřít, a pak vyberte Otevřít.
Související obsah
Váš názor
Připravujeme: V průběhu roku 2024 budeme postupně vyřazovat problémy z GitHub coby mechanismus zpětné vazby pro obsah a nahrazovat ho novým systémem zpětné vazby. Další informace naleznete v tématu: https://aka.ms/ContentUserFeedback.
Odeslat a zobrazit názory pro