Kurz: Uchování dat v aplikaci kontejneru pomocí svazků ve VS Code
V tomto kurzu se naučíte uchovávat data v kontejnerové aplikaci. Když je spustíte nebo aktualizujete, budou data stále k dispozici. Existují dva hlavní typy svazků, které slouží k uchování dat. Tento kurz se zaměřuje na pojmenované svazky.
Dozvíte se také o připojeních vazby, které řídí přesný přípojný bod na hostiteli. Připojení vazby můžete použít k zachování dat, ale do kontejnerů může také přidat další data. Při práci na aplikaci můžete pomocí připojení vazby připojit zdrojový kód ke kontejneru, abyste viděli změny kódu, odpověděli a okamžitě viděli změny.
Tento kurz také představuje vrstvení obrázků, ukládání vrstev do mezipaměti a vícefázové sestavení.
V tomto kurzu se naučíte:
- Seznamte se s daty napříč kontejnery.
- Zachování dat pomocí pojmenovaných svazků
- Použijte připojení vazby.
- Zobrazit vrstvu obrázku
- Závislosti mezipaměti.
- Seznamte se s vícefázovým sestavením.
Požadavky
Tento kurz pokračuje v předchozím kurzu: Vytvoření a sdílení aplikace Dockeru pomocí editoru Visual Studio Code. Začněte s tím, co zahrnuje požadavky.
Principy dat napříč kontejnery
V této části spustíte dva kontejnery a v každé z nich vytvoříte soubor. Soubory vytvořené v jednom kontejneru nejsou dostupné v jiném.
Spuštění kontejneru
ubuntupomocí tohoto příkazu:docker run -d ubuntu bash -c "shuf -i 1-10000 -n 1 -o /data.txt && tail -f /dev/null"Tento příkaz spustí dva příkazy pomocí .
&&První část vybere jedno náhodné číslo a zapíše ho do/data.txt. Druhý příkaz sleduje soubor, aby kontejner zůstal spuštěný.V editoru VS Code klikněte v oblasti Dockeru pravým tlačítkem na kontejner Ubuntu a vyberte Připojit prostředí.
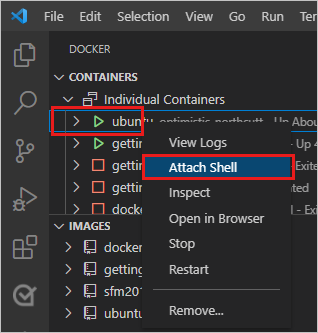
Otevře se terminál se spuštěným prostředím v kontejneru Ubuntu.
Spuštěním následujícího příkazu zobrazte obsah
/data.txtsouboru.cat /data.txtV terminálu je číslo od 1 do 1 0000.
Pokud chcete tento výsledek zobrazit pomocí příkazového řádku, získejte ID kontejneru
docker pspomocí příkazu a spusťte následující příkaz.docker exec <container-id> cat /data.txtSpusťte jiný
ubuntukontejner.docker run -d ubuntu bash -c "shuf -i 1-10000 -n 1 -o /data.txt && tail -f /dev/null"Pomocí tohoto příkazu se můžete podívat na obsah složky.
docker run -it ubuntu ls /Soubor by tam neměl být
data.txt, protože byl zapsán do pomocného prostoru pouze pro první kontejner.Vyberte tyto dva kontejnery Ubuntu. Klikněte pravým tlačítkem myši a vyberte Odebrat. Z příkazového řádku je můžete odebrat pomocí
docker rm -fpříkazu.
Zachování dat úkolů pomocí pojmenovaných svazků
Ve výchozím nastavení aplikace todo ukládá data do databáze SQLite na adrese /etc/todos/todo.db.
SQLite Database je relační databáze, která ukládá data do jednoho souboru.
Tento přístup funguje u malých projektů.
Jeden soubor můžete zachovat na hostiteli. Když ho zpřístupníte dalšímu kontejneru, může aplikace vyzvednout místo, kde skončila. Když vytvoříte svazek a připojíte ho nebo připojíte ke složce, ve které jsou data uložená, můžete data zachovat. Kontejner zapíše do souboru todo.db a tato data se uchovávají na hostiteli ve svazku.
Pro tuto část použijte pojmenovaný svazek. Docker udržuje fyzické umístění svazku na disku. Přečtěte si název svazku a Docker poskytuje správná data.
Vytvořte svazek pomocí
docker volume createpříkazu.docker volume create todo-dbV části KONTEJNERY vyberte začínáme a klikněte pravým tlačítkem myši. Vyberte Zastavit a zastavte kontejner aplikace.
Pokud chcete kontejner zastavit z příkazového řádku, použijte
docker stoptento příkaz.Spusťte kontejner Getting-Started pomocí následujícího příkazu.
docker run -dp 3000:3000 -v todo-db:/etc/todos getting-startedParametr svazku určuje svazek, který se má připojit, a umístění.
/etc/todosAktualizujte prohlížeč, aby se aplikace znovu načítá. Pokud jste zavřeli okno prohlížeče, přejděte na
http://localhost:3000/stránku . Přidejte do seznamu úkolů některé položky.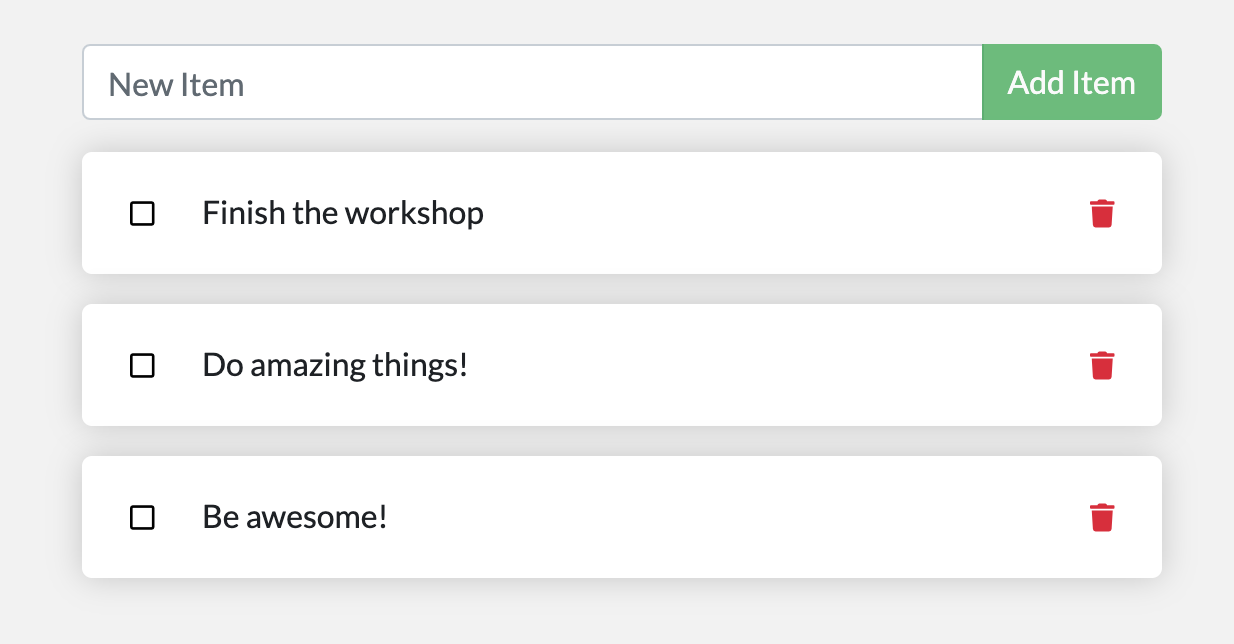
Odeberte kontejner Začínáme pro aplikaci úkolů. Buď klikněte pravým tlačítkem na kontejner v oblasti Dockeru a vyberte Odebrat nebo použijte
docker stoppříkazy.docker rmSpuštění nového kontejneru pomocí stejného příkazu:
docker run -dp 3000:3000 -v todo-db:/etc/todos getting-startedTento příkaz připojí stejnou jednotku jako předtím. Aktualizujte si stránku v prohlížeči. Položky, které jste přidali, jsou stále ve vašem seznamu.
Znovu odeberte kontejner Začínáme.
Pojmenované svazky a připojení vazby, které jsou popsány níže, jsou hlavními typy svazků podporovaných výchozí instalací modulu Dockeru.
| Vlastnost | Pojmenované svazky | Připojení vazby |
|---|---|---|
| Umístění hostitele | Docker si vybere | Řídíte |
Příklad připojení (pomocí -v) |
my-volume:/usr/local/data | /path/to/data:/usr/local/data |
| Naplní nový svazek obsahem kontejneru. | Yes | No |
| Podporuje ovladače svazků. | Yes | No |
K dispozici je mnoho modulů plug-in ovladačů svazků, které podporují NFS, SFTP, NetApp a další. Tyto moduly plug-in jsou zvlášť důležité ke spouštění kontejnerů na více hostitelích v clusterovém prostředí, jako je Swarm nebo Kubernetes.
Pokud vás zajímá, kde Docker ve skutečnosti ukládá vaše data, spusťte následující příkaz.
docker volume inspect todo-db
Podívejte se na výstup podobný tomuto výsledku.
[
{
"CreatedAt": "2019-09-26T02:18:36Z",
"Driver": "local",
"Labels": {},
"Mountpoint": "/var/lib/docker/volumes/todo-db/_data",
"Name": "todo-db",
"Options": {},
"Scope": "local"
}
]
Jedná se Mountpoint o skutečné umístění, kam se data ukládají.
Na většině počítačů potřebujete kořenový přístup pro přístup k tomuto adresáři z hostitele.
Použití připojení vazeb
Pomocí připojení vazby řídíte přesnou přípojnou bod na hostiteli. Tento přístup zachovává data, ale často se používá k poskytování dalších dat do kontejnerů. Připojení vazby můžete použít k připojení zdrojového kódu do kontejneru, abyste viděli změny kódu, odpověděli a okamžitě viděli změny.
Pokud chcete kontejner spustit pro podporu vývojového pracovního postupu, postupujte následovně:
Odeberte všechny
getting-startedkontejnery.appVe složce spusťte následující příkaz.docker run -dp 3000:3000 -w /app -v ${PWD}:/app node:20-alpine sh -c "yarn install && yarn run dev"Tento příkaz obsahuje následující parametry.
-dp 3000:3000Stejné jako předtím. Spusťte v odpojeném režimu a vytvořte mapování portů.-w /appPracovní adresář uvnitř kontejneru.-v ${PWD}:/app"Vytvořte vazbu připojení aktuálního adresáře z hostitele v kontejneru/appdo adresáře.node:20-alpineObrázek, který se má použít. Tato image je základní image vaší aplikace ze souboru Dockerfile.sh -c "yarn install && yarn run dev"Příkaz. Spustí prostředí, které používásha spouštíyarn install, aby se nainstalovaly všechny závislosti. Pak se spustíyarn run dev. Pokud se podíváte do souborupackage.json,devskript se spustínodemon.
Protokoly můžete sledovat pomocí
docker logs.docker logs -f <container-id>$ nodemon src/index.js [nodemon] 2.0.20 [nodemon] to restart at any time, enter `rs` [nodemon] watching path(s): *.* [nodemon] watching extensions: js,mjs,json [nodemon] starting `node src/index.js` Using sqlite database at /etc/todos/todo.db Listening on port 3000Když se v tomto seznamu zobrazí poslední položka, aplikace je spuštěná.
Až budete hotovi sledovat protokoly, vyberte v okně terminálu libovolnou klávesu nebo v externím okně vyberte Ctrl+C.
Ve VS Code otevřete soubor src/static/js/app.js. Změňte text tlačítka Přidat položku na řádku 109.
- {submitting ? 'Adding...' : 'Add Item'} + {submitting ? 'Adding...' : 'Add'}Uložte změnu.
Aktualizujte si stránku v prohlížeči. Měla by se zobrazit změna.

Zobrazení vrstev obrázků
Můžete se podívat na vrstvy, které tvoří obrázek.
Spuštěním docker image history příkazu zobrazte příkaz, který se použil k vytvoření každé vrstvy v rámci image.
Umožňuje
docker image historyzobrazit vrstvy v úvodní imagi, kterou jste vytvořili dříve v kurzu.docker image history getting-startedVýsledek by měl vypadat podobně jako tento výstup.
IMAGE CREATED CREATED BY SIZE COMMENT a78a40cbf866 18 seconds ago /bin/sh -c #(nop) CMD ["node" "/app/src/ind… 0B f1d1808565d6 19 seconds ago /bin/sh -c yarn install --production 85.4MB a2c054d14948 36 seconds ago /bin/sh -c #(nop) COPY dir:5dc710ad87c789593… 198kB 9577ae713121 37 seconds ago /bin/sh -c #(nop) WORKDIR /app 0B b95baba1cfdb 13 days ago /bin/sh -c #(nop) CMD ["node"] 0B <missing> 13 days ago /bin/sh -c #(nop) ENTRYPOINT ["docker-entry… 0B <missing> 13 days ago /bin/sh -c #(nop) COPY file:238737301d473041… 116B <missing> 13 days ago /bin/sh -c apk add --no-cache --virtual .bui… 5.35MB <missing> 13 days ago /bin/sh -c #(nop) ENV YARN_VERSION=1.21.1 0B <missing> 13 days ago /bin/sh -c addgroup -g 1000 node && addu… 74.3MB <missing> 13 days ago /bin/sh -c #(nop) ENV NODE_VERSION=12.14.1 0B <missing> 13 days ago /bin/sh -c #(nop) CMD ["/bin/sh"] 0B <missing> 13 days ago /bin/sh -c #(nop) ADD file:e69d441d729412d24… 5.59MBKaždý řádek představuje vrstvu v obrázku. Výstup zobrazuje základ v dolní části s nejnovější vrstvou nahoře. Pomocí těchto informací můžete zobrazit velikost každé vrstvy, což pomáhá diagnostikovat velké obrázky.
Několik řádků je zkráceno. Pokud přidáte
--no-truncparametr, získáte úplný výstup.docker image history --no-trunc getting-started
Závislosti mezipaměti
Jakmile se vrstva změní, musí se také znovu vytvořit všechny podřízené vrstvy. Tady je soubor Dockerfile znovu:
FROM node:20-alpine
WORKDIR /app
COPY . .
RUN yarn install --production
CMD ["node", "/app/src/index.js"]
Každý příkaz v souboru Dockerfile se stane novou vrstvou v imagi.
Pokud chcete minimalizovat počet vrstev, můžete změnit strukturu souboru Dockerfile tak, aby podporoval ukládání závislostí do mezipaměti.
U aplikací založených na uzlech jsou tyto závislosti definovány v package.json souboru.
Přístupem je nejprve zkopírovat pouze tento soubor, nainstalovat závislosti a pak zkopírovat všechno ostatní.
Proces znovu vytvoří závislosti yarn pouze v případě, že došlo ke změně objektu package.json.
Aktualizujte soubor Dockerfile tak, aby se zkopíroval v
package.jsonprvní části, nainstalujte závislosti a pak zkopírujte všechno ostatní. Tady je nový soubor:FROM node:20-alpine WORKDIR /app COPY package.json yarn.lock ./ RUN yarn install --production COPY . . CMD ["node", "/app/src/index.js"]Vytvořte novou image pomocí
docker build.docker build -t getting-started .Měl by se zobrazit výstup podobný následujícím výsledkům:
Sending build context to Docker daemon 219.1kB Step 1/6 : FROM node:12-alpine ---> b0dc3a5e5e9e Step 2/6 : WORKDIR /app ---> Using cache ---> 9577ae713121 Step 3/6 : COPY package* yarn.lock ./ ---> bd5306f49fc8 Step 4/6 : RUN yarn install --production ---> Running in d53a06c9e4c2 yarn install v1.17.3 [1/4] Resolving packages... [2/4] Fetching packages... info fsevents@1.2.9: The platform "linux" is incompatible with this module. info "fsevents@1.2.9" is an optional dependency and failed compatibility check. Excluding it from installation. [3/4] Linking dependencies... [4/4] Building fresh packages... Done in 10.89s. Removing intermediate container d53a06c9e4c2 ---> 4e68fbc2d704 Step 5/6 : COPY . . ---> a239a11f68d8 Step 6/6 : CMD ["node", "/app/src/index.js"] ---> Running in 49999f68df8f Removing intermediate container 49999f68df8f ---> e709c03bc597 Successfully built e709c03bc597 Successfully tagged getting-started:latestVšechny vrstvy byly znovu sestaveny. Tento výsledek se očekává, protože jste změnili soubor Dockerfile.
Proveďte změnu src/static/index.html. Změňte například název na "The Awesome Todo App".
Znovu sestavte image Dockeru.
docker buildTentokrát by měl výstup vypadat trochu jinak.Sending build context to Docker daemon 219.1kB Step 1/6 : FROM node:12-alpine ---> b0dc3a5e5e9e Step 2/6 : WORKDIR /app ---> Using cache ---> 9577ae713121 Step 3/6 : COPY package* yarn.lock ./ ---> Using cache ---> bd5306f49fc8 Step 4/6 : RUN yarn install --production ---> Using cache ---> 4e68fbc2d704 Step 5/6 : COPY . . ---> cccde25a3d9a Step 6/6 : CMD ["node", "/app/src/index.js"] ---> Running in 2be75662c150 Removing intermediate container 2be75662c150 ---> 458e5c6f080c Successfully built 458e5c6f080c Successfully tagged getting-started:latestProtože používáte mezipaměť sestavení, měla by být mnohem rychlejší.
Sestavení s více fázemi
Vícefázové buildy jsou neuvěřitelně výkonný nástroj, který vám pomůže vytvořit image pomocí několika fází. Pro ně existuje několik výhod:
- Oddělení závislostí času sestavení od závislostí modulu runtime
- Zmenšení celkové velikosti obrázku odesláním jenom toho, co vaše aplikace potřebuje ke spuštění
Tato část obsahuje stručné příklady.
Příklad Maven/Tomcat
Při vytváření aplikací založených na Javě je potřeba sada JDK ke kompilaci zdrojového kódu do bajtového kódu Javy. V produkčním prostředí není potřeba sada JDK. K sestavení aplikace můžete použít nástroje, jako je Maven nebo Gradle. Tyto nástroje také nejsou potřeba na finálním obrázku.
FROM maven AS build
WORKDIR /app
COPY . .
RUN mvn package
FROM tomcat
COPY --from=build /app/target/file.war /usr/local/tomcat/webapps
Tento příklad používá jednu fázi k buildprovedení skutečného sestavení Java pomocí Mavenu.
Druhá fáze, která začíná na "FROM tomcat", kopíruje soubory z fáze build .
Poslední image je pouze poslední fáze, kterou lze přepsat pomocí parametru --target .
Příklad Reactu
Při vytváření aplikací React potřebujete prostředí Node ke kompilaci javascriptového kódu, šablon stylů SASS a dalších funkcí do statického html, JavaScriptu a šablon stylů CSS. Pokud vykreslování na straně serveru neprovádíte, ani pro produkční sestavení nepotřebujete prostředí Node.
FROM node:20-alpine AS build
WORKDIR /app
COPY package* yarn.lock ./
RUN yarn install
COPY public ./public
COPY src ./src
RUN yarn run build
FROM nginx:alpine
COPY --from=build /app/build /usr/share/nginx/html
Tento příklad používá node:20 image k provedení sestavení, které maximalizuje ukládání vrstvy do mezipaměti a potom zkopíruje výstup do kontejneru nginx .
Vyčištění prostředků
Udržujte všechno, co jste zatím udělali, abyste mohli pokračovat v této sérii kurzů.
Další kroky
Dozvěděli jste se o možnostech uchovávání dat pro kontejnerové aplikace.
Co chcete udělat dál?
Práce s více kontejnery pomocí Docker Compose:
Vytváření vícekontejnerových aplikací pomocí MySQL a Docker Compose
Nasazení do Azure Container Apps:
Nasazení do Azure App Service
Váš názor
Připravujeme: V průběhu roku 2024 budeme postupně vyřazovat problémy z GitHub coby mechanismus zpětné vazby pro obsah a nahrazovat ho novým systémem zpětné vazby. Další informace naleznete v tématu: https://aka.ms/ContentUserFeedback.
Odeslat a zobrazit názory pro