Úvod do projektů a řešení
Tento úvodní článek popisuje, co znamená vytvořit řešení a projekt v sadě Visual Studio. Řešení je kontejner pro uspořádání jednoho nebo více souvisejících projektů kódu, jako je projekt knihovny tříd a odpovídající testovací projekt.
Jako vzdělávací cvičení pro pochopení konceptu projektu vytvoříte řešení a projekt úplně od začátku. Obvykle byste k vytváření nových projektů použili šablony projektů sady Visual Studio. Podíváte se také na vlastnosti projektu a na některé soubory, které může obsahovat, a vytvoříte odkaz z jednoho projektu do druhého.
Poznámka:
Vývoj aplikací v sadě Visual Studio nevyžaduje řešení a projekty. Stačí otevřít složku, která obsahuje kód, a začít psát kód, sestavovat a ladit. Klonované úložiště GitHubu například nemusí obsahovat projekty a řešení sady Visual Studio. Další informace naleznete v tématu Vývoj kódu v sadě Visual Studio bez projektů nebo řešení.
Pokud jste visual Studio 2019 ještě nenainstalovali, přejděte na stránku pro stažení sady Visual Studio a nainstalujte si ji zdarma.
Pokud jste visual Studio ještě nenainstalovali, přejděte na stránku pro stažení sady Visual Studio a nainstalujte ji zdarma.
Řešení a projekty
V sadě Visual Studio není řešení odpovědí. Řešení je jednoduše kontejner, který Visual Studio používá k uspořádání jednoho nebo více souvisejících projektů. Při otevření řešení sada Visual Studio automaticky načte všechny projekty, které řešení obsahuje.
Vytvoření řešení
Začněte zkoumat vytvořením prázdného řešení. Až se seznámíte se sadou Visual Studio, pravděpodobně nebudete často vytvářet prázdná řešení. Když vytvoříte nový projekt, Visual Studio pro projekt automaticky vytvoří řešení, pokud řešení ještě není otevřené.
Otevřete sadu Visual Studio.
V úvodním okně vyberte Vytvořit nový projekt.
Na stránce Vytvořit nový projekt zadejte do vyhledávacího pole prázdné řešení, vyberte šablonu Prázdné řešení a pak vyberte Další.
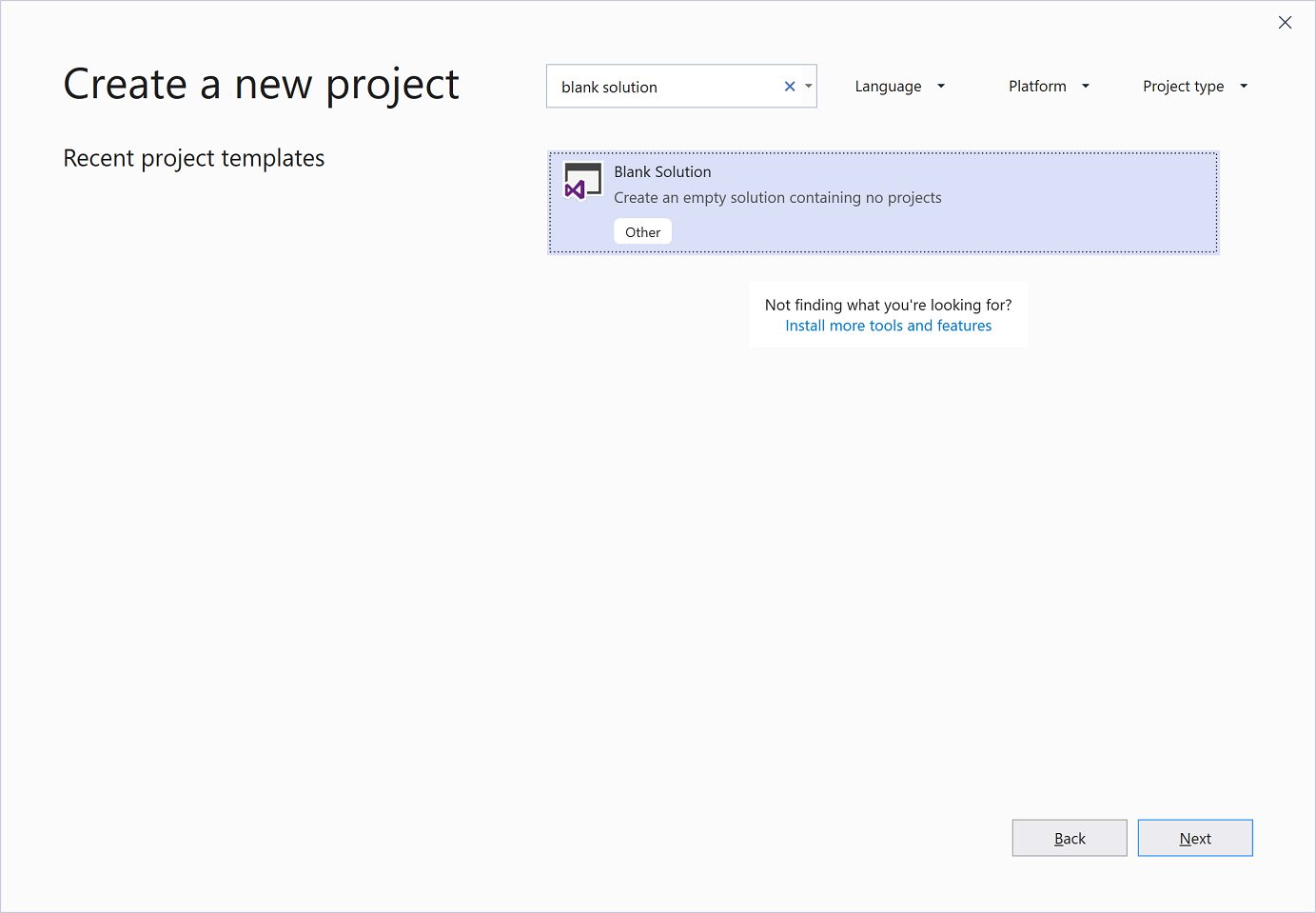
Tip
Pokud máte nainstalovaných několik úloh, nemusí se v horní části seznamu výsledků hledání zobrazit šablona Prázdné řešení . Zkuste přejít na další výsledky na základě hledaného oddílu seznamu. Měla by se tam objevit.
Pojmenujte řešení QuickSolution a pak vyberte Vytvořit.
Řešení se zobrazí v Průzkumník řešení na pravé straně okna sady Visual Studio. K procházení obsahu projektů budete pravděpodobně často používat Průzkumník řešení.
Otevřete Visual Studio a v úvodním okně vyberte Vytvořit nový projekt.
Na stránce Vytvořit nový projekt zadejte do vyhledávacího pole prázdné řešení, vyberte šablonu Prázdné řešení a pak vyberte Další.
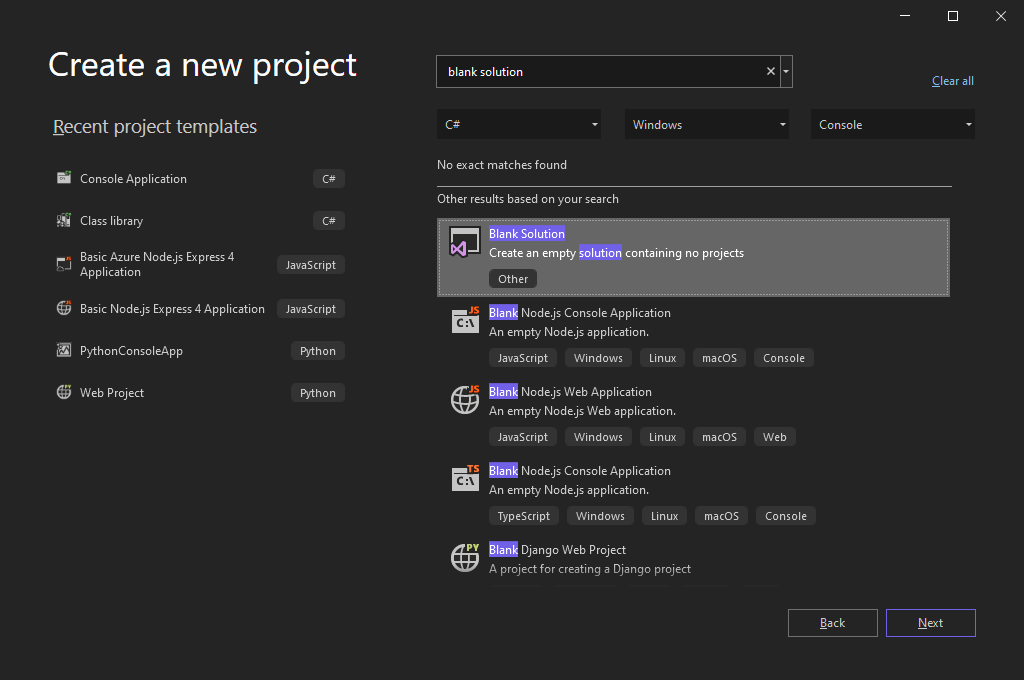
Tip
Pokud máte nainstalovaných několik úloh, nemusí se v horní části seznamu výsledků hledání zobrazit šablona Prázdné řešení . Zkuste procházet další výsledky na základě hledání a najít šablonu.
Na stránce Konfigurace nového projektu pojmenujte řešení QuickSolution a pak vyberte Vytvořit.
Řešení QuickSolution se zobrazí v Průzkumník řešení na pravé straně okna sady Visual Studio. K procházení obsahu projektů budete často používat Průzkumník řešení.
Přidání projektu
Teď do řešení přidejte svůj první projekt. Začněte s prázdným projektem a přidejte potřebné položky.
V místní nabídce řešení QuickSolution v Průzkumník řešení klikněte pravým tlačítkem myši nebo v místní nabídce řešení vyberte Přidat>nový projekt.
Otevře se dialogové okno s textem Přidat nový projekt.
Do vyhledávacího pole v horní části zadejte prázdný text a v části Jazyk vyberte C#.
Vyberte šablonu Prázdný projekt (.NET Framework) a pak vyberte Další.
Pojmenujte projekt QuickDate a pak vyberte Vytvořit.
V Průzkumník řešení se pod řešením zobrazí projekt s názvem QuickDate. V současné době obsahuje jeden soubor s názvem App.config.
Poznámka:
Pokud šablonu Prázdný projekt (.NET Framework) nevidíte, musíte nainstalovat úlohu sady Visual Studio pro vývoj desktopových aplikací .NET. Visual Studio používá instalaci založenou na úlohách k instalaci jenom komponent, které potřebujete pro typ vývoje, který potřebujete.
Snadný způsob, jak nainstalovat novou úlohu při vytváření nového projektu, je vybrat odkaz Nainstalovat další nástroje a funkce pod textem, který říká, že nenajdete, co hledáte? Po spuštění Instalační program pro Visual Studio vyberte úlohu vývoje desktopových aplikací .NET a pak klikněte na tlačítko Upravit.
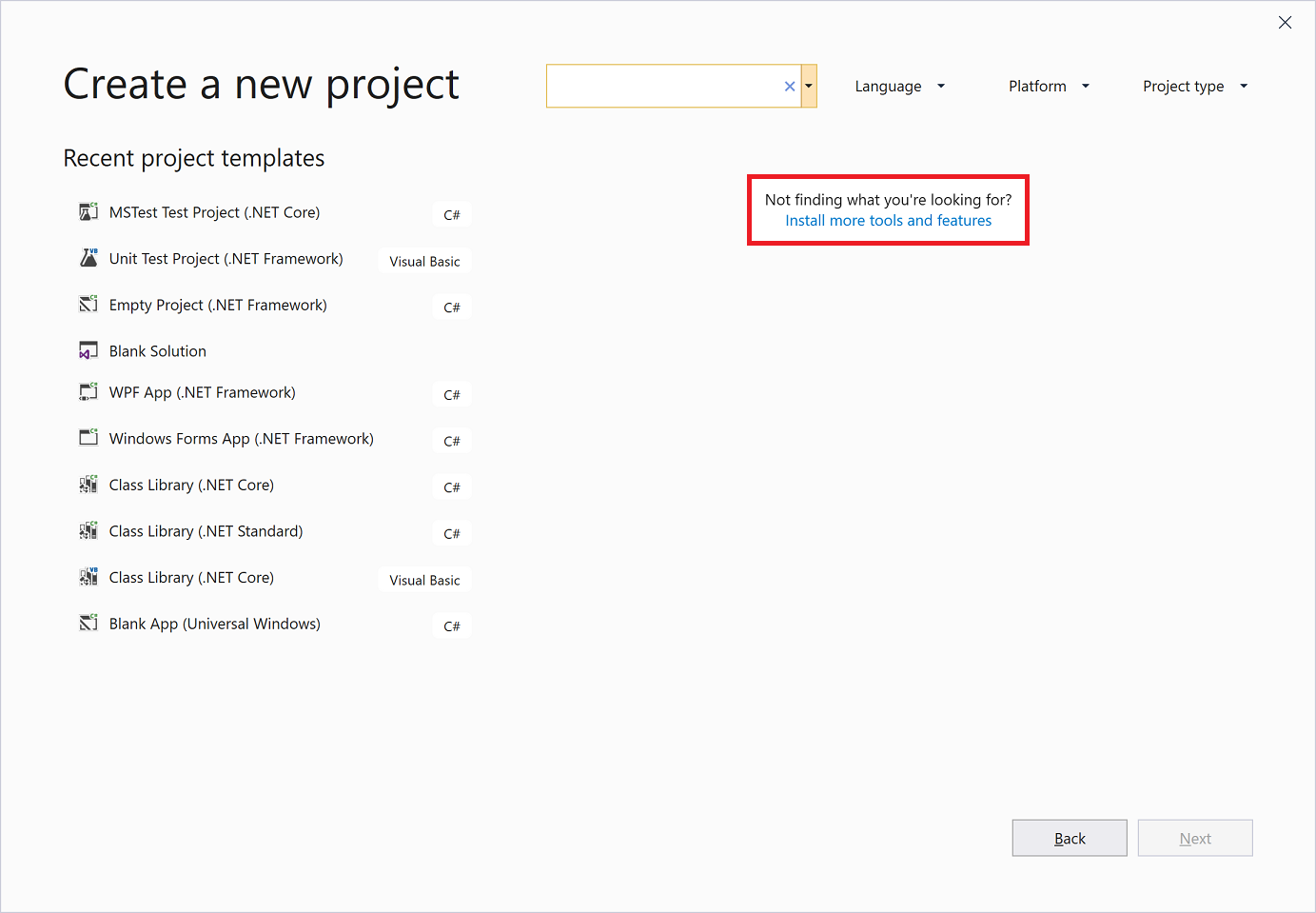
V Průzkumník řešení klikněte pravým tlačítkem na Řešení QuickSolution a v místní nabídce vyberte Přidat>nový projekt.
Na stránce Přidat nový projekt zadejte do vyhledávacího pole v horní části prázdné pole a v části Všechny jazyky vyberte C#.
Vyberte šablonu prázdného projektu C# (.NET Framework) a pak vyberte Další.
Poznámka:
Visual Studio používá instalaci založenou na úlohách k instalaci jenom komponent, které potřebujete pro typ vývoje, který potřebujete. Pokud šablonu Prázdný projekt (.NET Framework) nevidíte, musíte nainstalovat úlohu sady Visual Studio pro vývoj desktopových aplikací .NET.
Snadný způsob, jak nainstalovat novou úlohu při vytváření nového projektu, je vybrat odkaz Nainstalovat další nástroje a funkce pod textem, který říká, že nenajdete, co hledáte? V Instalační program pro Visual Studio vyberte úlohu vývoje desktopových aplikací .NET a pak vyberte Upravit.
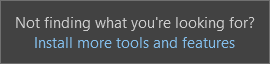
Na stránce Konfigurace nového projektu pojmenujte projekt QuickDate a pak vyberte Vytvořit.
Projekt QuickDate se zobrazí pod řešením v Průzkumník řešení. Projekt obsahuje uzel Reference a jeden soubor s názvem App.config.
Přidání položky do projektu
Přidejte do prázdného projektu soubor kódu.
V místní nabídce projektu QuickDate v Průzkumník řešení klikněte pravým tlačítkem myši nebo v místní nabídce vyberte Přidat>novou položku.
Otevře se dialogové okno Přidat novou položku . V kompaktním zobrazení vyberte Zobrazit všechny šablony , pokud se otevře dialogové okno.
Rozbalte položku Visual C# Items (Položky jazyka Visual C#) a pak vyberte Code (Kód). V prostředním podokně vyberte šablonu položky třídy . V části Název zadejte Kalendář a pak vyberte Přidat.
Visual Studio přidá do projektu soubor s názvem Calendar.cs . . cs na konci je přípona souboru pro soubory kódu jazyka C#. Soubor Calendar.cs se zobrazí v hierarchii projektu vizuálu Průzkumník řešení a soubor se otevře v editoru.
Obsah souboru Calendar.cs nahraďte následujícím kódem:
using System; namespace QuickDate { internal class Calendar { static void Main(string[] args) { DateTime now = GetCurrentDate(); Console.WriteLine($"Today's date is {now}"); Console.ReadLine(); } internal static DateTime GetCurrentDate() { return DateTime.Now.Date; } } }Nemusíte rozumět všemu, co kód zatím dělá. Spusťte aplikaci stisknutím kláves Ctrl+F5 a podívejte se, že aplikace vytiskne aktuální datum do konzoly nebo standardního okna výstupu. Potom okno konzoly zavřete.
Přidání druhého projektu
Řešení obvykle obsahují více než jeden projekt a tyto projekty často vzájemně odkazují. Některé projekty v řešení můžou být knihovny tříd, některé můžou být spustitelné aplikace a některé můžou být projekty testů jednotek nebo weby.
Pokud chcete do řešení přidat projekt testování jednotek, začněte ze šablony projektu, abyste do projektu nemuseli přidávat další soubor kódu.
V místní nabídce řešení QuickSolution v Průzkumník řešení klikněte pravým tlačítkem myši nebo v místní nabídce řešení vyberte Přidat>nový projekt.
V dialogovém okně Přidat nový projekt zadejte test textové jednotky do vyhledávacího pole v horní části a pak v části Jazyk vyberte C#.
Vyberte šablonu projektu projektu testování jednotek pro .NET Core a pak vyberte Další.
Poznámka:
Od sady Visual Studio 2019 verze 16.9 se název šablony projektu MSTest změnil z projektu MSTest Unit Test (.NET Core) na projekt testování jednotek. V této aktualizaci se změnilo několik kroků při vytváření projektu.
Pojmenujte projekt QuickTest a pak vyberte Další.
Zvolte doporučenou cílovou architekturu (.NET Core 3.1) nebo .NET 5 a pak zvolte Vytvořit.
Druhý projekt se přidá do Průzkumník řešení a v editoru se otevře soubor s názvem UnitTest1.cs.
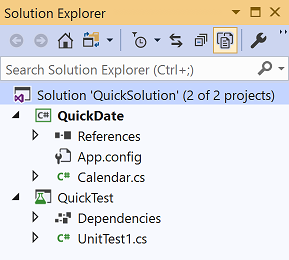
V místní nabídce řešení QuickSolution v Průzkumník řešení klikněte pravým tlačítkem myši nebo v místní nabídce řešení vyberte Přidat>nový projekt.
V dialogovém okně Přidat nový projekt zadejte test jednotek do vyhledávacího pole v horní části a pak v části Všechny jazyky vyberte C#.
Vyberte šablonu projektu testování jednotek (.NET Framework) jazyka C# a pak vyberte Další.
Na stránce Konfigurace nového projektu pojmenujte projekt QuickTest a pak vyberte Vytvořit.
Visual Studio přidá projekt QuickTest do Průzkumník řešení a soubor UnitTest1.cs se otevře v editoru.
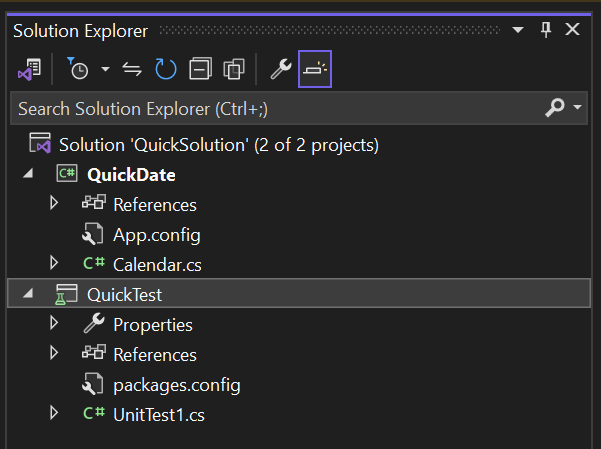
Přidání odkazu na projekt
K otestování metody v projektu QuickDate použijete nový projekt testování jednotek, takže do projektu QuickTest musíte přidat odkaz na QuickDate. Přidání odkazu vytvoří závislost sestavení mezi těmito dvěma projekty, což znamená, že když sestavíte řešení, QuickDate sestavení před QuickTest.
Vyberte uzel Závislosti v projektu QuickTest a v místní nabídce klikněte pravým tlačítkem myši nebo v místní nabídce vyberte Přidat odkaz na projekt.
Otevře se dialogové okno Správce odkazů.
V levém podokně rozbalte položku Projekty a pak vyberte Řešení. V prostředním podokně zaškrtněte políčko vedle položky QuickDate a pak vyberte OK.
Přidá se odkaz na projekt QuickDate .

V Průzkumník řešení klikněte pravým tlačítkem myši na uzel Reference projektu QuickTest a v místní nabídce vyberte Přidat odkaz.
V dialogovém okně Správce odkazů vyberte Projekty. V prostředním podokně zaškrtněte políčko vedle položky QuickDate a pak vyberte OK.
V Průzkumník řešení se pod projektem QuickTest zobrazí odkaz na projekt QuickDate.
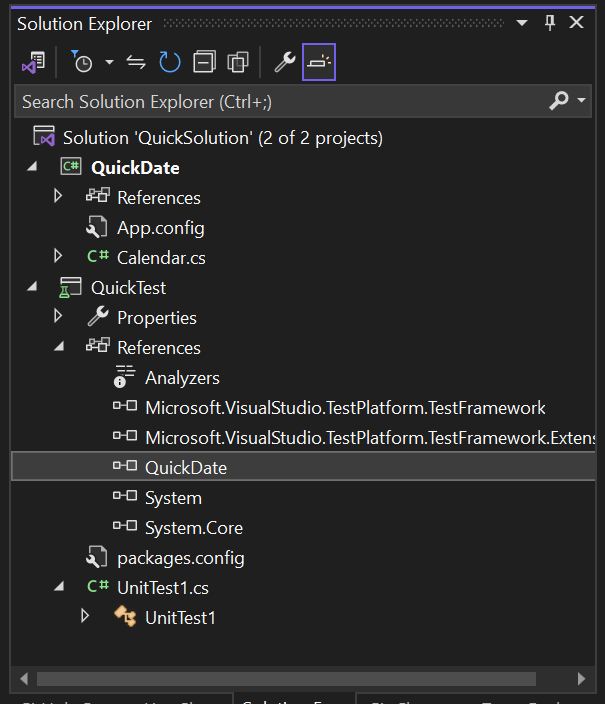
Přidání testovacího kódu
Teď přidejte testovací kód do souboru testovacího kódu jazyka C#. Obsah Souboru UnitTest1.cs nahraďte následujícím kódem:
using System; using Microsoft.VisualStudio.TestTools.UnitTesting; namespace QuickTest { [TestClass] public class UnitTest1 { [TestMethod] public void TestGetCurrentDate() { Assert.AreEqual(DateTime.Now.Date, QuickDate.Calendar.GetCurrentDate()); } } }Pod některým kódem se zobrazí červená vlnovka. Tuto chybu můžete opravit tak, že v projektu QuickDate provedete známé sestavení projektu Test.
Do souboru Calendar.cs přidejte následující příkaz using a InternalsVisibleToAttribute atribut na začátek souboru, abyste vyřešili chybu v testovacím projektu.
using System.Runtime.CompilerServices; [assembly: InternalsVisibleTo("QuickTest")]Kód Calendar.cs by měl vypadat jako tento snímek obrazovky:
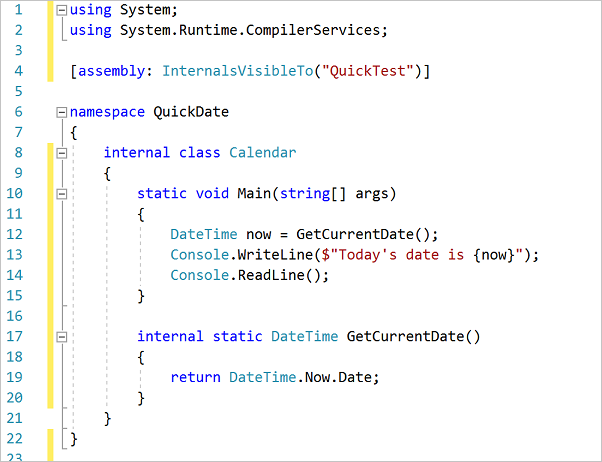
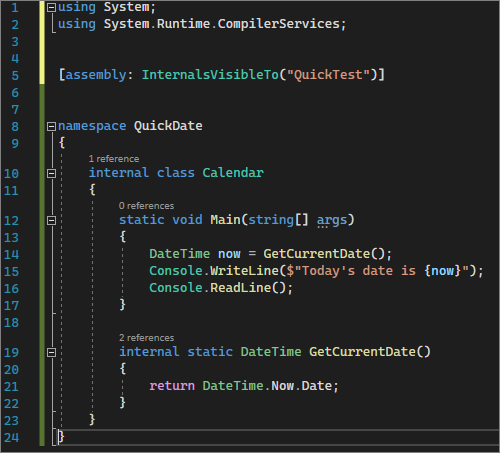
Spuštění testu jednotek
Pokud chcete zkontrolovat, jestli test jednotek funguje, zvolte v řádku nabídek možnost Test Run All Tests (Spustit>všechny testy). Otevře se okno Průzkumníka testů a měli byste vidět, že test TestGetCurrentDate projde.
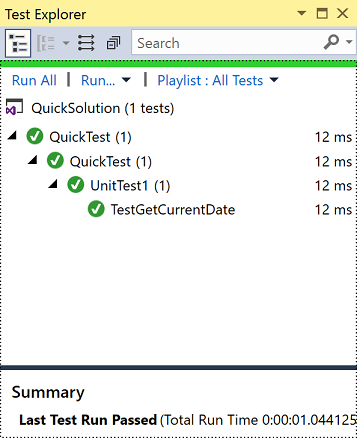
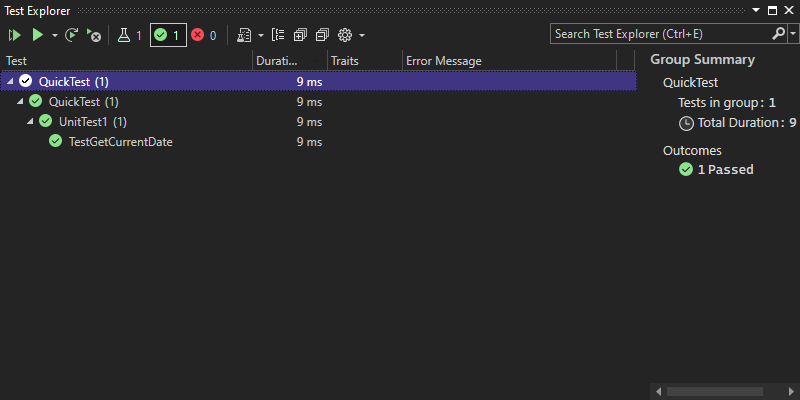
Tip
Průzkumníka testů můžete otevřít také tak, že v řádku nabídek zvolíte Průzkumníka testů>testů.
Vlastnosti projektu
Řádek v souboru Calendar.cs , který obsahuje InternalsVisibleToAttribute atribut odkazuje na název sestavení nebo název souboru projektu QuickTest . Název sestavení nemusí být vždy stejný jako název projektu. Chcete-li najít název sestavení projektu, použijte vlastnosti projektu. Stránky vlastností obsahují různá nastavení projektu.
V Průzkumník řešení klikněte pravým tlačítkem myši na projekt QuickTest a vyberte Vlastnosti nebo vyberte projekt a stiskněte Klávesu Alt+Enter.
Stránky vlastností projektu se otevřou na kartě Aplikace. Název sestavení projektu QuickTest je skutečně QuickTest.
Pokud chcete, můžete změnit název zde. Při sestavení testovacího projektu se název výsledného binárního souboru pak změní z QuickTest.dll na <NewName.dll>.
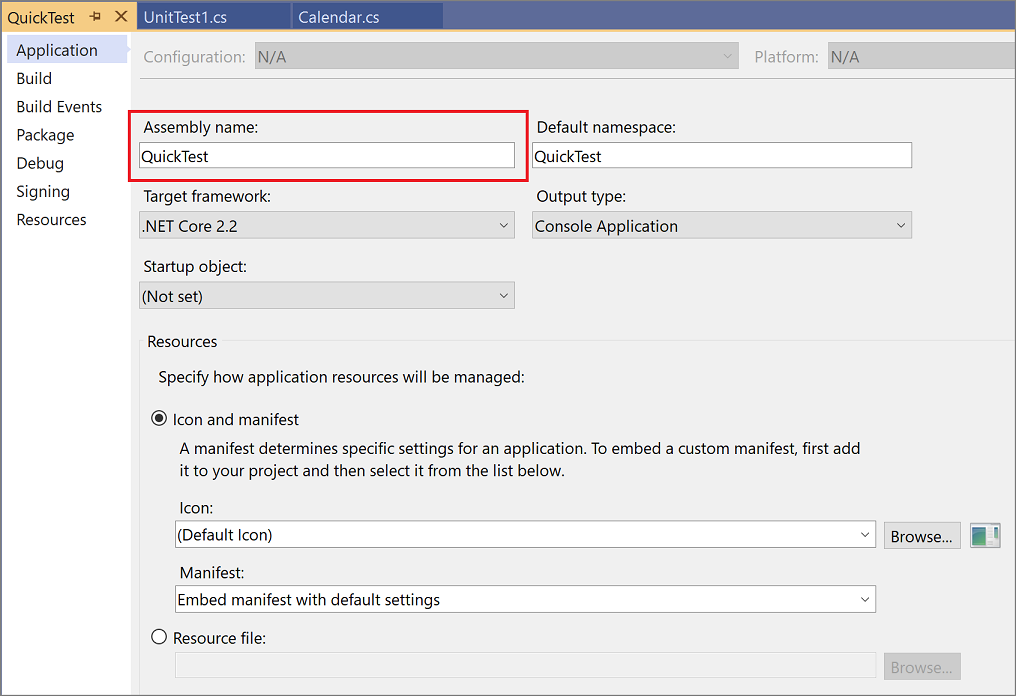
Prozkoumejte některé z dalších karet stránek vlastností projektu, jako je sestavení a ladění. Tyto karty se liší pro různé typy projektů.
Viz také
Váš názor
Připravujeme: V průběhu roku 2024 budeme postupně vyřazovat problémy z GitHub coby mechanismus zpětné vazby pro obsah a nahrazovat ho novým systémem zpětné vazby. Další informace naleznete v tématu: https://aka.ms/ContentUserFeedback.
Odeslat a zobrazit názory pro
