Kurz: Vytvoření jednoduché konzolové aplikace jazyka Visual Basic (VB)
Tento článek ukazuje, jak pomocí sady Visual Studio vytvořit jednoduchou aplikaci Visual Basic, konzolovou aplikaci. V této aplikaci požádáte uživatele o své jméno a pak ho znovu zobrazíte s aktuálním časem. Prozkoumáte také některé funkce integrovaného vývojového prostředí (IDE) sady Visual Studio, včetně správy zdrojového kódu v Gitu. Visual Basic je typově bezpečný programovací jazyk, který je navržený tak, aby se snadno naučil. Konzolová aplikace přebírá vstup a zobrazuje výstup v okně příkazového řádku, označovaného také jako konzola.
V tomto kurzu se naučíte:
- Vytvoření projektu ve Visual Studiu
- Spuštění výchozí aplikace
- Přidání kódu pro zadání uživatelského vstupu
- Extra credit: Sčítání dvou čísel
- Přidání správy zdrojového kódu Gitu
- Vyčištění prostředků
Požadavky
Pokud jste visual Studio ještě nenainstalovali, přejděte na stránku pro stažení sady Visual Studio a nainstalujte ji zdarma.
Vytvoření projektu
Nejprve vytvoříte projekt aplikace v jazyce Visual Basic. Výchozí šablona projektu obsahuje všechny soubory, které potřebujete pro spustitelnou aplikaci.
Poznámka:
Některé snímky obrazovky v tomto kurzu používají tmavý motiv. Pokud nepoužíváte tmavý motiv, ale chcete, podívejte se na stránku Přizpůsobení integrovaného vývojového prostředí a editoru sady Visual Studio, kde se dozvíte, jak na to.
Otevřete Visual Studio 2019.
V úvodním okně zvolte Vytvořit nový projekt.
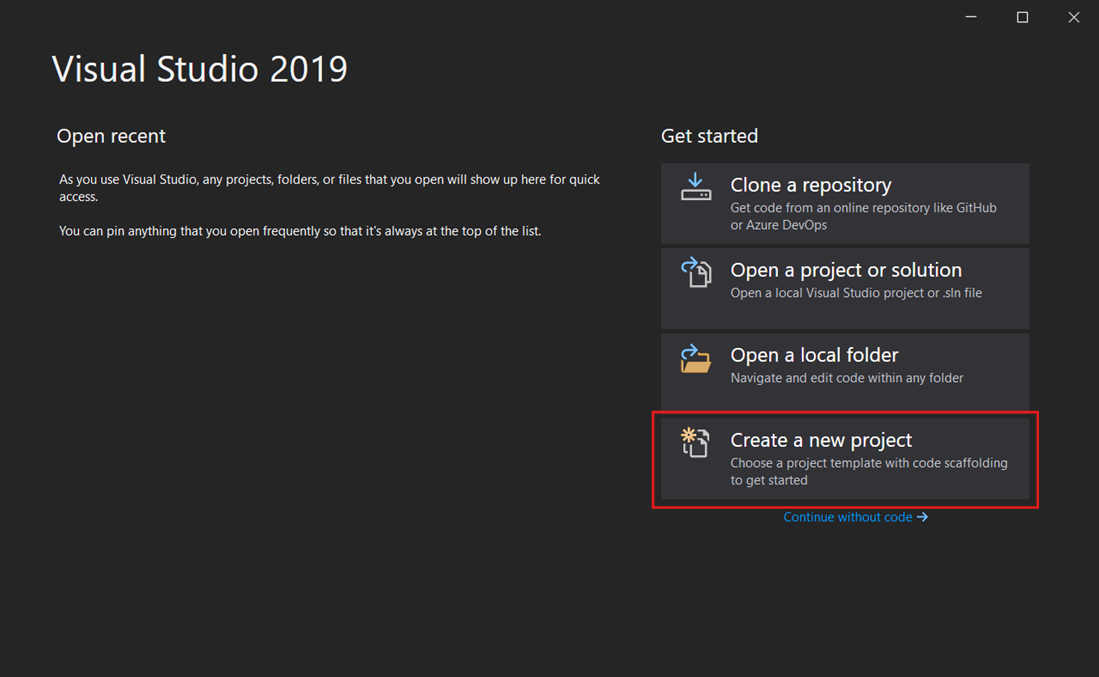
V okně Vytvořit nový projekt zvolte v seznamu jazyků jazyka Visual Basic. Potom ze seznamu typů projektů a konzoly ze seznamu typů projektů zvolte Windows.
Po použití filtrů jazyka, platformy a typu projektu zvolte šablonu konzolové aplikace a pak zvolte Další.
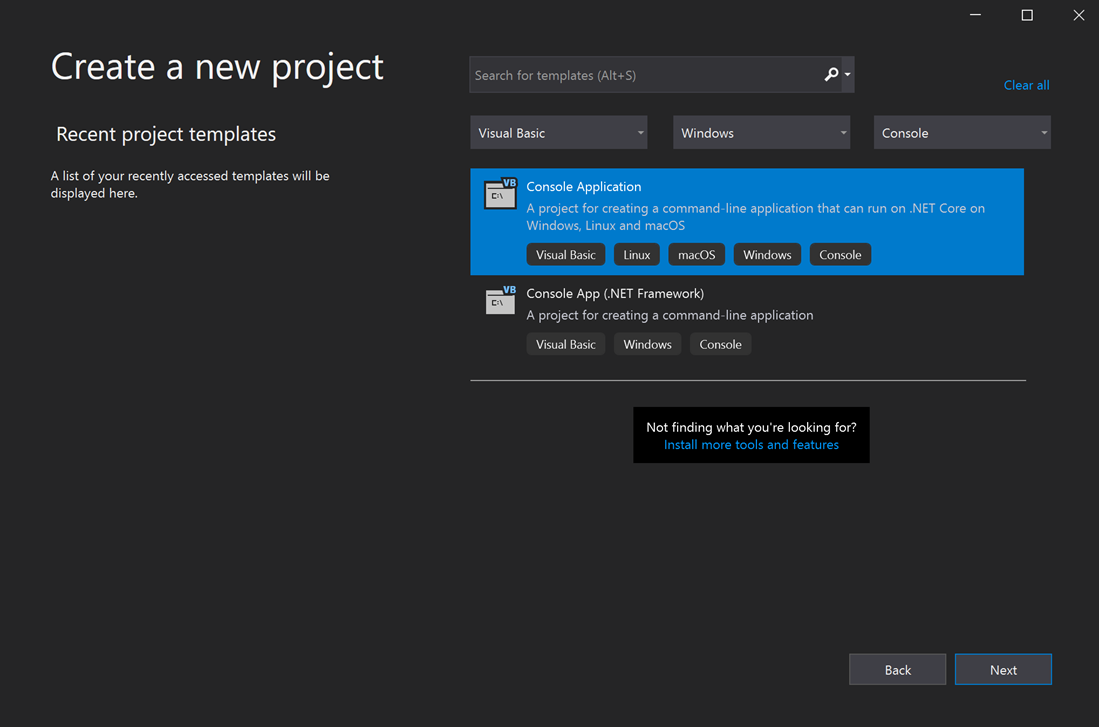
Poznámka:
Pokud šablonu konzolové aplikace nevidíte, můžete ji nainstalovat z okna Vytvořit nový projekt. Ve zprávě Nenajděte, co hledáte? Zvolte odkaz Instalovat další nástroje a funkce.
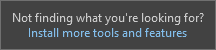
Potom v Instalační program pro Visual Studio zvolte úlohu vývoje pro různé platformy .NET Core.
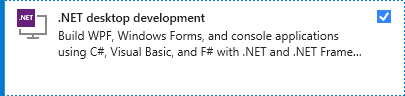
Potom v Instalační program pro Visual Studio zvolte tlačítko Změnit. Může se zobrazit výzva k uložení práce. Dále zvolte Pokračovat a nainstalujte úlohu. Pak se vraťte ke kroku 2 v tomto postupu Vytvoření projektu .
V okně Konfigurovat nový projekt zadejte do pole Název projektu whatIsYourName. Pak zvolte Další.
V okně Další informace by už pro cílovou architekturu měla být vybraná možnost .NET 5.0 (Aktuální). Pokud ne, vyberte .NET 5.0 (Aktuální). Pak zvolte Vytvořit.
Visual Studio otevře nový projekt.
Otevřete sadu Visual Studio.
V úvodním okně zvolte Vytvořit nový projekt.
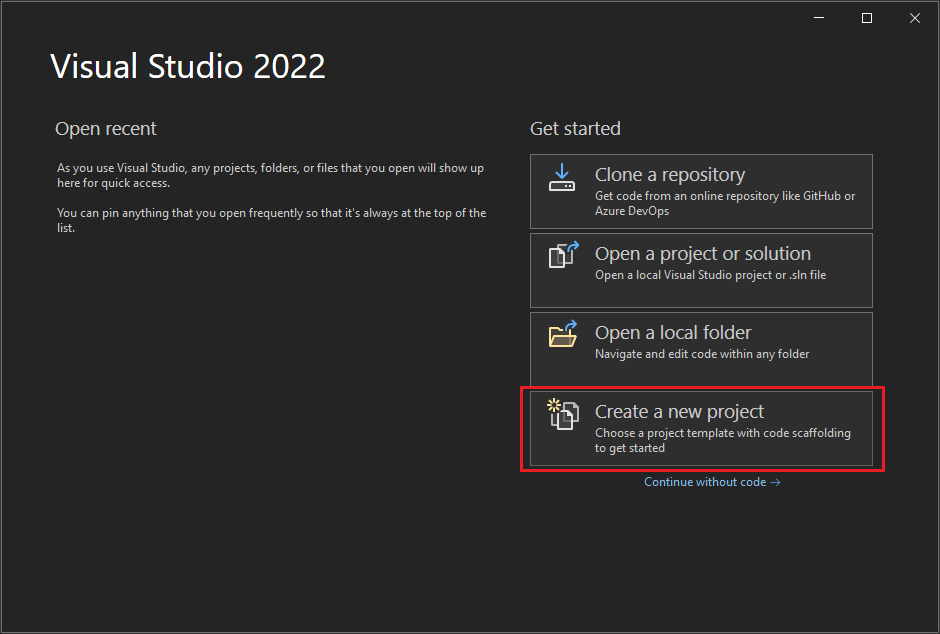
V okně Vytvořit nový projekt zvolte v seznamu jazyků jazyka Visual Basic. Potom ze seznamu Typů projektů zvolte Systém Windows a konzolu .
Po použití filtrů jazyka, platformy a typu projektu zvolte šablonu konzolové aplikace a pak zvolte Další.
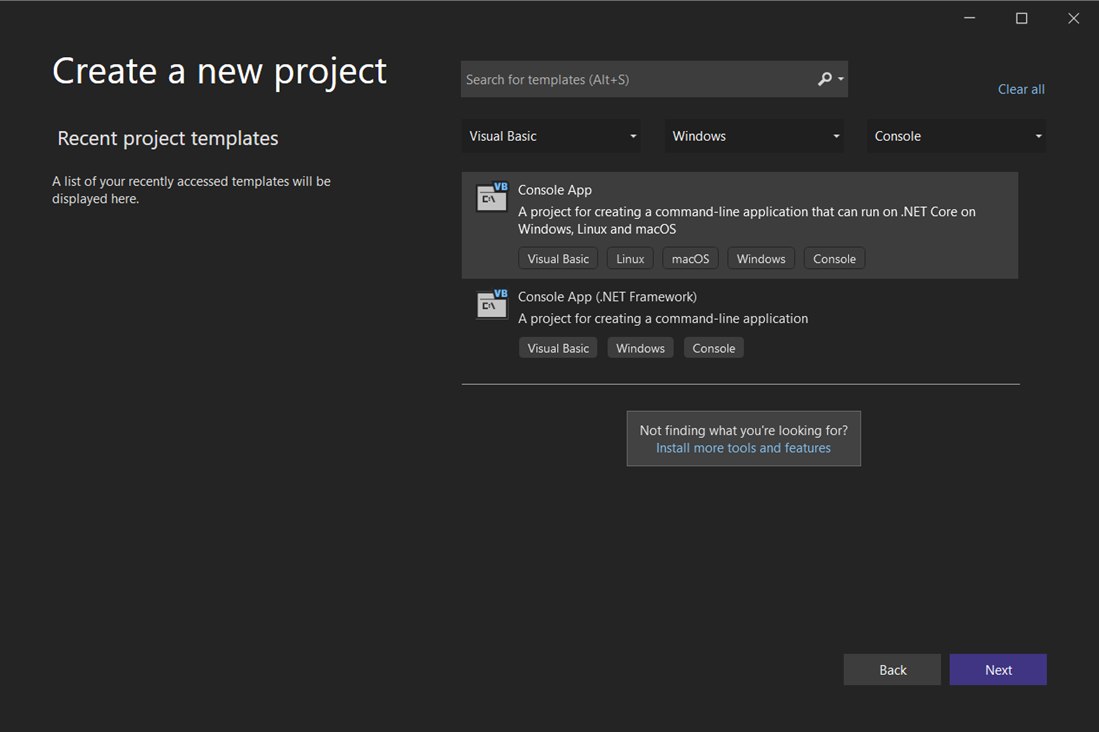
Poznámka:
Pokud šablonu konzolové aplikace nevidíte, můžete ji nainstalovat z okna Vytvořit nový projekt. Ve zprávě Nenajděte, co hledáte? Zvolte odkaz Instalovat další nástroje a funkce.
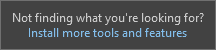
Potom v Instalační program pro Visual Studio zvolte úlohu vývoje desktopových aplikací .NET.
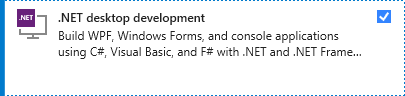
Potom v Instalační program pro Visual Studio zvolte tlačítko Změnit. Může se zobrazit výzva k uložení práce. Dále zvolte Pokračovat a nainstalujte úlohu. Pak se vraťte ke kroku 2 v tomto postupu Vytvoření projektu .
V okně Konfigurovat nový projekt zadejte do pole Název projektu whatIsYourName. Pak zvolte Další.
V okně Další informace by už pro cílovou architekturu měla být vybraná platforma .NET 8.0. Pokud ne, vyberte .NET 8.0. Pak zvolte Vytvořit.
Visual Studio otevře nový projekt.
Spustit aplikaci
Po výběru šablony projektu jazyka Visual Basic a pojmenování projektu vytvoří Visual Studio soubor Program.vb . Výchozí kód volá metodu WriteLine pro zobrazení literálového řetězce "Hello World!" v okně konzoly.
Tento kód můžete spustit dvěma způsoby v sadě Visual Studio v režimu ladění a z počítače jako běžnou samostatnou aplikaci.
Spuštění aplikace v režimu ladění
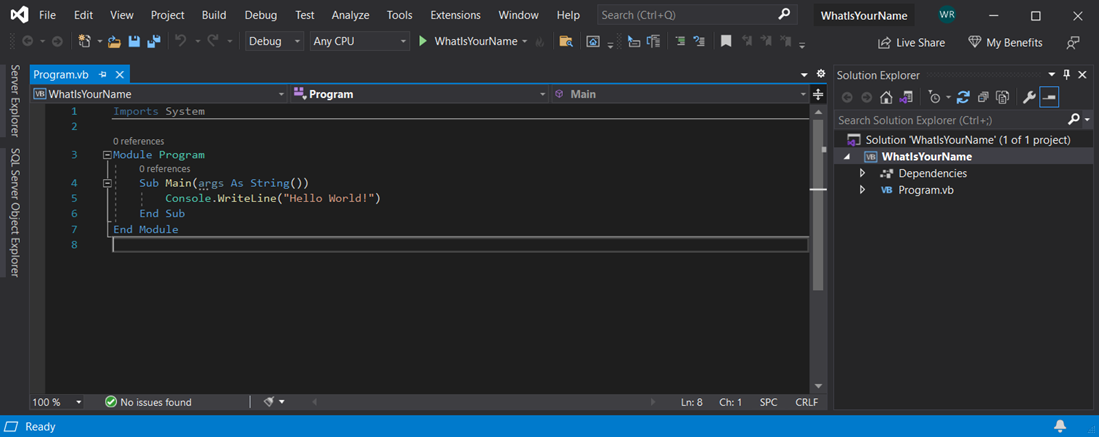
Vyberte tlačítko WhatIsYourName nebo stisknutím klávesy F5 spusťte výchozí kód v režimu ladění.

Když se aplikace spustí v konzole ladění sady Microsoft Visual Studio, zobrazí se zpráva "Hello World!". Stisknutím libovolné klávesy zavřete okno konzoly ladění a ukončete aplikaci:

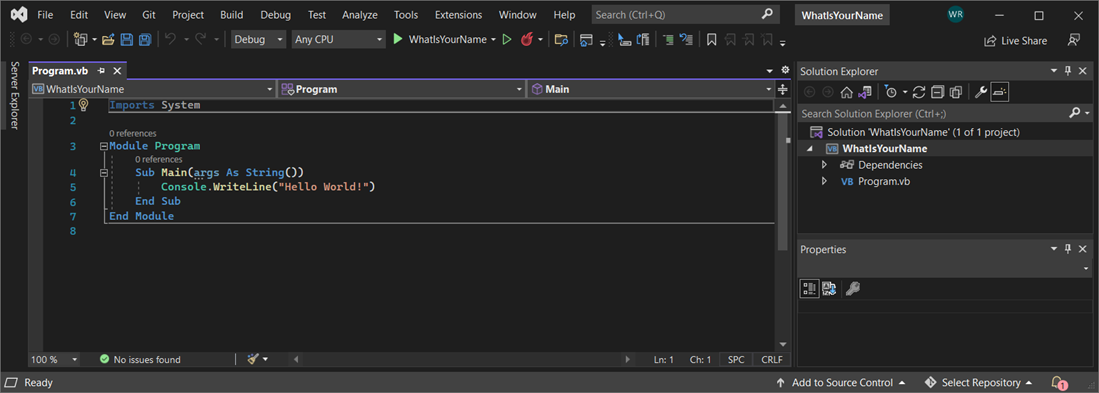
Spuštění aplikace jako samostatného
Pokud chcete zobrazit výstup mimo Visual Studio, sestavte a spusťte spustitelný soubor (.exe) v okně konzoly systému.
V nabídce Sestavení zvolte Sestavit řešení.
V Průzkumník řešení klikněte pravým tlačítkem myši na WhatIsYourName a zvolte Otevřít soubor v Průzkumník souborů.
V Průzkumník souborů přejděte do adresáře bin\Debug\net5.0 a spusťte WhatIsYourName.exe.
Procedura
Mainse ukončí po provedení jednoho příkazu a okno konzoly se okamžitě zavře. Pokud chcete konzolu nechat viditelnou, dokud uživatel nestiskne klávesu, přečtěte si další část.
V nabídce Sestavení zvolte Sestavit řešení.
V Průzkumník řešení klikněte pravým tlačítkem myši na WhatIsYourName a zvolte Otevřít soubor v Průzkumník souborů.
V Průzkumník souborů přejděte do adresáře bin\Debug\net8.0 a spusťte WhatIsYourName.exe.
Procedura
Mainse ukončí po provedení jednoho příkazu a okno konzoly se okamžitě zavře. Pokud chcete konzolu nechat viditelnou, dokud uživatel nestiskne klávesu, přečtěte si další část.
Přidání kódu pro zadání uživatelského vstupu
Dále přidáte kód jazyka Visual Basic, který vás vyzve k zadání vašeho jména a zobrazí ho spolu s aktuálním datem a časem. Kromě toho přidáte kód, který pozastaví okno konzoly, dokud uživatel nestiskne klávesu.
Za řádek a před
End Subřádek zadejte následující kódSub Main(args As String())jazyka Visual Basic a nahraďte hoWriteLine:Console.Write("Please enter your name: ") Dim name = Console.ReadLine() Dim currentDate = DateTime.Now Console.WriteLine($"Hello, {name}, on {currentDate:d} at {currentDate:t}") Console.Write("Press any key to continue...") Console.ReadKey(True)- Write a WriteLine napište do konzoly řetězec.
- ReadLine přečte vstup z konzoly, v tomto případě řetězec.
- DateTime představuje datetime a Now vrací aktuální čas.
- ReadKey() pozastaví aplikaci a počká na stisknutí klávesy.
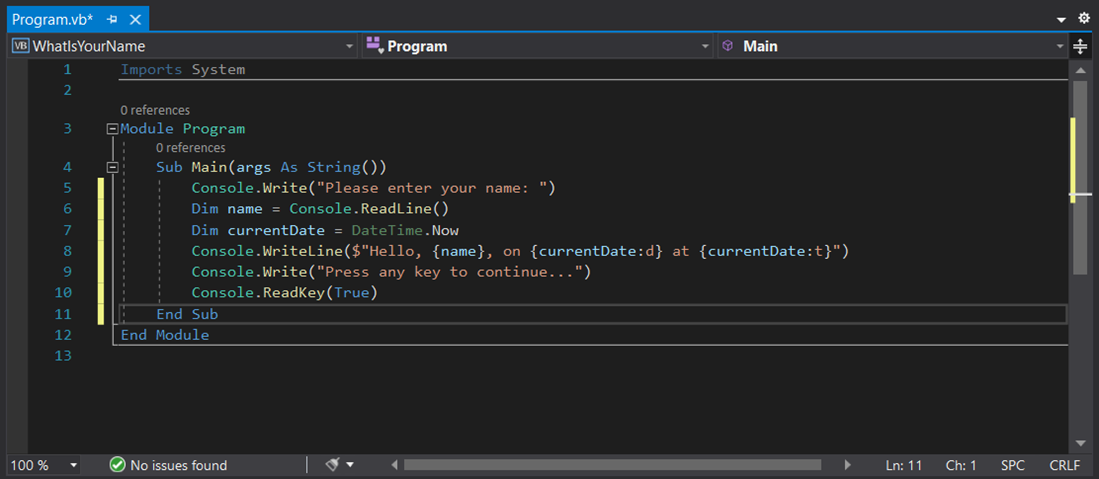
Vyberte tlačítko WhatIsYourName nebo stisknutím klávesy F5 sestavte a spusťte svou první aplikaci v režimu ladění.
Po otevření okna konzoly ladění zadejte své jméno. Okno konzoly by mělo vypadat podobně jako na následujícím snímku obrazovky:

Stisknutím libovolné klávesy ukončete aplikaci a stisknutím libovolné klávesy zavřete okno konzoly ladění.
Za řádek a před
End Subřádek zadejte následující kódSub Main(args As String())jazyka Visual Basic a nahraďte hoWriteLine:Console.Write("Please enter your name: ") Dim name = Console.ReadLine() Dim currentDate = DateTime.Now Console.WriteLine($"Hello, {name}, on {currentDate:d} at {currentDate:t}") Console.Write("Press any key to continue...") Console.ReadKey(True)- Write a WriteLine napište do konzoly řetězec.
- ReadLine přečte vstup z konzoly, v tomto případě řetězec.
- DateTime představuje datetime a Now vrací aktuální čas.
- ReadKey() pozastaví aplikaci a počká na stisknutí klávesy.
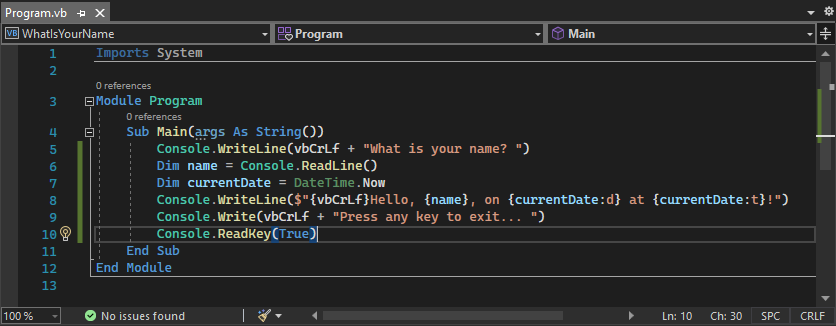
Vyberte tlačítko WhatIsYourName nebo stisknutím klávesy F5 sestavte a spusťte aplikaci v režimu ladění.
Po otevření okna konzoly ladění zadejte své jméno. Okno konzoly by mělo vypadat podobně jako na následujícím snímku obrazovky:
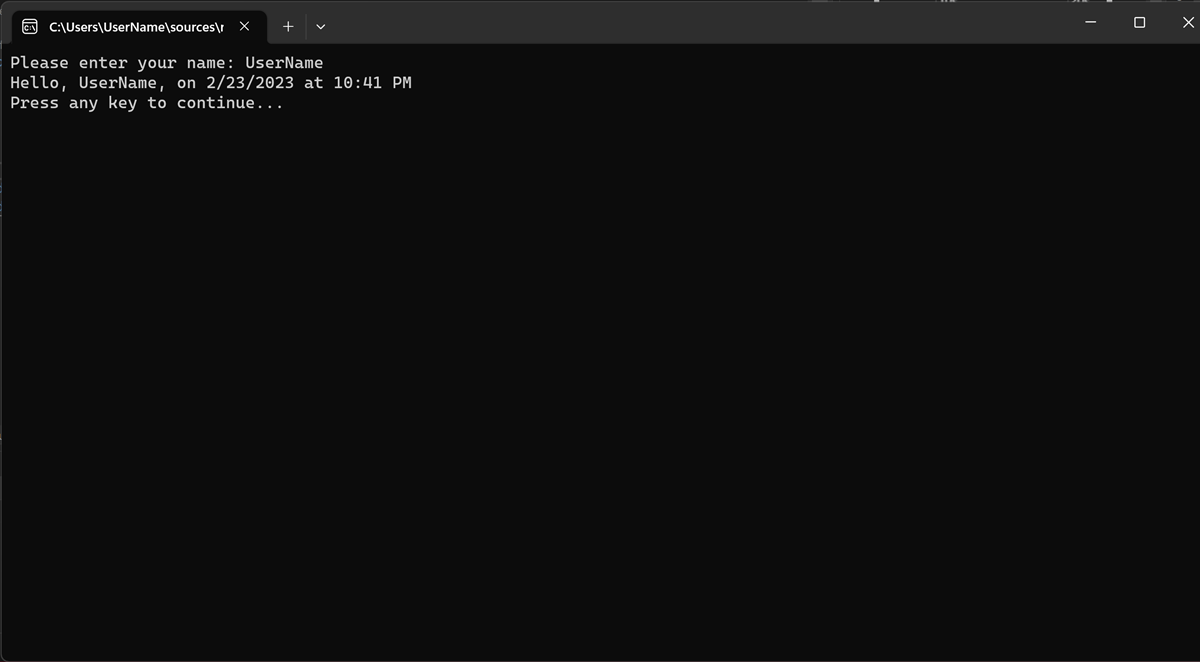
Stisknutím libovolné klávesy ukončete aplikaci a stisknutím libovolné klávesy zavřete okno konzoly ladění.
Teď, když je váš nový kód v aplikaci, sestavte a spusťte spustitelný soubor (.exe) v okně konzoly systému, jak je popsáno výše v části Spustit aplikaci jako samostatnou aplikaci. Když teď stisknete klávesu, aplikace se ukončí a zavře okno konzoly.
Extra credit: Sčítání dvou čísel
Tento příklad ukazuje, jak číst čísla, nikoli řetězec, a provádět některé aritmetické operace. Zkuste změnit kód z:
Module Program
Sub Main(args As String())
Console.Write("Please enter your name: ")
Dim name = Console.ReadLine()
Dim currentDate = DateTime.Now
Console.WriteLine($"Hello, {name}, on {currentDate:d} at {currentDate:t}")
Console.Write("Press any key to continue...")
Console.ReadKey(True)
End Sub
End Module
na:
Module Program
Public num1 As Integer
Public num2 As Integer
Public answer As Integer
Sub Main(args As String())
Console.Write("Type a number and press Enter")
num1 = Console.ReadLine()
Console.Write("Type another number to add to it and press Enter")
num2 = Console.ReadLine()
answer = num1 + num2
Console.WriteLine("The answer is " & answer)
Console.Write("Press any key to continue...")
Console.ReadKey(True)
End Sub
End Module
Potom spusťte aktualizovanou aplikaci, jak je popsáno v předchozí části, spusťte aplikaci.
Přidání správy zdrojového kódu Gitu
Teď, když jste vytvořili aplikaci, můžete ji přidat do úložiště Git. Visual Studio usnadňuje tento proces pomocí nástrojů Gitu, které můžete použít přímo z integrovaného vývojového prostředí (IDE).
Tip
Git je nejčastěji používaný moderní systém správy verzí, takže ať už jste profesionální vývojář nebo se učíte kódovat, Git může být velmi užitečný. Pokud s Gitem začínáte, https://git-scm.com/ je web dobrým místem, kde začít. Tam můžete najít taháky, oblíbenou online knihu a videa základy Gitu.
Pokud chcete kód přidružit k Gitu, začněte vytvořením nového úložiště Git, ve kterém se váš kód nachází:
Na stavovém řádku v pravém dolním rohu sady Visual Studio vyberte Přidat do správy zdrojového kódu a pak vyberte Git.

V dialogovém okně Vytvořit úložiště Git se přihlaste k GitHubu.
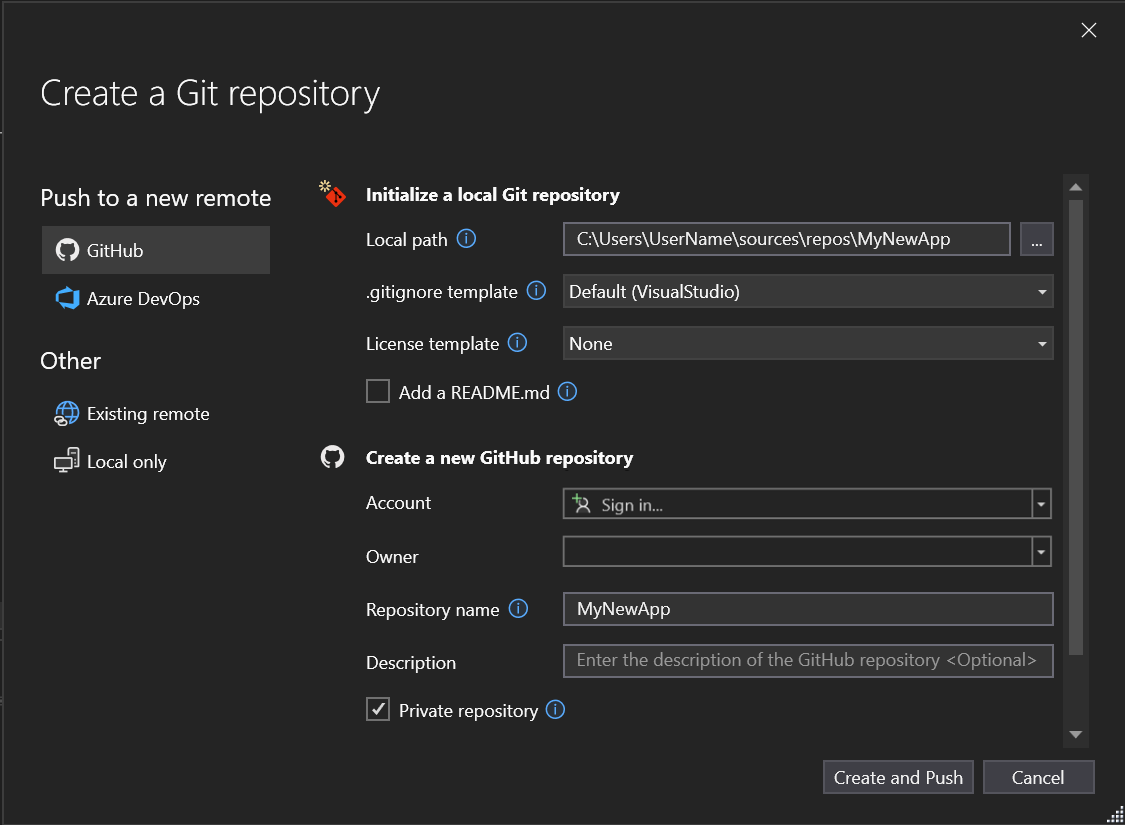
Název úložiště se automaticky naplní na základě umístění vaší složky. Vaše nové úložiště je ve výchozím nastavení soukromé, což znamená, že jste jediný, kdo k němu má přístup.
Tip
Bez ohledu na to, jestli je vaše úložiště veřejné nebo soukromé, je nejlepší mít bezpečně uložené vzdálené zálohování kódu na GitHubu. I když nepracujete s týmem, vzdálené úložiště vám zpřístupní váš kód z libovolného počítače.
Vyberte Vytvořit a nasdílení změn.
Po vytvoření úložiště se na stavovém řádku zobrazí podrobnosti o stavu.

První ikona se šipkami ukazuje, kolik odchozích a příchozích potvrzení je ve vaší aktuální větvi. Pomocí této ikony můžete vyžádat příchozí potvrzení nebo odeslat odchozí potvrzení. Můžete se také rozhodnout, že se budou tyto potvrzení zobrazovat jako první. Uděláte to tak, že vyberete ikonu a pak vyberete Zobrazit odchozí/příchozí poštu.
Druhá ikona s tužkou zobrazuje počet nepotvrzených změn kódu. Tuto ikonu můžete vybrat, pokud chcete tyto změny zobrazit v okně Změny Gitu.
Další informace o používání Gitu s vaší aplikací najdete v dokumentaci ke správě verzí sady Visual Studio.
Vyčištění prostředků
Pokud tuto aplikaci nebudete dál používat, odstraňte projekt.
V Průzkumník řešení kliknutím pravým tlačítkem myši na WhatIsYourName otevřete místní nabídku projektu. Pak v Průzkumník souborů vyberte Otevřít složku.
Zavřete Visual Studio.
V dialogovém okně Průzkumník souborů přejděte o dvě úrovně složek.
Klikněte pravým tlačítkem na složku WhatIsYourName a vyberte Odstranit.
Další kroky
Blahopřejeme k dokončení tohoto kurzu! Další informace najdete v následujícím kurzu.
Viz také
Váš názor
Připravujeme: V průběhu roku 2024 budeme postupně vyřazovat problémy z GitHub coby mechanismus zpětné vazby pro obsah a nahrazovat ho novým systémem zpětné vazby. Další informace naleznete v tématu: https://aka.ms/ContentUserFeedback.
Odeslat a zobrazit názory pro





