Kurz: Naučte se ladit kód jazyka Visual Basic pomocí sady Visual Studio
Tento článek představuje funkce ladicího programu sady Visual Studio v podrobném návodu. Pokud chcete zobrazit funkce ladicího programu na vyšší úrovni, podívejte se na první pohled na ladicí program. Při ladění aplikace to obvykle znamená, že aplikaci spouštíte s připojeným ladicím programem. Při provádění této úlohy poskytuje ladicí program mnoho způsobů, jak zjistit, co váš kód dělá během jeho spuštění. Můžete procházet kód a podívat se na hodnoty uložené v proměnných, můžete nastavit kukátky na proměnných, abyste viděli, kdy se hodnoty mění, můžete prozkoumat cestu provádění kódu, zjistit, jestli je spuštěná větev kódu atd. Pokud se toto cvičení poprvé pokusíte ladit kód, můžete si před přechodem do tohoto článku přečíst ladění pro absolutní začátečníky .
I když je ukázková aplikace Visual Basic, většina funkcí se vztahuje na C#, C++, F#, Python, JavaScript a další jazyky podporované sadou Visual Studio (jazyk F# nepodporuje úpravy a pokračování. F# a JavaScript nepodporují okno automatického vytváření . Snímky obrazovky jsou v jazyce Visual Basic.
V tomto kurzu:
- Spusťte ladicí program a stiskněte zarážky.
- Naučte se procházet kód v ladicím programu.
- Kontrola proměnných v datových tipech a oknech ladicího programu
- Prozkoumání zásobníku volání
Požadavky
Musíte mít nainstalovanou sadu Visual Studio 2019 a úlohu vývoje pro různé platformy .NET Core.
Pokud jste visual Studio ještě nenainstalovali, přejděte na stránku pro stažení sady Visual Studio a nainstalujte ji zdarma.
Pokud potřebujete nainstalovat úlohu, ale sadu Visual Studio už máte, přejděte na Nástroje>Získat nástroje a funkce..., čímž se otevře Instalační program pro Visual Studio. Spustí se instalační program pro Visual Studio. Zvolte úlohu vývoje pro různé platformy .NET Core a pak zvolte Upravit.
Pokud jste visual Studio ještě nenainstalovali, přejděte na stránku pro stažení sady Visual Studio a nainstalujte ji zdarma.
Pokud potřebujete nainstalovat úlohu, ale sadu Visual Studio už máte, přejděte na Nástroje>Získat nástroje a funkce..., čímž se otevře Instalační program pro Visual Studio. Spustí se instalační program pro Visual Studio. Zvolte úlohu vývoje desktopových aplikací .NET a pak zvolte Upravit.
Vytvoření projektu
Nejprve vytvoříte projekt konzolové aplikace .NET Core. Typ projektu obsahuje všechny soubory šablony, které potřebujete, ještě předtím, než něco přidáte.
Otevřete sadu Visual Studio. Pokud úvodní okno není otevřené, vyberte Okno Spustit soubor>.
V úvodním okně vyberte Vytvořit nový projekt.
V okně Vytvořit nový projekt zadejte do vyhledávacího pole konzolu . Potom v seznamu Jazyků zvolte Jazyk Visual Basic a pak ze seznamu Platformy zvolte Windows .
Po použití filtrů jazyka a platformy zvolte šablonu konzolové aplikace pro .NET Core a pak vyberte Další.
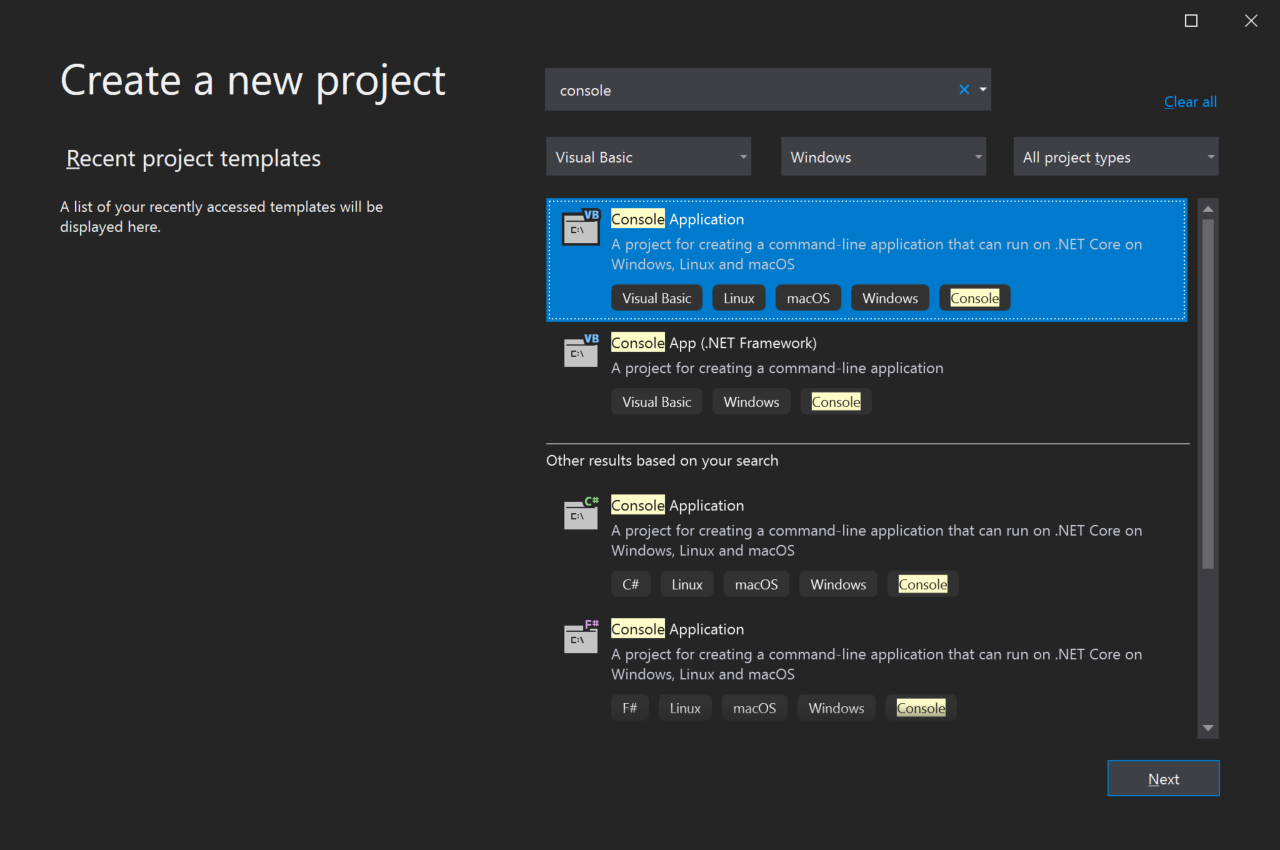
Poznámka:
Pokud šablonu konzolové aplikace nevidíte, můžete ji nainstalovat z okna Vytvořit nový projekt. Ve zprávě Nenajděte, co hledáte? Zvolte odkaz Instalovat další nástroje a funkce. Potom v Instalační program pro Visual Studio zvolte úlohu vývoje pro různé platformy .NET Core.
V okně Konfigurovat nový projekt zadejte do pole Název projektu laděníget-started.. Pak vyberte Další.
Vyberte doporučenou cílovou architekturu (.NET 8.0 nebo dlouhodobou podporu) a pak vyberte Vytvořit.
V okně Vytvořit nový projekt zadejte do vyhledávacího pole konzolu . Potom v seznamu Jazyků zvolte Jazyk Visual Basic a pak ze seznamu Platformy zvolte Windows .
Po použití filtrů jazyka a platformy zvolte šablonu konzolové aplikace pro .NET Core a pak vyberte Další.
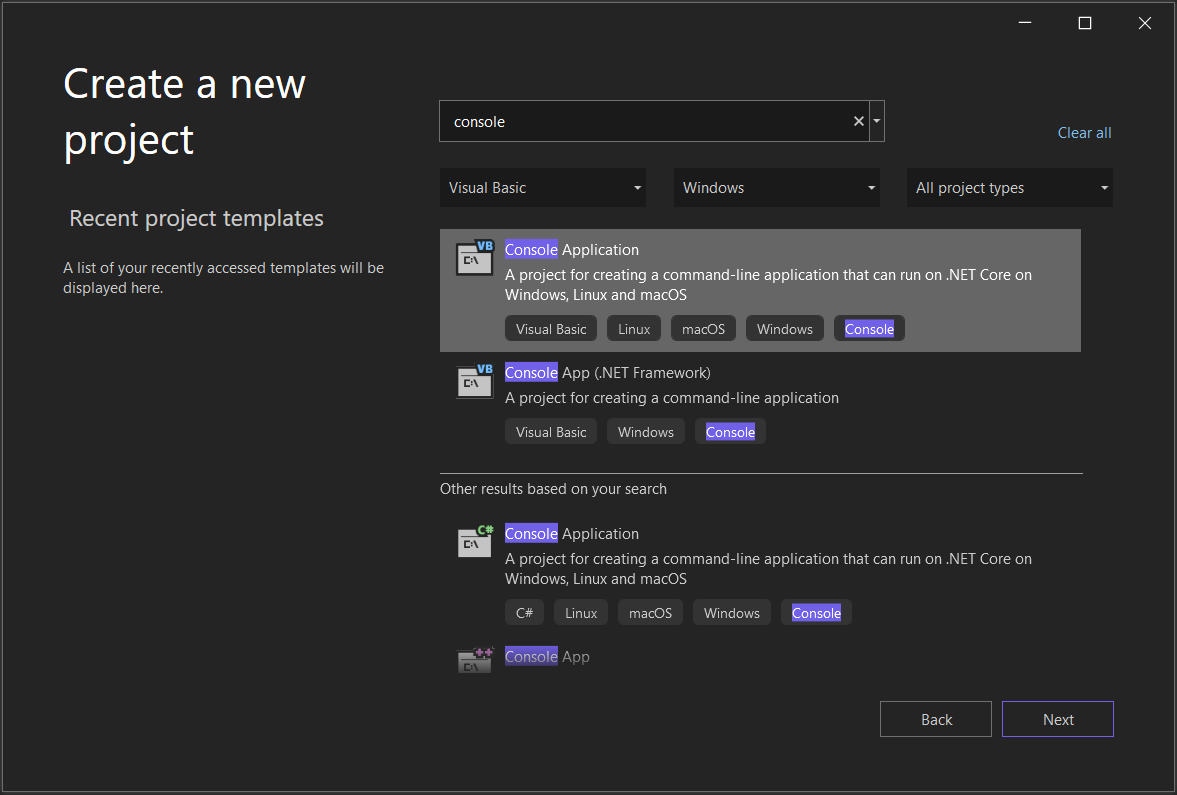
Poznámka:
Pokud šablonu konzolové aplikace nevidíte, můžete ji nainstalovat z okna Vytvořit nový projekt. Ve zprávě Nenajděte, co hledáte? Zvolte odkaz Instalovat další nástroje a funkce. Potom v Instalační program pro Visual Studio zvolte úlohu vývoje desktopových aplikací .NET.
V okně Konfigurovat nový projekt zadejte do pole Název projektu laděníget-started.. Pak vyberte Další.
V okně Další informace se ujistěte, že je v rozevírací nabídce rozhraní .NET 8.0 vybrána a pak vyberte Vytvořit.
Visual Studio otevře nový projekt.
Vytvoření aplikace
V souboru Program.vb nahraďte veškerý výchozí kód následujícím kódem:
Imports System
Class ArrayExample
Public Shared Sub Main()
Dim letters As Char() = {"f"c, "r"c, "e"c, "d"c, " "c, "s"c, "m"c, "i"c, "t"c, "h"c}
Dim name As String = ""
Dim a As Integer() = New Integer(9) {}
For i As Integer = 0 To letters.Length - 1
name += letters(i)
a(i) = i + 1
SendMessage(name, a(i))
Next
Console.ReadKey()
End Sub
Private Shared Sub SendMessage(ByVal name As String, ByVal msg As Integer)
Console.WriteLine("Hello, " & name & "! Count to " & msg)
End Sub
End Class
Spusťte ladicí program!
Stiskněte klávesu F5 (>Ladění spustit ladění) nebo tlačítko
 Spustit ladění na panelu nástrojů Ladění.
Spustit ladění na panelu nástrojů Ladění.F5 spustí aplikaci s ladicím programem připojeným k procesu aplikace, ale právě teď jsme neprovedli nic zvláštního, abychom kód prozkoumali. Aplikace se tedy načte a zobrazí se výstup konzoly.
Hello, f! Count to 1 Hello, fr! Count to 2 Hello, fre! Count to 3 Hello, fred! Count to 4 Hello, fred ! Count to 5 Hello, fred s! Count to 6 Hello, fred sm! Count to 7 Hello, fred smi! Count to 8 Hello, fred smit! Count to 9 Hello, fred smith! Count to 10V tomto kurzu se podrobněji podíváte na tuto aplikaci pomocí ladicího programu a podíváte se na funkce ladicího programu.
Zastavte ladicí program stisknutím červeného tlačítka zarážky (Shift + F5).

V okně konzoly zavřete stisknutím klávesy okno konzoly.
Stiskněte klávesu F5 (>Spustit ladění ladění) nebo vyberte zelené tlačítko Spustit ladění na panelu nástrojů Ladění.

F5 spustí aplikaci s ladicím programem připojeným k procesu aplikace, ale právě teď jsme neprovedli nic zvláštního, abychom kód prozkoumali. Aplikace se tedy načte a zobrazí se výstup konzoly.
Hello, f! Count to 1 Hello, fr! Count to 2 Hello, fre! Count to 3 Hello, fred! Count to 4 Hello, fred ! Count to 5 Hello, fred s! Count to 6 Hello, fred sm! Count to 7 Hello, fred smi! Count to 8 Hello, fred smit! Count to 9 Hello, fred smith! Count to 10V tomto kurzu se podrobněji podíváte na tuto aplikaci pomocí ladicího programu a podíváte se na funkce ladicího programu.
Zastavte ladicí program stisknutím klávesy (Shift + F5) nebo vyberte červené tlačítko Zastavit ladění na panelu nástrojů Ladění.

V okně konzoly zavřete stisknutím klávesy okno konzoly.
Nastavení zarážky a spuštění ladicího programu
ForVe smyčceMainfunkce nastavte zarážku kliknutím na levý okraj na následujícím řádku kódu:name += letters(i)Tam, kde nastavíte zarážku, se zobrazí červené kolečko
 .
.Zarážky jsou jednou z nejzásadnějších a základních funkcí spolehlivého ladění. Zarážka určuje, kde má Visual Studio spuštěný kód pozastavit, abyste mohli zkontrolovat hodnoty proměnných či chování paměti, nebo abyste zjistili, jestli se nějaká větev kódu spouští.
Stiskněte klávesu F5 nebo tlačítko Spustit ladění.
 Aplikace se spustí a ladicí program se spustí na řádek kódu, kde nastavíte zarážku.
Aplikace se spustí a ladicí program se spustí na řádek kódu, kde nastavíte zarážku.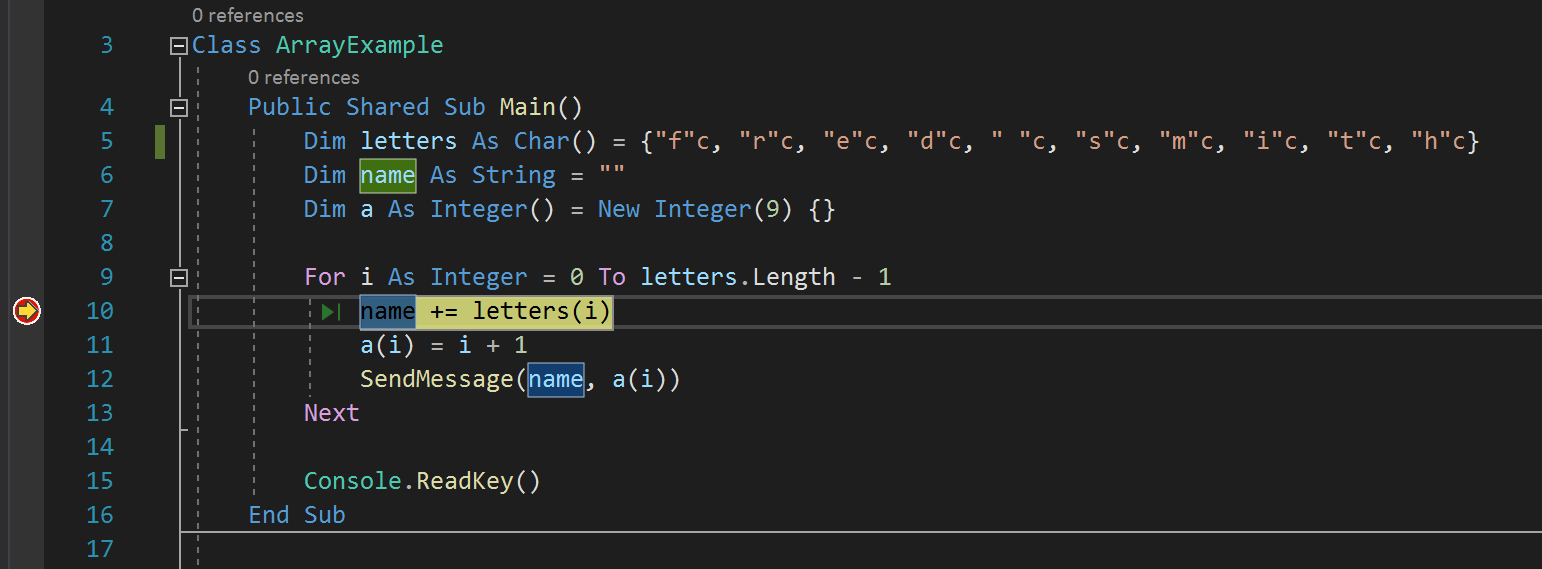
Žlutá šipka představuje příkaz, ve kterém byl ladicí program pozastaven. Provádění kódu se pozastaví ve stejném okamžiku (tento příkaz se ještě nespustí).
Pokud aplikace ještě není spuštěná, F5 spustí ladicí program a zastaví se na prvním zarážce. Jinak F5 pokračuje ve spuštění aplikace na další zarážku.
Zarážky jsou užitečnou funkcí, když znáte řádek kódu nebo oddíl kódu, který chcete podrobně prozkoumat. Informace o různých typech zarážek, které můžete nastavit, například podmíněné zarážky, najdete v tématu Použití zarážek.
ForVe smyčceMainfunkce nastavte zarážku kliknutím na levý okraj na následujícím řádku kódu:name += letters(i)Tam, kde nastavíte zarážku, se zobrazí červené kolečko.
Zarážky jsou jednou z nejzásadnějších a základních funkcí spolehlivého ladění. Zarážka určuje, kde má Visual Studio spuštěný kód pozastavit, abyste mohli zkontrolovat hodnoty proměnných či chování paměti, nebo abyste zjistili, jestli se nějaká větev kódu spouští.
Stiskněte klávesu F5 (>Spustit ladění) nebo tlačítko Spustit ladění na panelu nástrojů Ladění, spustí se aplikace a ladicí program se spustí na řádek kódu, kde nastavíte zarážku.
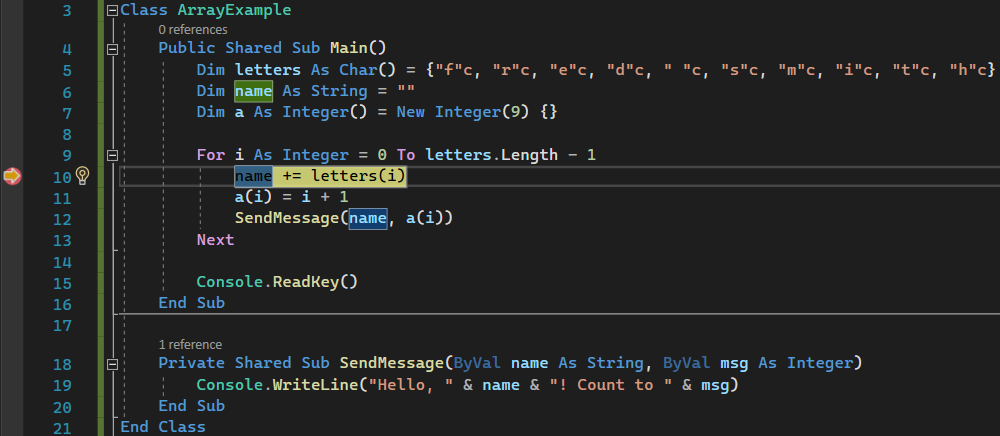
Žlutá šipka představuje příkaz, na kterém byl ladicí program pozastaven, což také pozastaví provádění aplikace ve stejném okamžiku (tento příkaz ještě není spuštěn).
Pokud aplikace ještě není spuštěná, F5 spustí ladicí program a zastaví se na prvním zarážce. Jinak F5 pokračuje ve spuštění aplikace na další zarážku.
Zarážky jsou užitečnou funkcí, když znáte řádek kódu nebo oddíl kódu, který chcete podrobně prozkoumat. Informace o různých typech zarážek, které můžete nastavit, například podmíněné zarážky, najdete v tématu Použití zarážek.
Navigace v ladicím programu pomocí příkazů kroku
Většinou tady používáme klávesové zkratky, protože je to dobrý způsob, jak rychle spustit aplikaci v ladicím programu (ekvivalentní příkazy, jako jsou příkazy nabídky, se zobrazují v závorkách).
Zatímco provádění kódu je pozastaveno ve
Forsmyčce vMainmetodě, stiskněte klávesu F11 (nebo zvolte Ladit > krok do) dvakrát přejděte naSendMessagevolání metody.Po stisknutí klávesy F11 byste měli být na tomto řádku kódu:
SendMessage(name, a(i))Stisknutím klávesy F11 postupně přejděte k
SendMessagemetodě.Žlutý ukazatel přejde do
SendMessagemetody.
F11 je příkaz Krok do a postupně provede provádění aplikace jedním příkazem. F11 je dobrý způsob, jak prozkoumat tok provádění v nejpodrobnějších podrobnostech. (Abychom mohli procházet kód rychleji, ukážeme vám také některé další možnosti.) Ladicí program ve výchozím nastavení přeskočí kód bez uživatele (pokud chcete další podrobnosti viz Pouze můj kód).
Řekněme, že jste dokončili zkoumání
SendMessagemetody a chcete se z metody dostat, ale zůstat v ladicím programu. Můžete to provést pomocí příkazu Krok ven .Stiskněte klávesu Shift + F11 (nebo krok odladit).>
Tento příkaz obnoví provádění aplikace (a posune ladicí program) až do vrácení aktuální metody nebo funkce.
Měli byste být zpět ve
Forsmyčce vMainmetodě, pozastaveni přiSendMessagevolání metody.Opakovaně stiskněte klávesu
SendMessageF11, dokud se znovu nedostanete k volání metody.Zatímco provádění kódu je pozastaveno při volání metody, stiskněte F10 (nebo zvolte Krok ladění>) jednou.
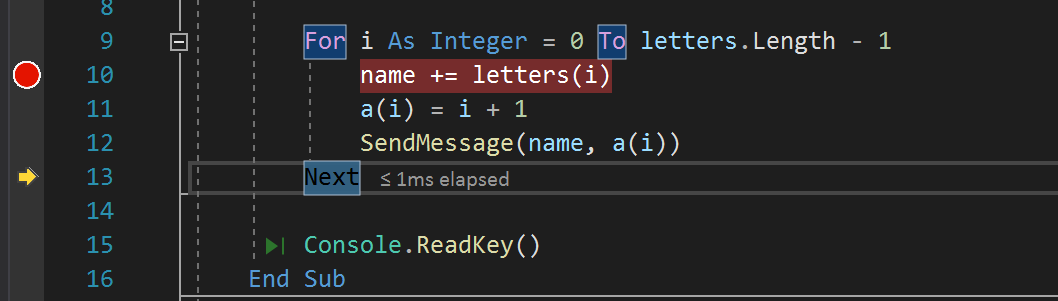
Všimněte si tentokrát, že ladicí program nezakročí do
SendMessagemetody. F10 přejde do ladicího programu bez krokování do funkcí nebo metod v kódu aplikace (kód se stále spouští). Stisknutím klávesy F10 naSendMessagevolání metody (místo F11) jsme přeskočili implementační kódSendMessage(což nás teď možná nezajímá). Další informace o různých způsobech procházení kódu najdete v tématu Navigace v ladicím programu.
V tomto článku používáme klávesové zkratky, protože je to dobrý způsob, jak rychle spustit aplikaci v ladicím programu (ekvivalentní příkazy, jako jsou příkazy nabídky, se zobrazují v závorkách).
Zatímco provádění kódu je pozastaveno ve
Forsmyčce vMainmetodě, stiskněte klávesu F11 (nebo zvolte Ladit > krok do) dvakrát přejděte naSendMessagevolání metody.Po stisknutí klávesy F11 byste měli být na tomto řádku kódu:
SendMessage(name, a(i))Stisknutím klávesy F11 postupně přejděte k
SendMessagemetodě.Žlutý ukazatel přejde do
SendMessagemetody.
F11 je příkaz Krok do a postupně provede provádění aplikace jedním příkazem. F11 je dobrý způsob, jak prozkoumat tok provádění v nejpodrobnějších podrobnostech. (Abychom mohli procházet kód rychleji, ukážeme vám také některé další možnosti.) Ladicí program ve výchozím nastavení přeskočí kód bez uživatele (pokud chcete další podrobnosti viz Pouze můj kód).
Řekněme, že jste dokončili zkoumání
SendMessagemetody a chcete se z metody dostat, ale zůstat v ladicím programu. Můžete to provést pomocí příkazu Krok ven .Stiskněte klávesu Shift + F11 (nebo krok odladit).>
Tento příkaz obnoví provádění aplikace (a posune ladicí program) až do vrácení aktuální metody nebo funkce.
Měli byste být zpět ve
Forsmyčce vMainmetodě, pozastaveni přiSendMessagevolání metody.Opakovaně stiskněte klávesu
SendMessageF11, dokud se znovu nedostanete k volání metody.Zatímco provádění kódu je pozastaveno při volání metody, stiskněte F10 (nebo zvolte Krok ladění>) jednou.
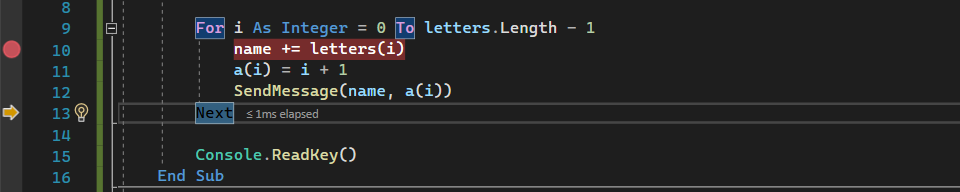
Všimněte si tentokrát, že ladicí program nezakročí do
SendMessagemetody. F10 přejde do ladicího programu bez krokování do funkcí nebo metod v kódu aplikace (kód se stále spouští). Stisknutím klávesy F10 naSendMessagevolání metody (místo F11) jsme přeskočili implementační kódSendMessage(což nás teď možná nezajímá). Další informace o různých způsobech procházení kódu najdete v tématu Navigace v ladicím programu.
Navigace v kódu pomocí příkazu Spustit a kliknutí
Dalším stisknutím klávesy F5 přejděte na zarážku.
V editoru kódu se posuňte dolů a najeďte myší na metodu
Console.WriteLineSendMessagev metodě, dokud se nezobrazí zelené tlačítko Spustit na kliknutí . Popis tlačítka zobrazuje "Spustit spuštění sem".
Popis tlačítka zobrazuje "Spustit spuštění sem".
Poznámka:
Tlačítko Spustit po kliknutí je v sadě Visual Studio 2017 nové. (Pokud se tlačítko se zelenou šipkou nezobrazuje, použijte F11 v tomto příkladu místo toho, abyste ladicí program přešli na správné místo.)
Vyberte tlačítko Spustit a klikněte na tlačítko.

Ladicí program přejde na metodu
Console.WriteLine.Použití tohoto tlačítka se podobá nastavení dočasné zarážky. Spustit a kliknout je užitečné, když se rychle dostanete do viditelné oblasti kódu aplikace (můžete vybrat v libovolném otevřeném souboru).
Dalším stisknutím klávesy F5 přejděte na zarážku.
V editoru kódu se posuňte dolů a najeďte myší na metodu
Console.WriteLineSendMessagev metodě, dokud se nezobrazí zelené tlačítko Spustit na kliknutí . Popis tlačítka zobrazuje "Spustit spuštění sem".
Vyberte tlačítko Spustit a klikněte na tlačítko.
Ladicí program přejde na metodu
Console.WriteLine.Použití tohoto tlačítka se podobá nastavení dočasné zarážky. Spustit a kliknout je užitečné, když se rychle dostanete do viditelné oblasti kódu aplikace (můžete vybrat v libovolném otevřeném souboru).
Rychlé restartování aplikace
Na panelu nástrojů Ladění vyberte tlačítko Restartovat (Ctrl + Shift + F5).
Restartovat (Ctrl + Shift + F5).
Když stisknete tlačítko Restartovat, ušetří se čas a zastaví se aplikace a restartuje ladicí program. Ladicí program se pozastaví na první zarážce, na které dojde spuštěním kódu.
Ladicí program se znovu zastaví na zarážce, kterou jste předtím nastavili uvnitř smyčky For .
Pokud chcete aplikaci restartovat, stiskněte kombinaci kláves Ctrl + Shift + F5, ušetříte čas a zastavíte aplikaci a restartuje ladicí program. Ladicí program se pozastaví na první zarážce, na které dojde spuštěním kódu.
Ladicí program se znovu zastaví na zarážce, kterou jste předtím nastavili uvnitř smyčky For .
Kontrola proměnných pomocí tipů pro data
Funkce, které umožňují kontrolovat proměnné, jsou jednou z nejužitečnějších funkcí ladicího programu a existují různé způsoby, jak to udělat. Při pokusu o ladění problému se často pokoušíte zjistit, jestli proměnné ukládají hodnoty, které očekáváte, v určitém okamžiku.
Zatímco provádění kódu je pozastaveno v
name += letters[i]příkazu, najeďte myší nalettersproměnnou a uvidíte její výchozí hodnotu, hodnotu prvního prvku v poli,"f"c.Dále najeďte myší na
nameproměnnou a zobrazí se její aktuální hodnota, prázdný řetězec.Několikrát stiskněte klávesu F5 (nebo Ladit>pokračovat), abyste několikrát iterovala smyčkou
For, znovu se přerušila na zarážce a pokaždé najeďte myší nanameproměnnou, abyste zkontrolovali její hodnotu.
Hodnota proměnné se změní s každou iterací smyčky
For, zobrazující hodnotyf, pakfr, a takfredále.Při ladění často chcete rychle zkontrolovat hodnoty vlastností u proměnných, abyste zjistili, jestli ukládají hodnoty, které očekáváte, že se mají ukládat, a tipy pro data jsou dobrým způsobem, jak to udělat.
Funkce, které umožňují kontrolovat proměnné, jsou jednou z nejužitečnějších funkcí ladicího programu a existují různé způsoby, jak to udělat. Při pokusu o ladění problému se často pokoušíte zjistit, jestli proměnné ukládají hodnoty, které očekáváte, v určitém okamžiku.
Zatímco provádění kódu je pozastaveno v
name += letters[i]příkazu, najeďte myší nalettersproměnnou a uvidíte její výchozí hodnotu, hodnotu prvního prvku v poli,"f"c.Dále najeďte myší na
nameproměnnou a zobrazí se její aktuální hodnota, prázdný řetězec.Několikrát stiskněte klávesu F5 (nebo Ladit>pokračovat), abyste několikrát iterovala smyčkou
For, znovu se přerušila na zarážce a pokaždé najeďte myší nanameproměnnou, abyste zkontrolovali její hodnotu.
Hodnota proměnné se změní s každou iterací smyčky
For, zobrazující hodnotyf, pakfr, a takfredále.Při ladění často chcete rychle zkontrolovat hodnoty vlastností u proměnných, abyste zjistili, jestli ukládají hodnoty, které očekáváte, že se mají ukládat, a tipy pro data jsou dobrým způsobem, jak to udělat.
Kontrola proměnných pomocí oken Automatické hodnoty a Místní hodnoty
Podívejte se do okna Automatické položky v dolní části editoru kódu.
Pokud je zavřený, otevřete ho, když se v ladicím programu pozastaví provádění kódu, a to tak, že zvolíte Ladit>>automatické windows.
V okně Automatické položky se zobrazí proměnné a jejich aktuální hodnota. V okně Automatické položky se zobrazí všechny proměnné použité na aktuálním řádku nebo na předchozím řádku (zkontrolujte chování specifické pro jazyk).
V dalším kroku se podívejte na okno Místní hodnoty na kartě vedle okna Automatické hodnoty.
Rozbalte proměnnou
letters, aby se zobrazily prvky, které obsahuje.
V okně Místní hodnoty se zobrazí proměnné, které jsou v aktuálním oboru, tj. aktuální kontext spuštění.
Podívejte se do okna Automatické položky v dolní části editoru kódu.
Pokud je zavřený, otevřete ho, když se v ladicím programu pozastaví provádění kódu, a to tak, že zvolíte Ladit>>automatické windows.
V okně Automatické položky se zobrazí proměnné a jejich aktuální hodnota. V okně Automatické položky se zobrazí všechny proměnné použité na aktuálním řádku nebo na předchozím řádku (zkontrolujte chování specifické pro jazyk).
V dalším kroku se podívejte na okno Místní hodnoty na kartě vedle okna Automatické hodnoty.
Rozbalte proměnnou
letters, aby se zobrazily prvky, které obsahuje.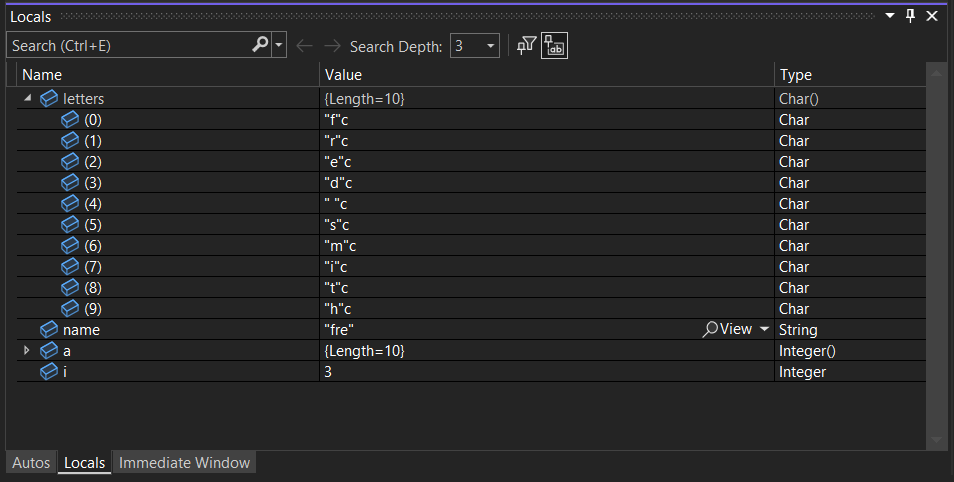
V okně Místní hodnoty se zobrazí proměnné, které jsou v aktuálním oboru, tj. aktuální kontext spuštění.
Nastavení hodinek
V hlavním okně editoru kódu klikněte pravým tlačítkem myši na proměnnou name a zvolte Přidat kukátko.
Okno Kukátko se otevře v dolní části editoru kódu. Okno Kukátko můžete použít k určení proměnné (nebo výrazu), na kterou chcete mít přehled.
Teď máte pro proměnnou nastavenou kukátku name a při procházení ladicím programem uvidíte její změnu hodnoty. Na rozdíl od ostatních oken proměnných okno Kukátko vždy zobrazuje proměnné, které sledujete (jsou neaktivní, když jsou mimo rozsah).
Můžete zadat proměnnou nebo výraz, na který chcete při procházení kódu sledovat – přidáním do okna Kukátko .
Když je ladicí program pozastavený, klikněte pravým tlačítkem myši na
nameproměnnou a zvolte Přidat kukátku.Ve výchozím nastavení se otevře okno Kukátko v dolní části editoru kódu.
Teď, když jste nastavili sledování
nameproměnné, projděte si kód, abyste viděli hodnotunamezměny proměnné s každouforiterací smyčky.Na rozdíl od ostatních oken proměnných se v okně Kukátko vždy zobrazují proměnné, které sledujete. Proměnné, které jsou mimo rozsah, se zobrazují jako nedostupné.
Další informace o okně Kukátko najdete v tématu Sledování proměnných s okny kukátka.
Prozkoumání zásobníku volání
Zatímco provádění kódu je pozastaveno ve
Forsmyčce, vyberte okno Zásobník volání, které je ve výchozím nastavení otevřené v pravém dolním podokně.Pokud je zavřený, otevřete ho, když se v ladicím programu pozastaví provádění kódu, a to tak, že zvolíte Ladění>zásobníku volání systému Windows.>
Několikrát vyberte klávesu F11 , dokud se v
SendMessagemetodě nezobrazí pozastavení ladicího programu. Podívejte se do okna Zásobník volání.
Okno Zásobník volání zobrazuje pořadí, ve kterém se volají metody a funkce. Horní řádek zobrazuje aktuální funkci (metodu
SendMessagev této aplikaci). Druhý řádek ukazuje, žeSendMessagebyl volána zMainmetody atd.Poznámka:
Okno Zásobník volání je podobné perspektivě ladění v některých prostředích ID, jako je Eclipse.
Zásobník volání je dobrý způsob, jak prozkoumat a pochopit tok provádění aplikace.
Poklikáním na řádek kódu se můžete podívat na tento zdrojový kód, který také změní aktuální rozsah kontroly ladicím programem. Tato akce nepřevádí ladicí program.
K dalším věcem můžete také použít nabídky po kliknutí pravým tlačítkem myši z okna Zásobník volání. Do zadaných funkcí můžete například vložit zarážky, přejít ladicí program pomocí příkazu Run to Cursor a prozkoumat zdrojový kód. Další informace naleznete v tématu Postupy: Prozkoumání zásobníku volání.
Zatímco je provádění kódu pozastaveno ve
Forsmyčce, vyberte okno Zásobník volání, které je ve výchozím nastavení otevřeno v pravém dolním podokně.Pokud je zavřený, otevřete ho, když se v ladicím programu pozastaví provádění kódu, a to tak, že zvolíte Ladění>zásobníku volání systému Windows.>
Několikrát vyberte klávesu F11 , dokud se v
SendMessagemetodě nezobrazí pozastavení ladicího programu. Podívejte se do okna Zásobník volání.
Okno Zásobník volání zobrazuje pořadí, ve kterém se volají metody a funkce. Horní řádek zobrazuje aktuální funkci (metodu
SendMessagev této aplikaci). Druhý řádek ukazuje, žeSendMessagebyl volána zMainmetody atd.Poznámka:
Okno Zásobník volání je podobné perspektivě ladění v některých prostředích ID, jako je Eclipse.
Zásobník volání je dobrý způsob, jak prozkoumat a pochopit tok provádění aplikace.
Poklikáním na řádek kódu se můžete podívat na tento zdrojový kód, který také změní aktuální rozsah kontroly ladicím programem. Tato akce nepřevádí ladicí program.
K dalším věcem můžete také použít nabídky po kliknutí pravým tlačítkem myši z okna Zásobník volání. Do zadaných funkcí můžete například vložit zarážky, přejít ladicí program pomocí příkazu Run to Cursor a prozkoumat zdrojový kód. Další informace naleznete v tématu Postupy: Prozkoumání zásobníku volání.
Změna toku provádění
Stisknutím klávesy F11 spusťte metodu
Console.WriteLinedvakrát.S ladicí program pozastavený ve
SendMessagevolání metody, pomocí myši uchopte žlutou šipku nebo ukazatel provádění (v levém okraji) a přetáhněte ukazatel nahoru o jeden řádek naConsole.WriteLinepříkaz.Stiskněte klávesu F11.
Ladicí program znovu spustí metodu
Console.WriteLine(tuto akci uvidíte ve výstupu okna konzoly).Změnou toku provádění můžete provádět například testování různých cest spuštění kódu nebo opětovné spuštění kódu bez restartování ladicího programu.
Upozorňující
U této funkce často musíte být opatrní a v popisu se zobrazí upozornění. Může se zobrazit i další upozornění. Přesunutí ukazatele nemůže vrátit aplikaci do dřívějšího stavu aplikace.
Stisknutím klávesy F5 pokračujte ve spuštění aplikace.
Blahopřejeme k dokončení tohoto kurzu!
Další kroky
V tomto kurzu jste se naučili, jak spustit ladicí program, procházet kód a kontrolovat proměnné. Možná budete chtít získat základní přehled o funkcích ladicího programu spolu s odkazy na další informace.
Váš názor
Připravujeme: V průběhu roku 2024 budeme postupně vyřazovat problémy z GitHub coby mechanismus zpětné vazby pro obsah a nahrazovat ho novým systémem zpětné vazby. Další informace naleznete v tématu: https://aka.ms/ContentUserFeedback.
Odeslat a zobrazit názory pro