Připojení k projektům v Team Exploreru
Team Explorer připojí Visual Studio 2019 a starší k úložištím správy verzí Team Foundation (TFVC) a k projektům hostovaným v Azure DevOps Services nebo místním Azure DevOps Serveru (dříve označovaným jako Team Foundation Server nebo TFS). Můžete spravovat zdrojový kód, pracovní položky a buildy.
Důležité
Ve verzi sady Visual Studio 2019 verze 16.8 je prostředí správy verzí Gitu ve výchozím nastavení zapnuté. Pokud se chcete dozvědět více o tom, jak se porovnává s Team Explorerem, podívejte se na porovnání Gitu a Team Exploreru vedle sebe.
Pokud ale dáváte přednost používání Team Exploreru v sadě Visual Studio 2019, přejděte do části Nástroje>Možnosti>prostředí>Ve verzi Preview a zaškrtněte políčko Nové uživatelské prostředí Gitu. (Tato možnost není dostupná v sadě Visual Studio 2022 a novější.)
Způsob připojení k projektu pomocí Team Exploreru závisí na verzi sady Visual Studio 2019, kterou používáte.
V sadě Visual Studio 2019 verze 16.8 a novější
Otevřete Visual Studio 2019.
V úvodním okně vyberte Klonovat úložiště.
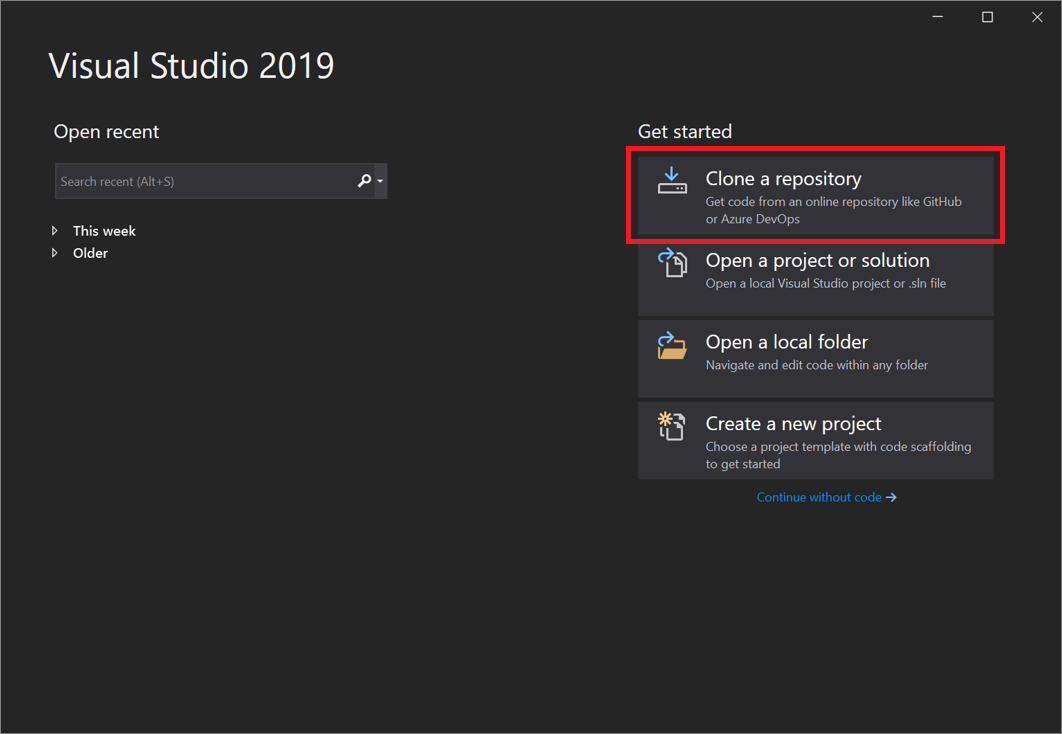
V části Procházet úložiště vyberte Azure DevOps.
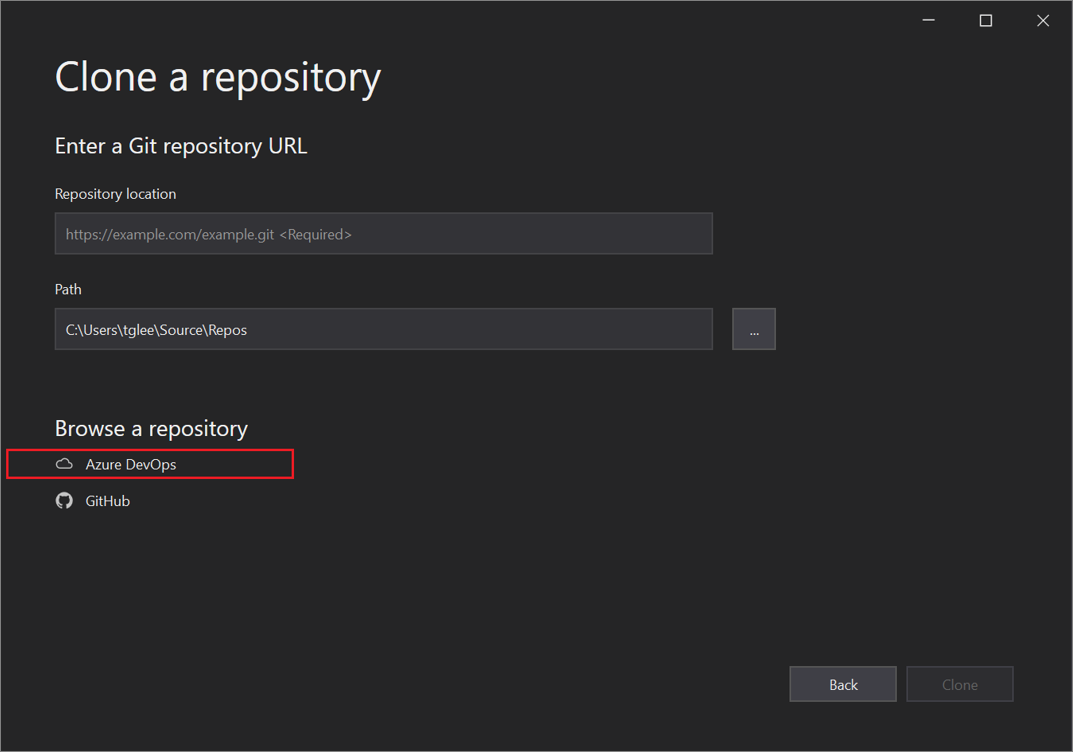
Pokud se zobrazí přihlašovací okno, přihlaste se ke svému účtu.
V dialogovém okně Připojení do projektu zvolte úložiště, ke kterému se chcete připojit, a pak vyberte Klonovat.
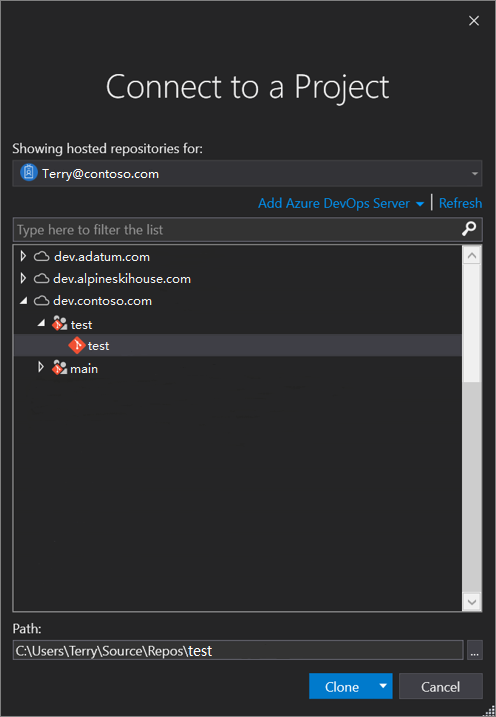
Tip
Pokud se nezobrazuje předem vyplněný seznam úložišť pro připojení, vyberte Přidat Azure DevOps Server a zadejte adresu URL serveru. (Případně se může zobrazit výzva "Nenašly se žádné servery", která obsahuje odkazy na přidání existujícího Serveru Azure DevOps nebo vytvoření účtu Azure DevOps.)
Potom visual Studio otevře Průzkumník řešení, který zobrazuje složky a soubory.
Vyberte kartu Team Explorer a zobrazte akce Azure DevOps.
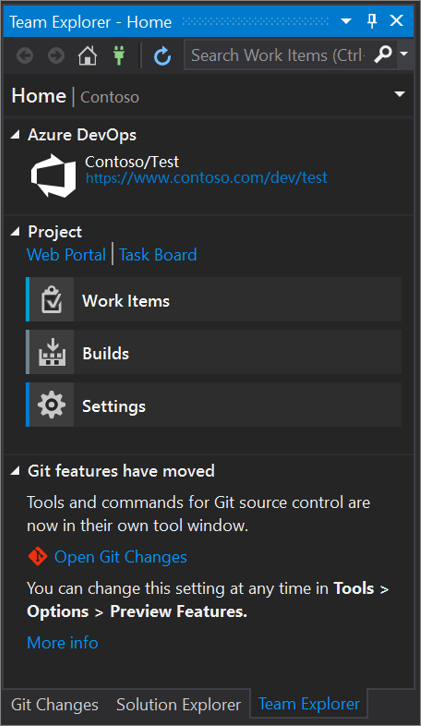
V sadě Visual Studio 2019 verze 16.7 a starší
Otevřete Visual Studio 2019.
V úvodním okně vyberte Klonovat nebo rezervovat kód.
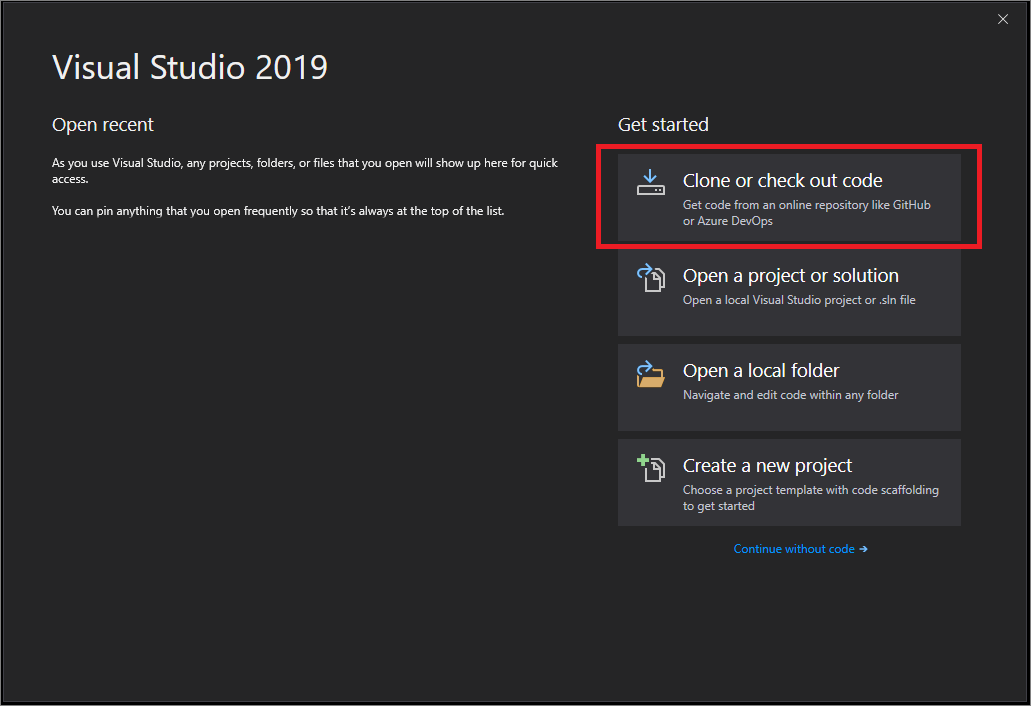
V části Procházet úložiště vyberte Azure DevOps.
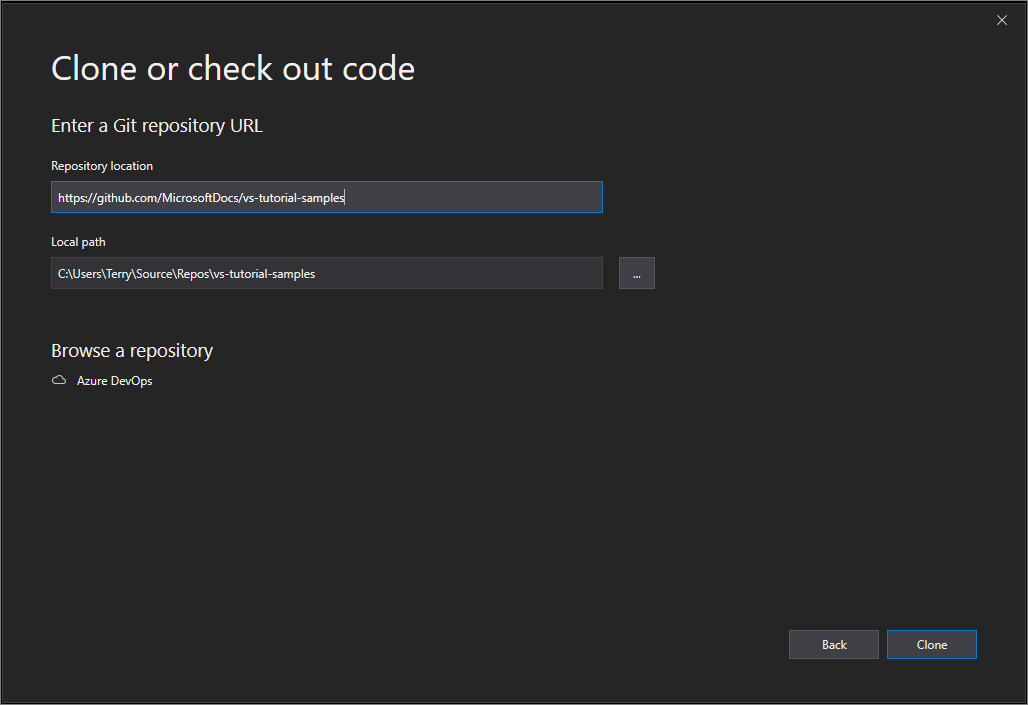
Pokud se zobrazí přihlašovací okno, přihlaste se ke svému účtu.
V dialogovém okně Připojení do projektu zvolte úložiště, ke kterému se chcete připojit, a pak vyberte Klonovat.
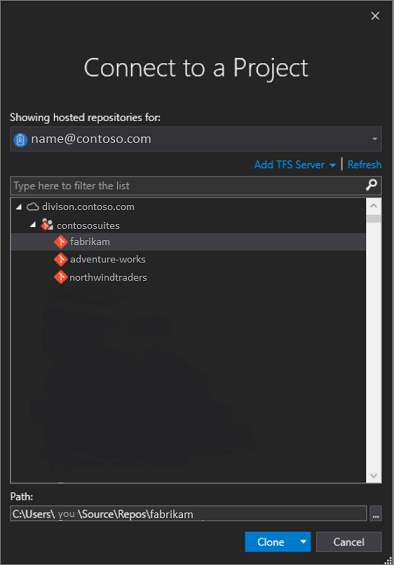
Poznámka:
To, co vidíte v seznamu, závisí na úložištích Azure DevOps, ke kterým máte přístup.
Visual Studio otevře Team Explorer a po dokončení klonu se zobrazí oznámení.
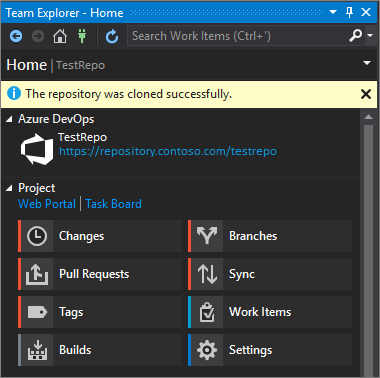
Pokud chcete zobrazit složky a soubory, vyberte odkaz Zobrazit zobrazení složky.
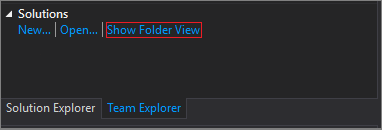
Visual Studio se otevře Průzkumník řešení.
Výběrem odkazu Řešení a složky vyhledejte soubor řešení (konkrétně soubor .sln), který chcete otevřít.
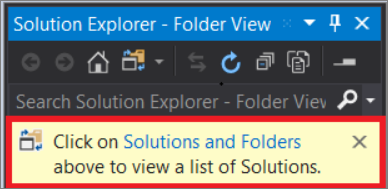
Pokud v úložišti nemáte soubor řešení, zobrazí se zpráva Nenašla se žádná řešení. Můžete ale poklikáním na libovolný soubor z nabídky složek ho otevřít v editoru editoru visual studio code.
Související obsah
Prozkoumejte následující zdroje informací a pokračujte ve studiu:
Váš názor
Připravujeme: V průběhu roku 2024 budeme postupně vyřazovat problémy z GitHub coby mechanismus zpětné vazby pro obsah a nahrazovat ho novým systémem zpětné vazby. Další informace naleznete v tématu: https://aka.ms/ContentUserFeedback.
Odeslat a zobrazit názory pro