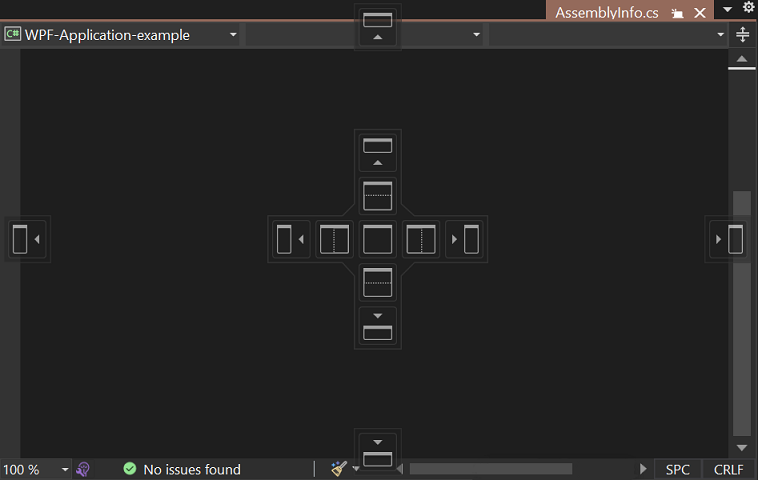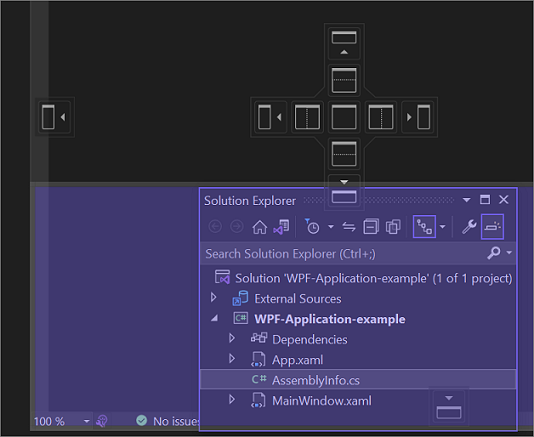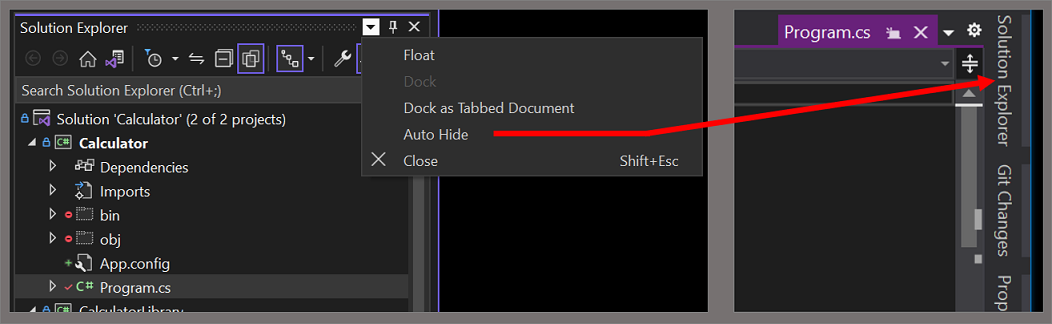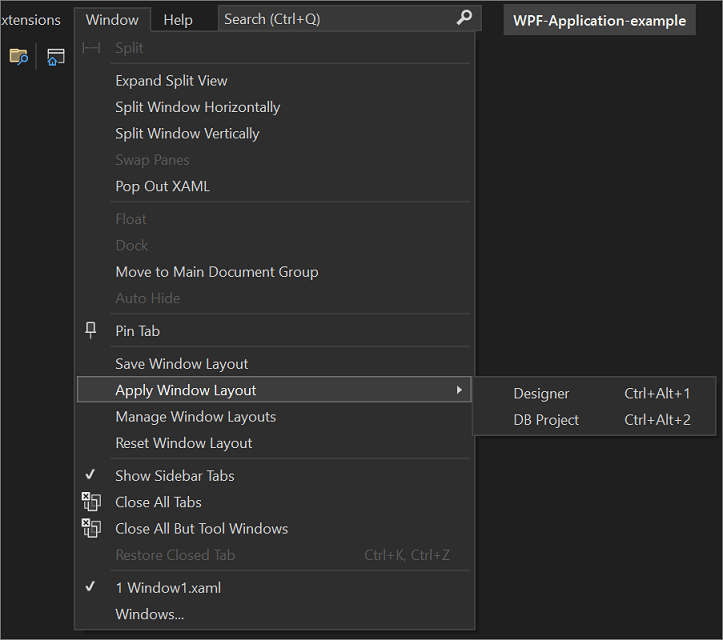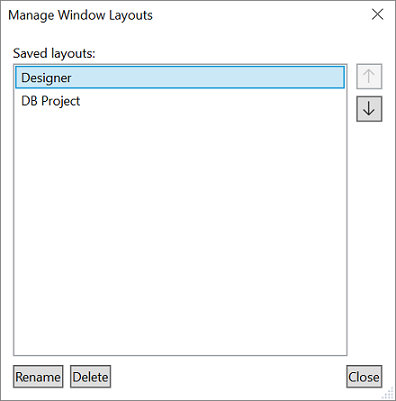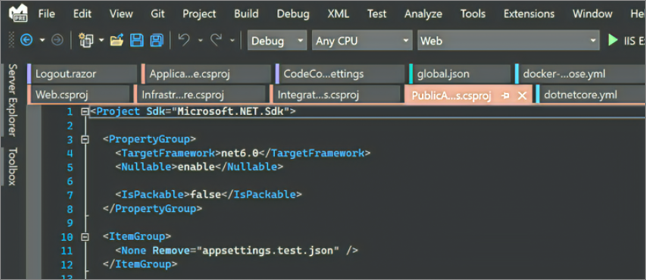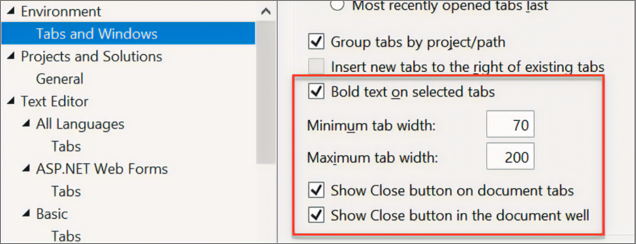Přizpůsobení rozložení oken a přizpůsobení karet
V sadě Visual Studio můžete přizpůsobit umístění, velikost a chování oken a vytvořit rozložení oken, která nejlépe fungují pro různé vývojové pracovní postupy. Můžete také přizpůsobit způsob práce s kódem pomocí karet.
Přizpůsobení rozložení oken
Když přizpůsobíte rozložení okna, integrované vývojové prostředí (IDE) sady Visual Studio si ho zapamatuje. Pokud například změníte umístění ukotvení Průzkumník řešení a potom visual Studio zavřete, při příštím otevření sady Visual Studio se Průzkumník řešení ukotví ve stejném umístění. Integrované vývojové prostředí sady Visual Studio si pamatuje umístění ukotvení, i když pracujete na jiném počítači.
Můžete také pojmenovat a uložit vlastní rozložení a pak přepínat mezi rozloženími pomocí jednoho příkazu. Můžete například vytvořit rozložení pro úpravy a rozložení pro ladění a přepínat mezi nimi pomocí příkazu nabídky Okno>Použít rozložení okna.
Tip
Od sady Visual Studio 17.9 se seznam otevřených dokumentů přesunul z binárního formátu v souboru .suo do formátu prostého textu v souboru JSON. Soubor JSON se uloží do skryté složky .vs ve stejném umístění jako soubor .suo (solutionFolder.vs\SolutionName\v17). Tento soubor JSON obsahuje seznam otevřených dokumentů a jejich vlastností, rozložení skupin dokumentů a kontejnerů a šířku sloupců svislé karty. Ukládání ve formátu prostého textu ve formátu JSON umožňuje snadnější zálohování a také možnost vrátit se změnami různé sady otevřených dokumentů, které je možné podle potřeby obnovit.
Okna nástrojů a dokumentů
Integrované vývojové prostředí (IDE) má dva základní typy oken, okna nástrojů a okna dokumentů. Mezi okna nástrojů patří Průzkumník řešení, Průzkumník serveru, okno výstupu, seznam chyb, návrháři, okna ladicího programu atd. Okna dokumentů obsahují soubory zdrojového kódu, libovolné textové soubory, konfigurační soubory atd. Okna nástrojů můžete změnit nebo přetáhnout podle záhlaví. Okna dokumentu můžete přetáhnout na jejich kartu. Kliknutím pravým tlačítkem myši na kartu nebo záhlaví nastavíte další možnosti v okně.
Nabídka Okno zobrazuje možnosti pro ukotvení, plovoucí a skrytí oken v integrovaném vývojovém prostředí (IDE). Kliknutím pravým tlačítkem myši na kartu okna nebo záhlaví zobrazíte další možnosti pro dané okno. Najednou můžete zobrazit více než jednu instanci určitých oken nástrojů. Můžete například zobrazit více než jedno okno webového prohlížeče a můžete vytvořit další instance některých oken nástrojů tak, že v nabídce Okno vyberete Nové okno.
Rozdělená okna
Když v dokumentu potřebujete zobrazit nebo upravit dvě místa najednou, můžete rozdělit okna. Pokud chcete dokument rozdělit na dva oddíly, které se nezávisle posunují, vyberte v nabídce Okno možnost Rozdělit. Výběrem možnosti Odebrat rozdělení v nabídce Okno obnovíte jedno zobrazení.
Toolbars (Panely nástrojů)
Panely nástrojů můžete uspořádat tak, že je přetáhnete na požadované místo nebo pomocí dialogového okna Přizpůsobit . Další informace o umístění a přizpůsobení panelů nástrojů naleznete v tématu Postupy: Přizpůsobení nabídek a panelů nástrojů.
Uspořádání a ukotvení oken
Okno dokumentu nebo okno nástroje lze ukotvit, aby mělo umístění a velikost v rámci okna integrovaného vývojového prostředí ( IDE). Můžete ho také umístit jako samostatné plovoucí okno, které není součástí integrovaného vývojového prostředí (IDE).
Okno nástroje můžete ukotvit kdekoli v rámci integrovaného vývojového prostředí( IDE). Některá okna nástrojů můžete také ukotvit jako okna s kartami v rámečku editoru. Můžete také ukotvit okna dokumentu v rámci editoru nebo je připnout na aktuální pozici v pořadí ovládacích prvků .
Můžete také ukotvit více oken, aby se společně plavily v raftu nebo mimo integrované vývojové prostředí( IDE). Okna nástrojů můžou být také skrytá nebo minimalizovaná.
Okna můžete uspořádat následujícími způsoby:
- Připněte okna dokumentu nalevo od karty.
- Okna ukotvení tabulátoru k rámečku pro úpravy
- Ukotvení oken nástrojů k okraji rámu v integrovaném vývojovém prostředí (IDE).
- Plovoucí okna dokumentu nebo nástrojů nad nebo mimo integrované vývojové prostředí (IDE).
- Skryjte okna nástrojů podél okraje integrovaného vývojového prostředí (IDE).
- Zobrazení oken na různých monitorech
- Obnovit umístění okna do výchozího rozložení nebo uloženého vlastního rozložení.
Pokud chcete uspořádat okna nástrojů a dokumentů, umístěte kurzor na záhlaví okna a potom ho přetáhněte na požadované místo. Případně můžete kliknout pravým tlačítkem myši na záhlaví okna a použít jeho místní nabídku nebo můžete použít příkazy v nabídce Okno .
Dokovací okna
Když vyberete a přetáhnete záhlaví okna nástroje nebo karty okna dokumentu, zobrazí se kosočtverec vodítka. Během operace přetažení se při přesunutí kurzoru myši přes jednu ze šipek v kosočtverci zobrazí stínovaná oblast, která ukazuje, kde se dá okno ukotvit, pokud uvolníte tlačítko myši.
Pokud chcete ukotvené okno přesunout bez přichycení na místo, stiskněte při přetahování okna klávesu Ctrl .
Pokud chcete vrátit okno nástroje nebo okno dokumentu do posledního ukotveného umístění, stiskněte klávesu Ctrl a poklikejte na záhlaví nebo kartu okna.
Následující snímek obrazovky ukazuje kosočtverec průvodce pro okna dokumentu, který lze ukotvit pouze v rámci úprav:
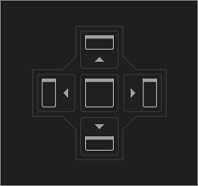
Okna nástrojů lze v integrovaném vývojovém prostředí (IDE) nebo v rámci rámečku pro úpravy přichytnout na jednu stranu rámečku. Kosočtverec vodítka se zobrazí, když přetáhnete okno nástroje do jiného umístění, abyste mohli okno snadno přetáhnout.
Následující snímek obrazovky ukazuje, Průzkumník řešení ukotvení v novém umístění, které je vymezeno fialovou stínovanou oblastí:
Zavření a automatické skrytí oken nástrojů
Okno nástroje můžete zavřít výběrem symbolu X v pravém horním rohu záhlaví. Pokud chcete okno znovu otevřít, vyberte požadovaná okna nástrojů pomocí zobrazení na řádku nabídek nebo pomocí příslušné klávesové zkratky.
Okna nástrojů podporují funkci s názvem Automatické skrytí, která způsobí, že se okno posune mimo cestu, když použijete jiné okno. Pokud je okno automaticky skryté, jeho název se zobrazí na kartě na okraji integrovaného vývojového prostředí (IDE). Pokud chcete okno znovu použít, vyberte kartu, aby se okno vrátilo do zobrazení.
Tip
Chcete-li nastavit, zda automatické skrytí funguje v oknech nástrojů jednotlivě nebo jako ukotvené skupiny, vyberte nebo zrušte zaškrtnutí tlačítka Automatické skrytí ovlivňuje aktivní okno nástroje pouze v dialogovém okně Možnosti . Další informace naleznete v dialogovém okně Možnosti: Stránka Obecné prostředí>.
Poznámka:
Okna nástrojů s povoleným automatickým skrytím se můžou dočasně posunout do zobrazení, když je fokus okna. Pokud chcete okno znovu skrýt, vyberte položku mimo aktuální okno. Když okno ztratí fokus, posune se zpět ze zobrazení.
Použití druhého monitoru
Pokud máte druhý monitor a operační systém ho podporuje, můžete vybrat, který monitor zobrazí okno. Můžete dokonce seskupit více oken do raftů na jiných monitorech .
Tip
Můžete vytvořit více instancí Průzkumník řešení a přesunout je do jiného monitoru. Klikněte pravým tlačítkem na uzel Řešení a vyberte Nový Průzkumník řešení Zobrazení. Pokud chcete další instance zavřít, poklikejte na každou z nich a stiskněte klávesu Ctrl .
Resetování, název a přepínání mezi rozloženími oken
Integrované vývojové prostředí (IDE) můžete vrátit do původního rozložení okna pro kolekci nastavení tak>, že v řádku nabídek vyberete windows Obnovit rozložení okna. Když spustíte tento příkaz, dojde k následujícím akcím:
Všechna okna se přesunou na výchozí pozice.
Okna, která jsou zavřená ve výchozím rozložení okna, jsou zavřená.
Otevře se okna, která jsou otevřená ve výchozím rozložení okna.
Vytváření a ukládání vlastních rozložení
Visual Studio umožňuje ukládat až 10 vlastních rozložení oken a rychle mezi nimi přepínat. Následující kroky ukazují, jak vytvořit, uložit, vyvolat a spravovat dvě vlastní rozložení, která využívají více monitorů s ukotvenými i plovoucími okny nástrojů.
Vytvoření projektu a přizpůsobení rozložení
Nejprve vytvořte projekt uživatelského rozhraní (UI). Cílem je maximalizovat prostor okna návrháře přesunutím ostatních oken nástrojů mimo cestu.
Vytvořte nový projekt aplikace WPF jazyka C#.
Pokud máte více monitorů, přetáhněte okno Průzkumník řešení a okno Vlastnosti na druhý monitor.
Pokud používáte jenom jeden monitor, zkuste zavřít všechna okna s výjimkou návrháře.
Stisknutím kláves Ctrl+Alt+X zobrazte okno panelu nástrojů. Pokud je okno ukotvené, přetáhněte ho tak, aby se plula někde tam, kde byste ho chtěli umístit.
Pokud je rozložení tak, jak ho chcete, vyberte >okno Uložit okno rozložení. Pojmenujte toto rozložení Návrhář.
Všimněte si, že nové rozložení má přiřazenou další klávesovou zkratku z vyhrazeného seznamu kláves Ctrl+Alt+1...0.
Vytvoření databázového projektu a rozložení
Dále do řešení přidejte nový databázový projekt SQL Serveru.
Kliknutím pravým tlačítkem myši na uzel Řešení v Průzkumník řešení otevřete místní nabídku, vyberte Přidat a pak vyberte Nový projekt.
V dialogovém okně Přidat nový projekt vyberte SQL z rozevíracího seznamu Všechny typy projektů a pak vyberte projekt databáze SQL Serveru.
(Šablonu můžete najít také pomocí vyhledávacího pole. Uděláte to tak, že do pole zadáte "SQL" jako hledaný řetězec, který obsahuje následující text: Vyhledejte šablony (Alt+S).)
Pravým tlačítkem myši klikněte na nový databázový projekt v Průzkumník řešení a pak vyberte Zobrazit v Průzkumník objektů.
Když to uděláte, Visual Studio zobrazí okno sql Serveru Průzkumník objektů, které umožňuje přístup k tabulkám, zobrazením a dalším objektům v databázi. Toto okno můžete buď plout, nebo ho nechat ukotvené. Upravte ostatní okna nástrojů tak, jak chcete. Pro přidání realismu můžete přidat skutečnou databázi, ale není to nutné pro tento návod.
Pokud je rozložení požadované, vyberte v řádku nabídek okno a pak vyberte Uložit rozložení okna. Toto rozložení pojmenujte "PROJEKT DATABÁZE". (Neobtěžujte se rozložením režimu ladění pro tento projekt.)
Přepínání mezi rozloženími
K přepínání mezi rozloženími použijte klávesové zkratky z vyhrazeného seznamu kláves Ctrl+Alt+1...0. Nebo v hlavní nabídce vyberte Okno>Použít rozložení okna.
Pokud máte v práci nastavení s více monitory a jeden monitor notebook doma, můžete vytvořit rozložení optimalizovaná pro každý počítač.
Poznámka:
Pokud použijete rozložení s více monitory v systému s jedním monitorem, plovoucí okna, která jste umístili na druhý monitor, se teď skryje za oknem sady Visual Studio. Tato okna můžete přenést do popředí stisknutím klávesy Alt+Tab. Pokud později otevřete Visual Studio s více monitory, můžete okna obnovit do jejich určených pozic opětovným použitím rozložení.
Správa a roaming rozložení
Vlastní rozložení můžete odebrat, přejmenovat nebo změnit jejich pořadí tak, že vyberete okno>Spravovat rozložení oken. Pokud rozložení přesunete, klíčová vazba se automaticky upraví tak, aby odrážela nové umístění v seznamu. Samotné vazby klíčů nelze upravit, ale můžete uložit až 10 rozložení najednou.
Pokud si chcete připomenout, která klávesová zkratka je přiřazená k rozložení, vyberte okno>Použít rozložení okna.
Tato rozložení se automaticky posouvají mezi edicemi sady Visual Studio a instancemi Blendu na samostatných počítačích.
Přizpůsobení karet
Karty můžete přizpůsobit tak, aby se s okny dokumentů pracovalo několika různými způsoby. Můžete například zobrazit náhled souboru v editoru bez otevření souboru, seskupit karty, uspořádat je do více řádků a provádět další akce.
Tip
Další informace o správě karet v sadě Visual Studio 2022 a novějších najdete v následujícím blogovém příspěvku: Je otevřeno příliš mnoho karet? Žádný problém!
Karta Náhled
Na kartě Náhled můžete soubory zobrazit v editoru bez jejich otevření. Náhled souborů můžete zobrazit tak, že je vyberete v Průzkumník řešení, během ladění, když přejdete do souborů, přejdete k definici a projdete výsledky hledání. Náhled souborů se zobrazí na kartě na pravé straně karty dokumentu. Soubor se otevře pro úpravy, pokud ho upravíte nebo vyberete Otevřít.
Skupiny karet
Skupiny karet rozšiřují možnosti správy omezeného pracovního prostoru při práci se dvěma nebo více otevřenými dokumenty v integrovaném vývojovém prostředí (IDE). Můžete uspořádat více oken dokumentů a nástrojů do svislých nebo vodorovných skupin karet a prohazovat dokumenty z jedné skupiny karet do druhé.
Svislé karty dokumentů
Karty dokumentů můžete spravovat ve svislém seznamu na levé nebo pravé straně editoru.
Novinka v sadě Visual Studio 2019 verze 16.4 a novější: Přidali jsme jeden z hlavních požadavků na funkce, svislé karty dokumentů. Karty dokumentů teď můžete spravovat ve svislém seznamu na levé nebo pravé straně editoru.

Svislé karty dokumentů můžete použít následujícími způsoby:
Na řádku nabídek vyberte karty prostředí>Možnosti>nástrojů>a okna. Potom v ovládacím prvku Nastavit rozložení karty vyberte v rozevíracím seznamu buď horní, levý nebo pravý .
Klikněte pravým tlačítkem myši na kartu, vyberte Nastavit rozložení tabulátoru a pak vyberte možnost Vlevo nebo Vpravo. (Pokud chcete vrátit karty na výchozí pozici, vyberte Nahoře.)
Barevné karty dokumentu
Visual Studio 2022 obsahuje nové možnosti přizpůsobení, které vám můžou pomoct efektivněji kódovat. Teď můžete zabarvit karty souborů podle projektu, abyste nemuseli hledat otevřené soubory.
Pokud chcete použít barevné karty, přejděte na Karty prostředí>Nástroje>>a Okna a pak vyberte Barevné nastavení karet dokumentu podle projektu.
Obarvení karet v různých zobrazeních
V Editoru můžete zabarvit karty ve svislém i vodorovném zobrazení.
Následující snímek obrazovky ukazuje příklad barevných karet ve svislém zobrazení:
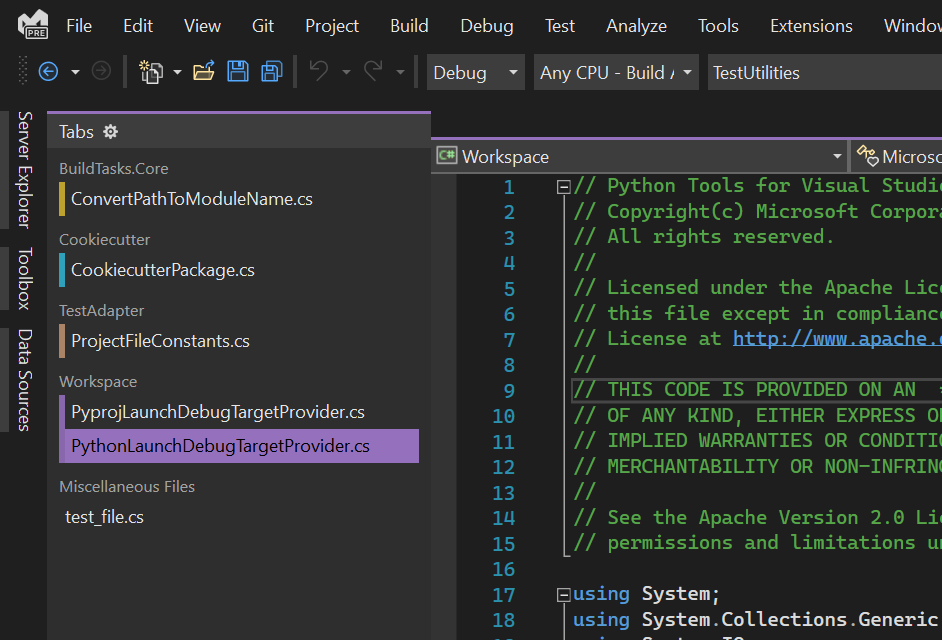
Následující snímek obrazovky ukazuje příklad barevných karet v vodorovném zobrazení:
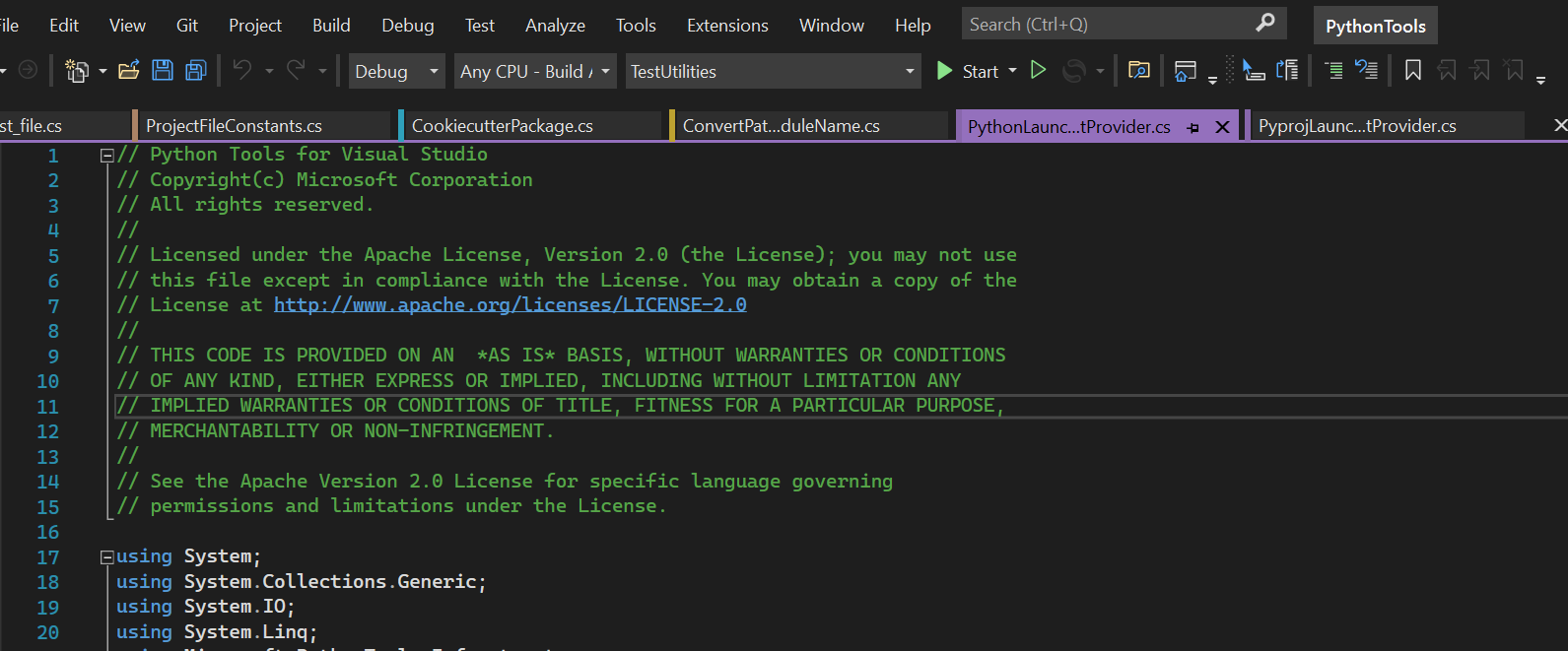
Výběr vlastních barev
Můžete také vybrat vlastní barvy tabulátoru. Uděláte to tak, že kliknete pravým tlačítkem myši na kartu a vyberete Nastavit barvu tabulátoru a vyberete ji z palety.
Následující snímek obrazovky ukazuje příklad přizpůsobení barevného schématu karet:
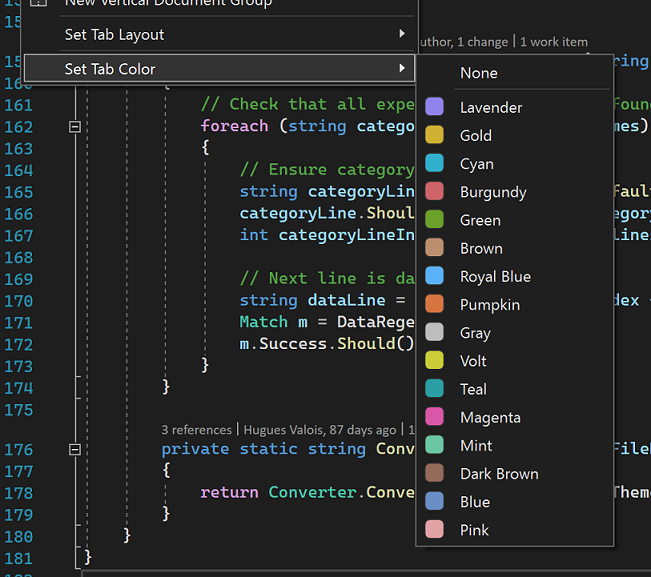
Více řádků karet
Přidali jsme možnost zalamování tabulátorů do více řádků, abyste mohli mít najednou více vodorovných oušek. Připnuté karty se zobrazují v samostatném řádku od odepnutých karet.
Pokud chcete tyto možnosti změnit, přejděte na karty Prostředí>nástroje>>a karty Windows>Show ve více řádcích.
Vlastní systém organizace
Přidali jsme další možnosti pro tučné písmo aktuální aktivní karty, změnu šířky karty a přidání dalšího tlačítka pro zavření v horní části dokumentu.
Pokud chcete tyto možnosti změnit, přejděte na karty prostředí>Nástroje>>a Okna.
Vylepšená přístupnost
Změnili jsme indikátor dokumentů s neuložené změny na větší a viditelné tečky.
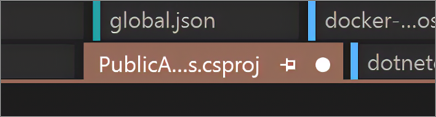
Ke známé hvězdičkě se můžete vrátit pomocí karet prostředí>Nástroje>možnosti>a>úpravou indikátoru stavu Windows.
Zobrazení názvů kurzívou
Můžete zobrazit názvy dokumentů, které nejsou viditelné kurzívou.
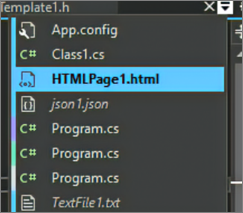
Tuto možnost povolíte tak, že přejdete na Karty Prostředí nástroje>>>a Windows>Show neviditelné karty v kurzívě v rozevírací nabídce karet.
Obnovení zavřených karet
Usnadnili jsme obnovení dokumentů, které jste naposledy otevřeli, podobně jako chování prohlížeče. Poslední kartu, kterou jste zavřeli, teď můžete znovu otevřít tak, že kliknete pravým tlačítkem myši na kartu, pomocí klávesové zkratky Ctrl+K, Ctrl+Z nebo přejdete na položku nabídky v části Okno>Obnovit zavřenou kartu.

Související obsah
Váš názor
Připravujeme: V průběhu roku 2024 budeme postupně vyřazovat problémy z GitHub coby mechanismus zpětné vazby pro obsah a nahrazovat ho novým systémem zpětné vazby. Další informace naleznete v tématu: https://aka.ms/ContentUserFeedback.
Odeslat a zobrazit názory pro