Identifikace a přizpůsobení klávesových zkratek v sadě Visual Studio
Můžete určit klávesové zkratky pro příkazy sady Visual Studio, tyto zkratky přizpůsobit a exportovat je, aby je mohli používat ostatní uživatelé. Mnoho zástupců vždy vyvolá stejné příkazy, ale chování zástupce se může lišit v závislosti na následujících podmínkách:
Která výchozí nastavení prostředí zvolíte při prvním otevření sady Visual Studio – například obecný vývoj nebo Visual C#. (Další informace o změně nebo resetování nastavení najdete v tématu Nastavení prostředí.)
Zda jste přizpůsobili chování zkratky.
Kontext použitý při výběru zástupce. Například klávesová zkratka F2 vyvolá příkaz, pokud používáte návrháře Nastavení, a vyvolá
File.Renamepříkaz, pokud používáte Průzkumník řešení.Edit.EditCell
Bez ohledu na nastavení, přizpůsobení a kontext můžete vždy najít a změnit klávesovou zkratku v dialogovém okně Možnosti . Můžete také vyhledat výchozí klávesové zkratky pro několik desítek příkazů v oblíbených klávesových zkratkách. Úplný seznam všech klávesových zkratek a jejich příkazů najdete v tématu Klávesové zkratky v sadě Visual Studio.
Pokud je zástupce přiřazený k příkazu v globálním kontextu a žádné jiné kontexty, tento zástupce vždy vyvolá tento příkaz. Klávesová zkratka může být však přiřazena k jednomu příkazu v globálním kontextu a k jinému příkazu ve specifickém kontextu. Používáte-li takovou klávesovou zkratku v konkrétním kontextu, tato zkratka vyvolá příkaz pro konkrétní kontext, nikoli pro globální kontext. Úplný seznam všech výchozích zkratek najdete v tématu Globální klávesové zkratky.
Poznámka:
Vaše nastavení a edice sady Visual Studio může změnit názvy a umístění příkazů nabídky a možnosti, které se zobrazí v dialogových oknech. Tato stránka je založená na profilu obecných nastavení vývoje.
Identifikace klávesové zkratky
Na řádku nabídek zvolte Možnosti nástrojů>.
Rozbalte položku Prostředí a potom zvolte Klávesnice.
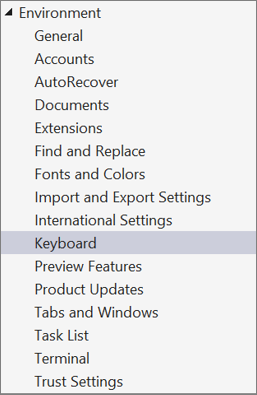
Do pole Zobrazit příkazy obsahující pole zadejte celý název příkazu nebo jeho část bez mezer.
Můžete například najít příkazy pro
solutionexplorer.V seznamu zvolte správný příkaz.
Můžete například zvolit
View.SolutionExplorer.Pokud má příkaz klávesovou zkratku, zobrazí se v seznamu klávesových zkratek pro vybraný seznam příkazů .
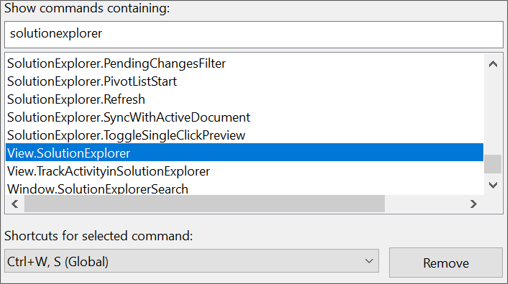
Přizpůsobení klávesové zkratky
Na řádku nabídek zvolte Možnosti nástrojů>.
Rozbalte položku Prostředí a potom zvolte Klávesnice.
Volitelné: Vyfiltrujte seznam příkazů tak, že do pole Zobrazit příkazy obsahující příkazy zadáte celý nebo část názvu příkazu bez mezer.
V seznamu vyberte příkaz, ke kterému chcete přiřadit klávesovou zkratku.
V seznamu Použít novou klávesovou zkratku zvolte oblast funkcí, ve které chcete zástupce použít.
Pokud například chcete, aby zástupce fungoval ve všech kontextech, můžete zvolit globální . Můžete použít jakoukoli zkratku, která není namapována (jako globální) v jiném editoru. V opačném případě editor zkratku přepíše.
Poznámka:
Jako součást klávesové zkratky v globalu nemůžete přiřadit následující klávesy:
- Enter, Tab, Caps Lock
- Tisk scrn/Sys Rq, Scroll Lock, Pause/Break
- Vložení, Domů, Konec, Page Up, Page Down
- Klávesa s logem Windows, klávesa Aplikace, libovolná klávesa se šipkami
- Num Lock, Delete nebo Clear na numerické klávesnici
- Kombinace kláves Ctrl+Alt+Delete
Do pole Stiskněte klávesové zkratky a zadejte klávesovou zkratku, kterou chcete použít.
Poznámka:
Můžete vytvořit klávesovou zkratku, která kombinuje písmeno s klávesou Alt , klávesou Ctrl nebo obojím. Můžete také vytvořit klávesovou zkratku, která kombinuje klávesu Shift a písmeno s klávesou Alt , klávesou Ctrl nebo obojím.
Pokud je zástupce již přiřazený k jinému příkazu, zobrazí se v poli Zástupce, který je aktuálně používán. V takovém případě vyberte klávesu Backspace a odstraňte tuto klávesovou zkratku, kterou jste zadali předtím, než zkusíte jinou klávesu.
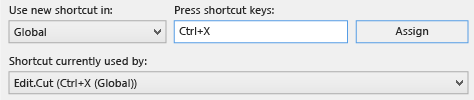
Zvolte tlačítko Přiřadit.
Poznámka:
Pokud pro příkaz zadáte jinou klávesovou zkratku, klikněte na Přiřadit a potom kliknutím na tlačítko Storno dialogové okno zavřete, přiřazená klávesová zkratka nebude vrácena.
Sdílení vlastních klávesových zkratek
Vlastní klávesové zkratky je možné sdílet exportováním do souboru a předáním souboru ostatním, aby data mohli importovat.
Export pouze klávesových zkratek
Na řádku nabídek zvolte Nástroje>importu a exportu Nastavení.
Zvolte Exportovat vybrané nastavení prostředí a pak zvolte Další.
V části Jaké nastavení chcete exportovat?, zrušte zaškrtnutí políčka Všechny Nastavení, rozbalte možnosti a poté rozbalte položku Prostředí.
Zaškrtněte políčko Klávesnice a pak zvolte Další.
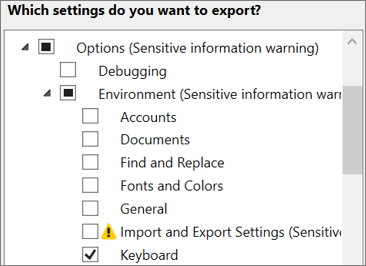
V okně Co chcete pojmenovat soubor nastavení a Uložit soubor nastavení v tomto adresáři buď ponechte výchozí hodnoty, nebo zadejte jiné hodnoty a pak zvolte Dokončit.
Poznámka:
Ve výchozím nastavení se vaše klávesové zkratky ukládají do souboru v následujícím umístění:
%USERPROFILE%\AppData\Local\Microsoft\VisualStudio\1x.0_xxxxxxxx\Nastavení
V sadě Visual Studio 2022 1x.0_xxxxxxxx by složka začínala číslicemi 17.0 a sadou alfanumerických znaků, které jsou specifické pro vaši instalaci. Podobně by složka pro Visual Studio 2019 začínala číslicemi 16.0.
Název samotného souboru odráží datum exportu nastavení a přípona je .vssettings.
Import pouze klávesových zkratek
Na řádku nabídek zvolte Nástroje>importu a exportu Nastavení.
Zvolte tlačítko Importovat vybrané nastavení prostředí a pak zvolte Další.
Zvolte Tlačítko Ne, stačí importovat nová nastavení, přepište tlačítko aktuálního nastavení a pak zvolte Další.
V části Moje Nastavení zvolte soubor, který obsahuje zástupce, které chcete importovat, nebo klikněte na tlačítko Procházet a vyhledejte správný soubor.
Zvolte Další.
V části Které nastavení chcete importovat?, zrušte zaškrtnutí políčka Všechny Nastavení, rozbalte možnosti a poté rozbalte položku Prostředí.
Zaškrtněte políčko Klávesnice a pak zvolte Dokončit.
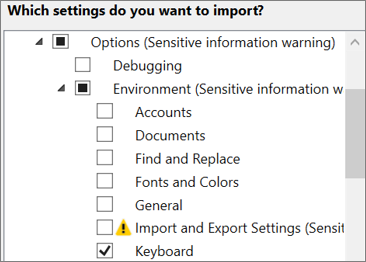
Související obsah
Váš názor
Připravujeme: V průběhu roku 2024 budeme postupně vyřazovat problémy z GitHub coby mechanismus zpětné vazby pro obsah a nahrazovat ho novým systémem zpětné vazby. Další informace naleznete v tématu: https://aka.ms/ContentUserFeedback.
Odeslat a zobrazit názory pro