Optimalizace času spuštění sady Visual Studio
Visual Studio je navržené tak, aby se co nejrychleji a co nejefektivněji spustilo. Některá rozšíření a okna nástrojů sady Visual Studio však mohou nepříznivě ovlivnit dobu spuštění při jejich načtení. Chování pomalých rozšíření a oken nástrojů můžete řídit v dialogovém okně Správce výkonu. Obecnější tipy ke zlepšení výkonu najdete v tématu Tipy a triky k výkonu sady Visual Studio.
Chování při spuštění
Aby se zabránilo prodloužení doby spuštění, sada Visual Studio načítá rozšíření pomocí přístupu na vyžádání . Toto chování znamená, že rozšíření se neotevře hned po spuštění sady Visual Studio, ale podle potřeby. Vzhledem k tomu, že okna nástrojů ponechaná v předchozí relaci sady Visual Studio mohou zpomalit dobu spuštění, otevře sada Visual Studio okna nástrojů inteligentnějším způsobem, aby nedocházelo k ovlivnění doby spuštění.
Pokud Visual Studio zjistí pomalé spuštění, zobrazí se automaticky otevíraná zpráva s upozorněním na rozšíření nebo okno nástroje, které způsobuje zpomalení. Zpráva obsahuje odkaz na dialogové okno Správce výkonu. K tomuto dialogovému okně se dostanete také tak, že v řádku nabídek zvolíte Help>Visual Studio Performance Manager.
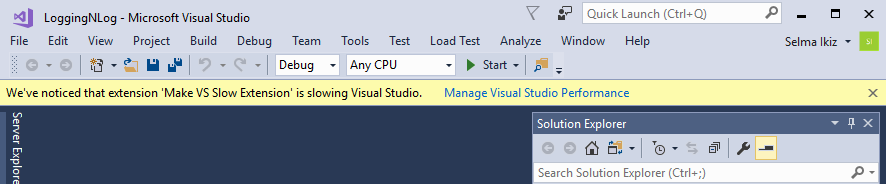
V dialogovém okně jsou uvedena okna rozšíření a nástrojů, které ovlivňují výkon při spuštění. Pokud chcete zvýšit výkon při spuštění, můžete změnit nastavení rozšíření a okna nástrojů.
Změna nastavení rozšíření za účelem zlepšení výkonu při spouštění, načítání řešení a psaní
Otevřete dialogové okno Správce výkonu tak, že v řádku nabídek vyberete Help>Visual Studio Performance Manager.
Pokud rozšíření zpomaluje spouštění sady Visual Studio, načítání řešení nebo psaní, zobrazí se rozšíření v dialogovém okně Správce výkonu v části Spuštění rozšíření>(nebo Načtení řešení nebo psaní).
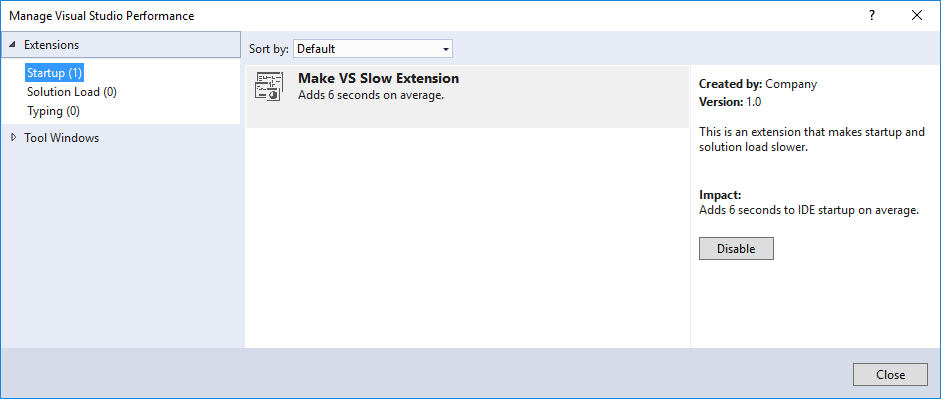
Zvolte rozšíření, které chcete zakázat, a pak zvolte tlačítko Zakázat .
Rozšíření můžete kdykoli znovu povolit pro budoucí relace pomocí Správce rozšíření nebo dialogového okna Správce výkonu sady Visual Studio.
Změna nastavení okna nástrojů za účelem zlepšení doby spuštění
Otevřete dialogové okno Správce výkonu tak, že v řádku nabídek vyberete Help>Visual Studio Performance Manager.
Pokud se při spuštění sady Visual Studio zpomalí okno nástroje, zobrazí se v dialogovém okně Správce výkonu v části Spuštění systému Windows>nástrojů.
Zvolte okno nástroje, pro které chcete změnit chování.
Zvolte jednu z následujících tří možností:
Použít výchozí chování: Výchozí chování pro okno nástroje. Když tuto možnost necháte vybranou, nezlepší se výkon při spuštění.
Nezobrazovat okno při spuštění: Zadané okno nástroje se při otevření sady Visual Studio vždy zavře, i když jste ho nechali otevřené v předchozí relaci. Okno nástroje můžete otevřít v příslušné nabídce, když ho potřebujete.
Automatické skrytí okna při spuštění: Pokud bylo okno nástroje ponecháno otevřené v předchozí relaci, tato možnost sbalí skupinu okna nástroje při spuštění, aby se zabránilo inicializaci okna nástroje. Tato možnost je dobrou volbou, pokud často používáte okno nástroje. Okno nástroje je stále k dispozici, ale už nemá negativní vliv na čas spuštění sady Visual Studio.
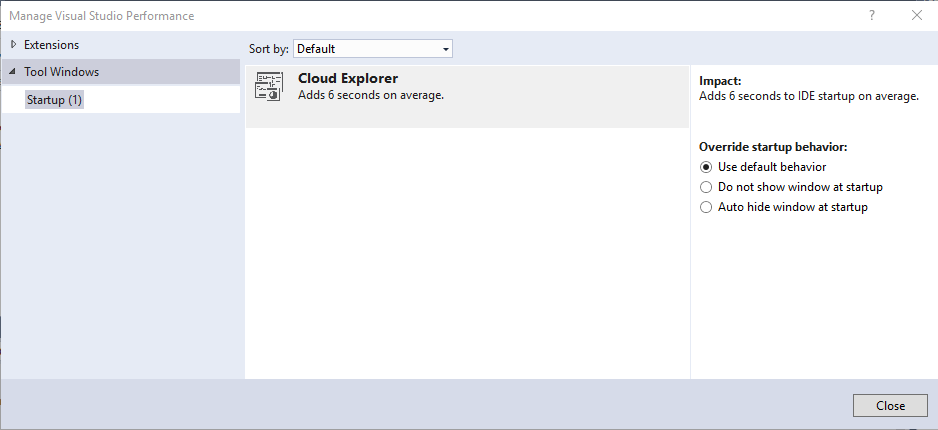
Poznámka:
Některé starší verze sady Visual Studio měly funkci s názvem Zjednodušené načtení řešení. V aktuálních verzích se velká řešení, která obsahují spravované kódy, načítají mnohem rychleji než dříve, i bez zjednodušeného načtení řešení.
Související obsah
Váš názor
Připravujeme: V průběhu roku 2024 budeme postupně vyřazovat problémy z GitHub coby mechanismus zpětné vazby pro obsah a nahrazovat ho novým systémem zpětné vazby. Další informace naleznete v tématu: https://aka.ms/ContentUserFeedback.
Odeslat a zobrazit názory pro