Tipy a triky pro přístupnost pro Visual Studio
Visual Studio obsahuje integrované funkce přístupnosti, které jsou kompatibilní se čtečkami obrazovky a dalšími technologiemi usnadnění. Ať už chcete používat klávesové zkratky k navigaci v integrovaném vývojovém prostředí nebo k vylepšení viditelnosti motivy s vysokým kontrastem, najdete na této stránce několik tipů a triků, jak to udělat.
Probereme také, jak používat poznámky k odhalení užitečných informací o kódu a také jak nastavit zvukové upozornění pro chyby, zarážky nebo události upozornění.
Poznámka:
Toto téma se týká sady Visual Studio ve Windows. Informace o Visual Studio pro Mac najdete v tématu Přístupnost pro Visual Studio pro Mac.
Čtečky obrazovky
Visual Studio podporuje čtečky obrazovky v integrovaném vývojovém prostředí (IDE). Byly testovány následující čtečky obrazovky:
Uložení nastavení integrovaného vývojového prostředí (IDE)
Prostředí IDE můžete přizpůsobit uložením rozložení okna, schématu mapování klávesnice a dalších předvoleb. Další informace naleznete v tématu Přizpůsobení integrovaného vývojového prostředí sady Visual Studio.
Úprava integrovaného vývojového prostředí (IDE) pro zobrazení s vysokým kontrastem
Pro některé lidi jsou některé barvy obtížněji vidět. Pokud chcete při psaní kódu více kontrastu, ale nechcete používat typické motivy "Vysoký kontrast", nabízíme teď motiv "Modrý (extra kontrast)".
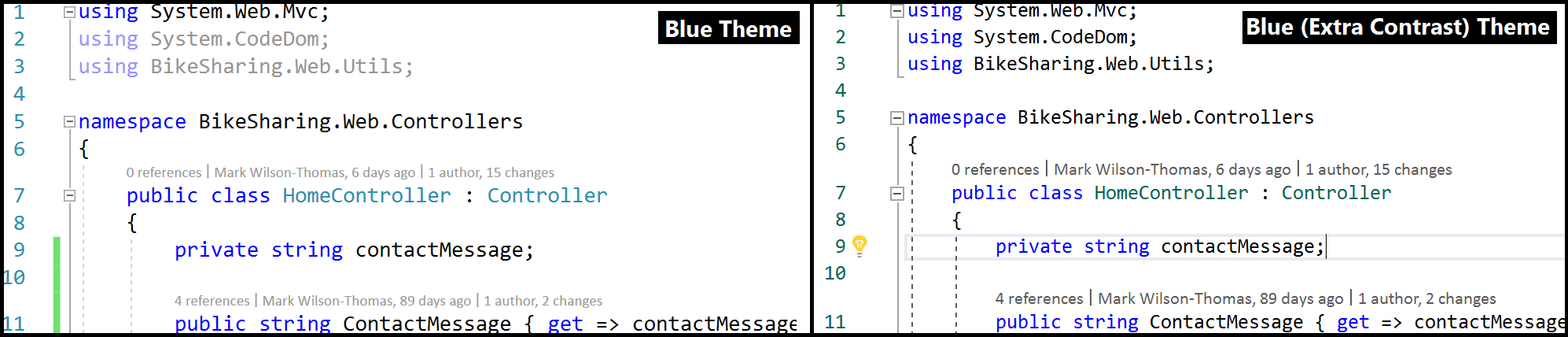
Tip
Podívejte se na blogový příspěvek o upgradu uživatelského rozhraní v sadě Visual Studio 2022, kde najdete další informace o úpravách poměru jemného barevného kontrastu a novém písmu Cascadia Code, které jsme přidali, aby byla sada Visual Studio přístupnější pro všechny uživatele.
Použití poznámek k odhalení užitečných informací o kódu
Editor sady Visual Studio obsahuje mnoho textových "doplňků", které vás seznámí s charakteristikami a funkcemi v konkrétních bodech na řádku kódu, jako jsou ikony šroubováku a žárovky, chyby a upozornění "vlnovky", záložky atd. Pomocí sady příkazů Zobrazit poznámky k řádkům můžete zjistit a pak mezi těmito doplňky přecházet.

Přístup k panelům nástrojů pomocí klávesových zkratek
Integrované vývojové prostředí sady Visual Studio obsahuje panely nástrojů stejně jako mnoho oken nástrojů. Následující klávesové zkratky vám pomůžou získat přístup k nim.
| Funkce | Popis | Klávesová zkratka |
|---|---|---|
| Panely nástrojů IDE | Vyberte první tlačítko na panelu nástrojů Standardní. | Alt, Ctrl+Tab |
| Panely nástrojů v okně nástrojů | Přesuňte fokus na panely nástrojů v okně nástroje. POZNÁMKA: To funguje pro většinu oken nástrojů, ale pouze v případě, že je fokus v okně nástroje. Musíte také zvolit klávesu SHIFT před klávesou ALT. V některýchoch kláves |
Shift+Alt |
| Toolbars (Panely nástrojů) | Přechod na první položku na dalším panelu nástrojů (pokud je fokus na panelu nástrojů). | Ctrl+Tab |
Klávesové zkratky Gitu
Na stavovém řádku sady Visual Studio se zobrazují místní ovládací prvky pro rychlý přístup k různým funkcím Gitu. Následující klávesové zkratky vám pomůžou získat přístup k nim.
| Funkce | Popis | Klávesová zkratka |
|---|---|---|
| Výběr větví | Umožňuje zobrazit, spravovat a rezervovat větve v aktivním úložišti Git. | Ctrl+Alt+F3 |
| Výběr úložiště | Zobrazení, správa a otevření úložišť Git známých v sadě Visual Studio | Ctrl+Alt+F4 |
Další užitečné klávesové zkratky
Mezi další užitečné klávesové zkratky patří následující.
| Funkce | Popis | Klávesová zkratka |
|---|---|---|
| IDE | Zapněte a vypněte vysoký kontrast. POZNÁMKA: Standardní klávesová zkratka systému Windows |
Levý Alt+Levý Shift+PrtScn |
| Dialogové okno | Zaškrtněte nebo zrušte zaškrtnutí políčka v dialogovém okně. POZNÁMKA: Standardní klávesová zkratka systému Windows |
Mezerník |
| Místní nabídky | Otevřete místní nabídku (klikněte pravým tlačítkem myši). POZNÁMKA: Standardní klávesová zkratka systému Windows |
Shift+F10 |
| Nabídky | K položce nabídky se rychle dostanete pomocí jeho kláves akcelerátoru. Stisknutím klávesy Alt a podtrženou písmena v nabídce příkaz aktivujte. Pokud chcete například zobrazit dialogové okno Otevřít projekt v sadě Visual Studio, zvolte Alt +F+O+P. POZNÁMKA: Standardní klávesová zkratka systému Windows |
Alt + [písmeno] |
| Vyhledávací pole | Použijte funkci vyhledávání v sadě Visual Studio. | Ctrl+Q |
| Okno panelu nástrojů | Přechod mezi kartami sady nástrojů | Ctrl+Šipka nahoru a Ctrl+Šipka dolů |
| Okno panelu nástrojů | Přidejte ovládací prvek ze sady nástrojů do formuláře nebo návrháře. | Zadejte |
| Dialogové okno Možnosti: Klávesnice prostředí > | Odstraňte kombinaci kláves zadaných v možnosti Stisknutí klávesových zkratek . | Backspace |
| Okno nástroje Oznámení | Otevřete okno nástroje Oznámení pomocí dvou kombinací klávesových zkratek, jedné a druhé. Pak oznámení zobrazíte pomocí kláves se šipkami a vyberte ho. | Ctrl+\, Ctrl+N |
Úplný seznam najdete v tématu Klávesové zkratky v sadě Visual Studio.
Poznámka:
Zobrazené dialogová okna a příkazy nabídek se můžou lišit od těch, které jsou popsané v nápovědě, v závislosti na aktivním nastavení nebo edici.
Přístup k oznámením pomocí klávesových zkratek
Když se v integrovaném vývojovém prostředí zobrazí oznámení, můžete se k okně Oznámení dostat pomocí klávesových zkratek:
Z libovolného místa v integrovaném vývojovém prostředí stiskněte následující dvě klávesové zkratky postupně, jednu za druhou: Ctrl\+ a Ctrl+ N.
Otevře se okno Oznámení .
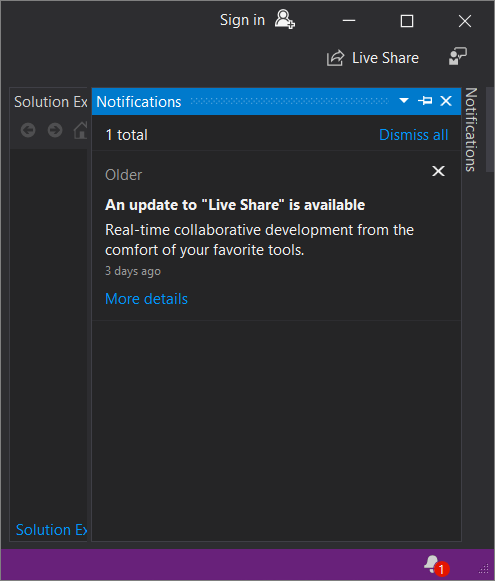
K výběru oznámení použijte klávesu Tab nebo šipkové klávesy.
Přiřazení zvukových upozornění k událostem programu sady Visual Studio
Počínaje verzí 17.3 a pokračováním ve verzi 17.4 a novějším můžete přidat zvukové pomůcky pro programové události přímo v sadě Visual Studio. Konkrétně můžete přepnout nastavení tak, aby Sada Visual Studio přehrála zvukový signál, když stříška v editoru dorazí na řádek s chybou, zarážkou nebo upozorněním. Při prohlížení souboru v zobrazení Diff může Visual Studio také přehrát zvukové upozornění, když stříška dorazí na řádek, který byl přidán nebo odebrán.
Pokud chcete přidat funkci zvukového upozornění, přejděte do >nástroje Možnosti>textového editoru>Obecné a vyberte nastavení Povolit zvukové pomůcky.
Tip
Další informace o cestě k přidání zvukových upozornění v sadě Visual Studio najdete v tématu Poslech, visual Studio má novou funkci, o které potřebujete slyšet! blogový příspěvek.
V sadě Visual Studio 2022 verze 17.2 a starší můžete pomocí zvukového Ovládací panely ve Windows přiřadit zvukové pomůcky k událostem programu sady Visual Studio. Konkrétně můžete přiřadit zvukové pomůcky k následujícím událostem programu:
- Přístup zarážky
- Sestavení bylo zrušeno.
- Sestavení se nezdařilo.
- Sestavení bylo úspěšné.
Tady je postup, jak přidat zvukové pomůcky k programovým událostem pomocí Windows 11 nebo Windows 10.
Windows 11
Na počítači s Windows 11 vyberte tlačítko Start a potom do vyhledávacího pole zadejte Změnit systémové zvuky.
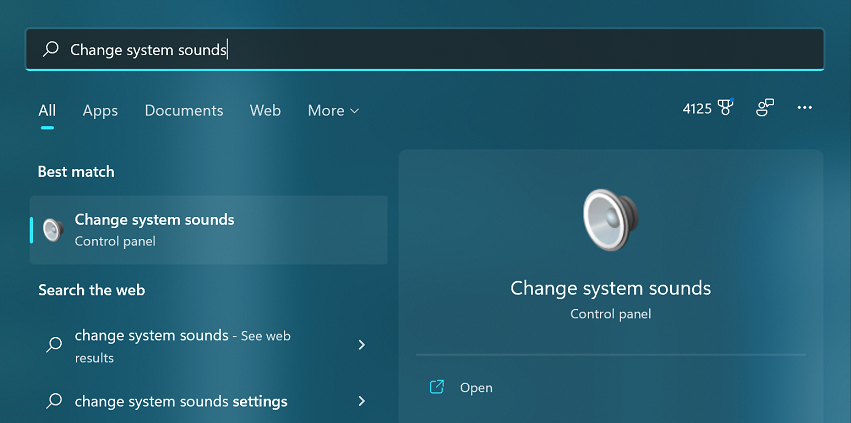
Vevýsledcíchch Ovládací panely ch (Případně vyberte tlačítko Ikona Otevřít v pravém panelu výsledků hledání.)
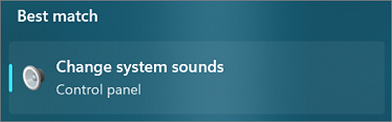
V dialogovém okně Zvuk klikněte na kartu Zvuky.
V programových událostech přejděte do sady Microsoft Visual Studio a vyberte zvuky, které chcete použít u vybraných událostí.
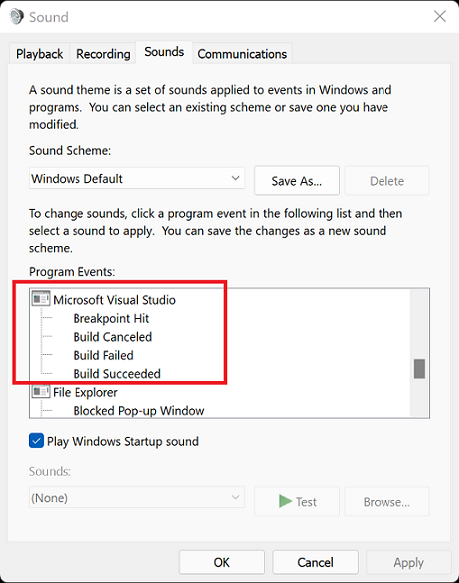
Klikněte na OK.
Windows 10
Do vyhledávacíhopole na počítači s Windows 10 zadejte Změnit systémové zvuky.

(Případně pokud máte povolenou Cortanu, řekněte "Hey Cortana" (Ahoj Cortano) a pak řekněte "Change system sounds".)
Poklikejte na Změnit systémové zvuky.
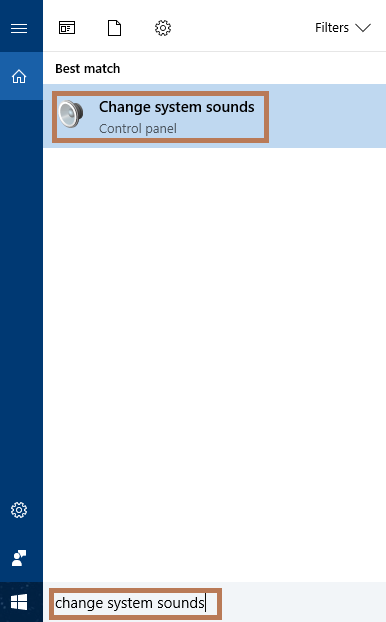
V dialogovém okně Zvuk klikněte na kartu Zvuky.
V programových událostech přejděte do sady Microsoft Visual Studio a vyberte zvuky, které chcete použít u vybraných událostí.
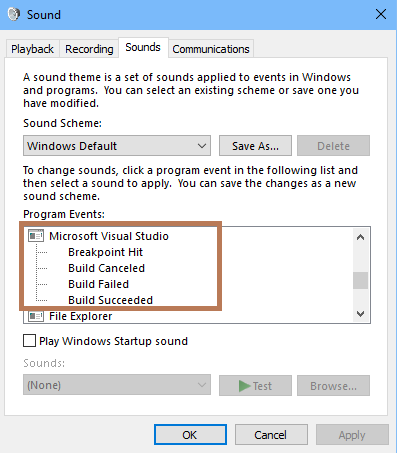
Klikněte na OK.
Související obsah
Váš názor
Připravujeme: V průběhu roku 2024 budeme postupně vyřazovat problémy z GitHub coby mechanismus zpětné vazby pro obsah a nahrazovat ho novým systémem zpětné vazby. Další informace naleznete v tématu: https://aka.ms/ContentUserFeedback.
Odeslat a zobrazit názory pro