Zobrazení struktury kódu pomocí různých oken nástrojů
Třídy a jejich členy můžete v sadě Visual Studio zkoumat pomocí různých oken nástrojů, včetně zobrazení tříd, hierarchie volání, prohlížeče objektů a definice kódu (jenom C++). Tato okna nástrojů můžou zkoumat kód v projektech sady Visual Studio, komponentách .NET, komponentách MODELU COM, knihovnách DLL (Dynamic-Link Library) a knihovnách typů (TLB).
Třídy a jejich členy můžete v sadě Visual Studio zkoumat pomocí různých oken nástrojů, včetně zobrazení tříd, hierarchie volání, prohlížeče objektů a definice kódu. Tato okna nástrojů můžou zkoumat kód v projektech sady Visual Studio, komponentách .NET, komponentách MODELU COM, knihovnách DLL (Dynamic-Link Library) a knihovnách typů (TLB).
Pomocí Průzkumník řešení můžete také procházet typy a členy v projektech, hledat symboly, zobrazit hierarchii volání metody, najít odkazy na symboly a další, aniž byste museli přepínat mezi několika okny nástrojů.
Pokud máte edici Visual Studio Enterprise, můžete pomocí map kódu vizualizovat strukturu kódu a její závislosti v celém řešení. Další informace najdete v tématu Mapování závislostí pomocí map kódu.
Zobrazení tříd (Visual Basic, C#, C++)
Zobrazení třídy se zobrazuje jako součást Průzkumník řešení a jako samostatné okno. Zobrazení třídy zobrazuje prvky aplikace. V horním podokně se zobrazí obory názvů, typy, rozhraní, výčty a třídy a v dolním podokně se zobrazí členy, které patří k typu vybranému v horním podokně. Pomocí tohoto okna můžete přejít na definice členů ve zdrojovém kódu (nebo v prohlížeči objektů, pokud je prvek definován mimo vaše řešení).
Pokud chcete zobrazit jeho prvky v zobrazení třídy, nemusíte kompilovat projekt. Při úpravě kódu v projektu se okno aktualizuje.
Kód do projektu můžete přidat tak, že vyberete uzel projektu a zvolíte tlačítko Přidat , aby se otevřelo dialogové okno Přidat novou položku . Kód se přidá do samostatného souboru.
Pokud je projekt vrácen se změnami ke správě zdrojového kódu, zobrazí každý prvek Zobrazení třídy ikonu, která označuje stav zdrojového kódu souboru. Běžné příkazy pro správu zdrojového kódu, jako jsou Check Out, Check In a Get Latest Version , jsou k dispozici také v místní nabídce prvku.
Panel nástrojů Zobrazení třídy
Panel nástrojů Zobrazení tříd obsahuje následující příkazy:
| Název | Popis |
|---|---|
| Nová složka | Vytvoří virtuální složku nebo podsložku, ve které můžete uspořádat často používané prvky. Uloží se do aktivního souboru řešení (.suo). Po přejmenování nebo odstranění prvku v kódu se může zobrazit ve virtuální složce jako uzel chyby. Chcete-li tento problém vyřešit, odstraňte uzel chyby. Pokud jste přejmenovali prvek, můžete ho znovu přesunout z hierarchie projektu do složky. |
| Zpět | Přejde na dříve vybranou položku. |
| Vpřed | Přejde na další vybranou položku. |
| Zobrazit diagram tříd (pouze projekty spravovaného kódu) | Bude k dispozici, když vyberete obor názvů nebo typ v zobrazení třídy. Když je vybraný obor názvů, diagram tříd zobrazuje všechny typy v něm. Když je vybrán typ, diagram tříd zobrazuje pouze tento typ. |
Nastavení zobrazení třídy
Tlačítko Zobrazení třídy Nastavení na panelu nástrojů má následující nastavení:
| Název | Popis |
|---|---|
| Zobrazit základní typy | Zobrazí se základní typy. |
| Zobrazit odkazy na projekt | Zobrazí se odkazy na projekt. |
| Zobrazit skryté typy a členy | Skryté typy a členy (nejsou určené pro použití klienty) se zobrazují ve světle šedém textu. |
| Zobrazit veřejné členy | Zobrazí se veřejné členy. |
| Zobrazit chráněné členy | Zobrazí se chráněné členy. |
| Zobrazit soukromé členy | Zobrazí se soukromé členy. |
| Zobrazit ostatní členy | Zobrazí se další druhy členů, včetně interních členů (nebo přítele v jazyce Visual Basic). |
| Zobrazit zděděné členy | Zobrazí se zděděné členy. |
Místní nabídka Zobrazení třídy
Místní nabídka (nebo po kliknutí pravým tlačítkem myši) v zobrazení tříd může obsahovat následující příkazy v závislosti na typu vybraného projektu:
| Název | Popis |
|---|---|
| Přejít na definici | Vyhledá definici prvku ve zdrojovém kódu nebo v prohlížeči objektů, pokud prvek není definován v otevřeném projektu. |
| Procházet definici | Zobrazí vybranou položku v prohlížeči objektů. |
| Najít všechny odkazy | Vyhledá aktuálně vybranou položku objektu a zobrazí výsledky v okně Najít výsledky . |
| Filtrovat podle typu (jenom spravovaný kód) | Zobrazí pouze vybraný typ nebo obor názvů. Filtr můžete odebrat tak, že vyberete tlačítko Vymazat hledání (X) vedle pole Najít . |
| Kopírování | Zkopíruje plně kvalifikovaný název položky. |
| Seřadit podle abecedy | Uvádí typy a členy abecedně podle názvu. |
| Seřadit podle typu člena | Uvádí typy a členy v pořadí podle typu (tak, aby třídy předchází rozhraním, rozhraní předchází delegátům a metodám předchází vlastnostem). |
| Seřadit podle přístupu člena | Uvádí typy a členy v pořadí podle typu přístupu, jako je veřejný nebo soukromý. |
| Seskupte podle typu člena | Seřadí typy a členy do skupin podle typu objektu. |
| Přejít na deklaraci (pouze kód C++) | Zobrazí deklaraci typu nebo člena ve zdrojovém kódu, pokud je k dispozici. |
| Přejít na definici | Zobrazí definici typu nebo člena ve zdrojovém kódu, pokud je k dispozici. |
| Přejít na odkaz | Zobrazí odkaz na typ nebo člen ve zdrojovém kódu, pokud je k dispozici. |
| Zobrazit hierarchii volání | Zobrazí vybranou metodu v okně Hierarchie volání. |
Okno Hierarchie volání (Visual Basic, C#, C++)
Okno Hierarchie volání ukazuje, kde je volána daná metoda nebo vlastnost. Uvádí také metody volané z této metody. Můžete zobrazit více úrovní grafu volání, které zobrazuje vztahy volajícího volaného mezi metodami v zadaném oboru.
Okno Hierarchie volání můžete zobrazit výběrem metody (nebo vlastnosti nebo konstruktoru) v editoru a následným výběrem možnosti Zobrazit hierarchii volání v místní nabídce. Zobrazení by mělo vypadat podobně jako na následujícím obrázku:
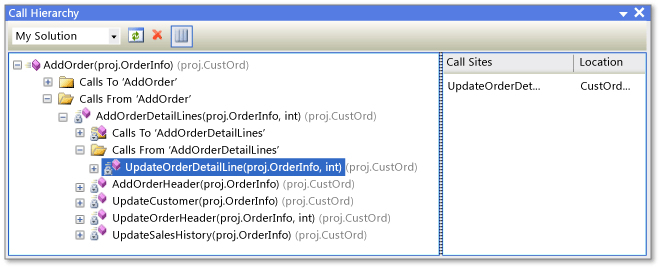
Pomocí rozevíracího seznamu na panelu nástrojů můžete určit obor hierarchie: řešení, aktuální projekt nebo aktuální dokument.
V hlavním podokně se zobrazí volání metody a z této metody a v podokně Weby volání se zobrazí umístění vybraného volání. U členů, které jsou virtuální nebo abstraktní, se zobrazí uzel názvu metody Overrides. Pro členy rozhraní se zobrazí uzel názvu metody Implements.
Okno Hierarchie volání nenajde odkazy na skupinu metod, které zahrnují místa, kde je metoda přidána jako obslužná rutina události nebo je přiřazena delegátovi. Pokud chcete tyto odkazy najít, použijte příkaz Najít všechny odkazy .
Místní nabídka v okně Hierarchie volání obsahuje následující příkazy:
| Název | Popis |
|---|---|
| Přidat jako nový kořen | Přidá vybraný uzel jako nový kořenový uzel. |
| Odebrat kořen | Odebere vybraný kořenový uzel z podokna stromového zobrazení. |
| Přejít na definici | Přejde na původní definici metody. |
| Najít všechny odkazy | Vyhledá v projektu všechny odkazy na vybranou metodu. |
| Kopírování | Zkopíruje vybraný uzel (ale ne jeho dílčí uzly). |
| Aktualizovat | Aktualizuje informace. |
prohlížeč objektů
V okně Prohlížeč objektů se zobrazují popisy kódu v projektech.
Komponenty, které chcete zobrazit, můžete filtrovat pomocí rozevíracího seznamu v horní části okna. Vlastní komponenty můžou zahrnovat spustitelné soubory spravovaného kódu, sestavení knihovny, knihovny typů a soubory .ocx . Vlastní komponenty jazyka C++ není možné přidat.
Vlastní nastavení jsou uložena v adresáři uživatelských aplikací sady Visual Studio , %APPDATA%\Microsoft\VisualStudio\16.0\ObjBrowEX.dat.
V levém podokně prohlížeče objektů se zobrazují sestavení. Sestavení můžete rozbalit, aby se zobrazily obory názvů, které obsahují, a potom rozbalte obory názvů, aby se zobrazily typy, které obsahují. Když vyberete typ, jeho členy (například vlastnosti a metody) jsou uvedené v pravém podokně. V pravém dolním podokně se zobrazí podrobné informace o vybrané položce.
Konkrétní položku můžete vyhledat pomocí vyhledávacího pole v horní části okna. Hledání nerozlišují malá a velká písmena. Výsledky hledání se zobrazí v levém podokně. Pokud chcete hledání vymazat, zvolte tlačítko Vymazat hledání (X) vedle vyhledávacího pole.
Prohlížeč objektů sleduje vámi provedené výběry a můžete mezi nimi procházet pomocí tlačítek Vpřed a Zpět na panelu nástrojů.
Pomocí prohlížeče objektů můžete přidat odkaz na sestavení do otevřeného řešení výběrem položky (sestavení, oboru názvů, typu nebo člena) a zvolením tlačítka Přidat odkaz na panelu nástrojů.
Nastavení prohlížeče objektů
Pomocí tlačítka Prohlížeče objektů Nastavení na panelu nástrojů můžete zadat jedno z následujících zobrazení:
| Název | Popis |
|---|---|
| Zobrazení oborů názvů | Zobrazí obory názvů místo fyzických kontejnerů v levém podokně. Obory názvů uložené ve více fyzických kontejnerech se sloučí. |
| Zobrazit kontejnery | Zobrazí fyzické kontejnery místo oborů názvů v levém podokně. Zobrazení oborů názvů a kontejnerů zobrazení se vzájemně vylučují nastavení. |
| Zobrazit základní typy | Zobrazí základní typy. |
| Zobrazit skryté typy a členy | Zobrazí skryté typy a členy (nejsou určené pro klienty) ve světle šedém textu. |
| Zobrazit veřejné členy | Zobrazí veřejné členy. |
| Zobrazit chráněné členy | Zobrazí chráněné členy. |
| Zobrazit soukromé členy | Zobrazí soukromé členy. |
| Zobrazit ostatní členy | Zobrazí další typy členů, včetně interních členů (nebo přítele v jazyce Visual Basic). |
| Zobrazit zděděné členy | Zobrazí zděděné členy. |
| Zobrazit metody rozšíření | Zobrazí rozšiřující metody. |
Příkazy místní nabídky Prohlížeče objektů
Místní nabídka (nebo po kliknutí pravým tlačítkem myši) v prohlížeči objektů může obsahovat následující příkazy v závislosti na typu vybrané položky:
| Název | Popis |
|---|---|
| Procházet definici | Zobrazuje primární uzel pro vybranou položku. |
| Najít všechny odkazy | Vyhledá aktuálně vybranou položku objektu a zobrazí výsledky v okně Najít výsledky . |
| Filtrovat podle typu | Zobrazí pouze vybraný typ nebo obor názvů. Filtr můžete odebrat tak, že vyberete tlačítko Vymazat hledání . |
| Kopírování | Zkopíruje plně kvalifikovaný název položky. |
| Odebrat | Pokud je obor vlastní sadou komponent, odebere vybranou komponentu z oboru. |
| Seřadit podle abecedy | Uvádí typy a členy abecedně podle názvu. |
| Seřadit podle typu objektu | Uvádí typy a členy v pořadí podle typu (tak, aby třídy předchází rozhraním, rozhraní předchází delegátům a metodám předchází vlastnostem). |
| Seřadit podle přístupu k objektům | Uvádí typy a členy v pořadí podle typu přístupu, jako je veřejný nebo soukromý. |
| Seskupte podle typu objektu | Seřadí typy a členy do skupin podle typu objektu. |
| Přejít na deklaraci (pouze projekty C++) | Zobrazí deklaraci typu nebo člena ve zdrojovém kódu, pokud je k dispozici. |
| Přejít na definici | Zobrazí definici typu nebo člena ve zdrojovém kódu, pokud je k dispozici. |
| Přejít na odkaz | Zobrazí odkaz na typ nebo člen ve zdrojovém kódu, pokud je k dispozici. |
| Zobrazit hierarchii volání | Zobrazí vybranou metodu v okně Hierarchie volání. |
Okno Definice kódu (C++)
V okně Definice kódu se zobrazí definice vybraného typu nebo člena jazyka C++ v aktivním projektu. Typ nebo člen lze vybrat v editoru kódu nebo v okně zobrazení kódu.
I když je toto okno jen pro čtení, můžete v něm nastavit zarážky nebo záložky. Pokud chcete upravit zobrazenou definici, v místní nabídce zvolte Upravit definici . Tím se otevře zdrojový soubor v editoru kódu a přesune se kurzor na řádek, kde začíná definice.
Poznámka:
Okno Definice kódu lze použít pouze s kódem jazyka C++.
Okno Definice kódu
V okně Definice kódu se zobrazí definice vybraného typu nebo člena jazyka C++, C# nebo jazyka Visual Basic v aktivním projektu. Typ nebo člen lze vybrat v editoru kódu nebo v okně zobrazení kódu.
I když je toto okno jen pro čtení, můžete v něm nastavit zarážky nebo záložky. Pokud chcete upravit zobrazenou definici, v místní nabídce zvolte Upravit definici . Tím se otevře zdrojový soubor v editoru kódu a přesune se kurzor na řádek, kde začíná definice.
Místní nabídka Definice kódu
Místní nabídka (nebo po kliknutí pravým tlačítkem myši) v okně Definice kódu může obsahovat následující příkazy:
| Název | Popis |
|---|---|
| Rychlé akce a refaktoringy | |
| Přejmenovat | |
| Generování grafu zahrnutí souborů | |
| Náhled definice | |
| Přejít na definici | Najde definici (nebo definice pro částečné třídy) a zobrazí je v okně Najít výsledky . |
| Přejít na deklaraci | |
| Najít všechny odkazy | Najde odkazy na typ nebo člen v řešení. |
| Zobrazit hierarchii volání | Zobrazí metodu v okně Hierarchie volání. |
| Přepnout hlavičku nebo soubor kódu | |
| Spouštění testů | Pokud jsou v projektu testy jednotek, spustí testy pro vybraný kód. |
| Ladění testů | |
| Zarážka | Vloží zarážku (nebo trasovací bod). |
| Spustit na kurzor | Spustí program v režimu ladění do umístění kurzoru. |
| Úryvek | |
| Vyjmutí, kopírování, vložení | |
| Annotation | |
| Sbalení | Standardní příkazy osnovy |
| Prohledat | |
| Upravit definici | Přesune kurzor na definici v okně kódu. |
| Volba kódování | Otevře okno Kódování, abyste mohli nastavit kódování souboru. |
Okno Osnova dokumentu
Okno Osnova dokumentu můžete použít ve spojení se zobrazeními návrháře, jako je návrhář stránky XAML nebo návrháře formuláře Windows Nebo se stránkami HTML. Toto okno zobrazuje prvky ve stromovém zobrazení, takže můžete zobrazit logickou strukturu formuláře nebo stránky a najít ovládací prvky, které jsou hluboce vložené nebo skryté.
Váš názor
Připravujeme: V průběhu roku 2024 budeme postupně vyřazovat problémy z GitHub coby mechanismus zpětné vazby pro obsah a nahrazovat ho novým systémem zpětné vazby. Další informace naleznete v tématu: https://aka.ms/ContentUserFeedback.
Odeslat a zobrazit názory pro